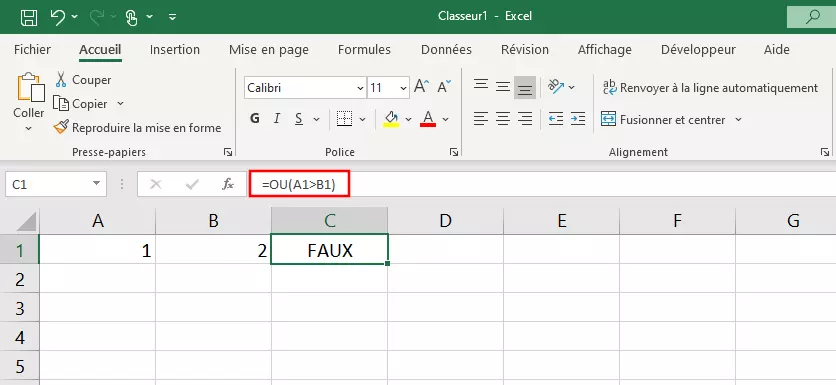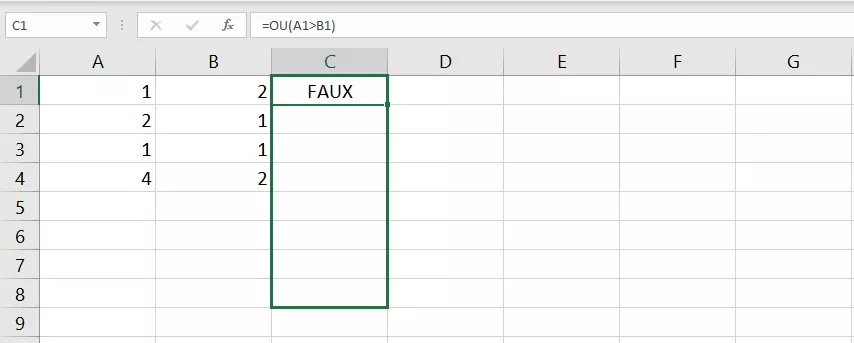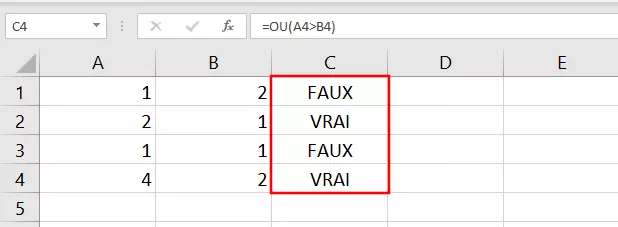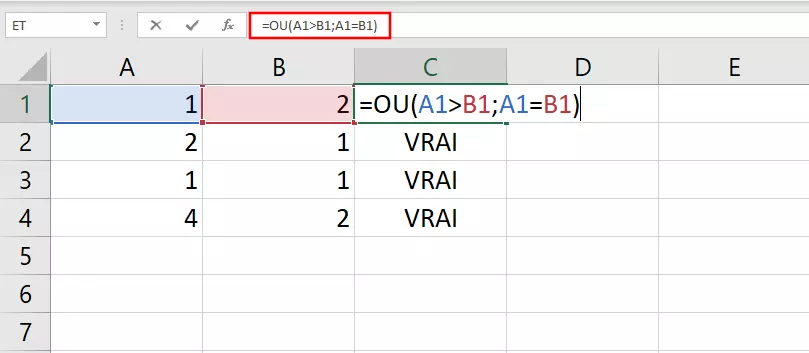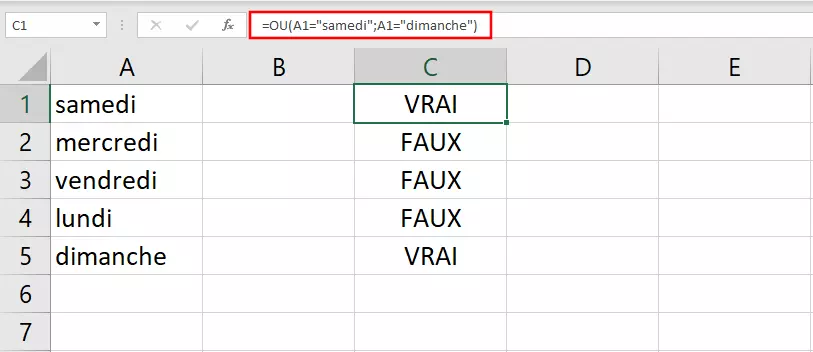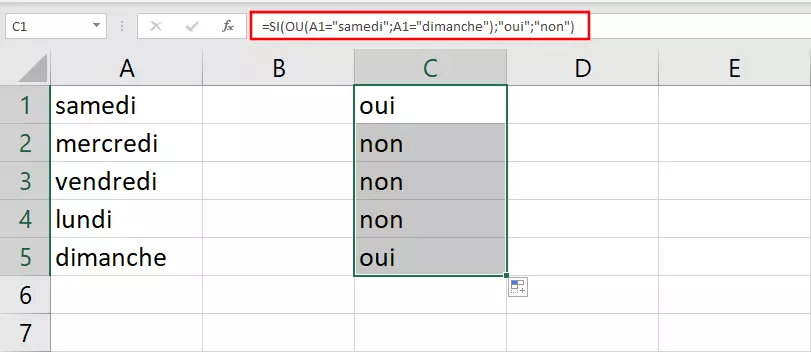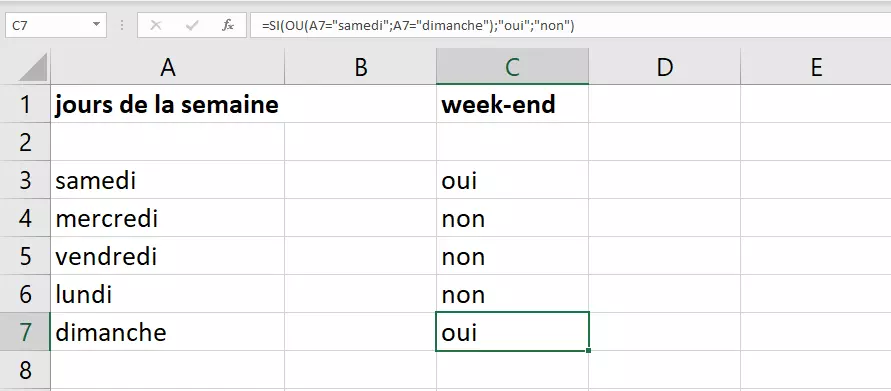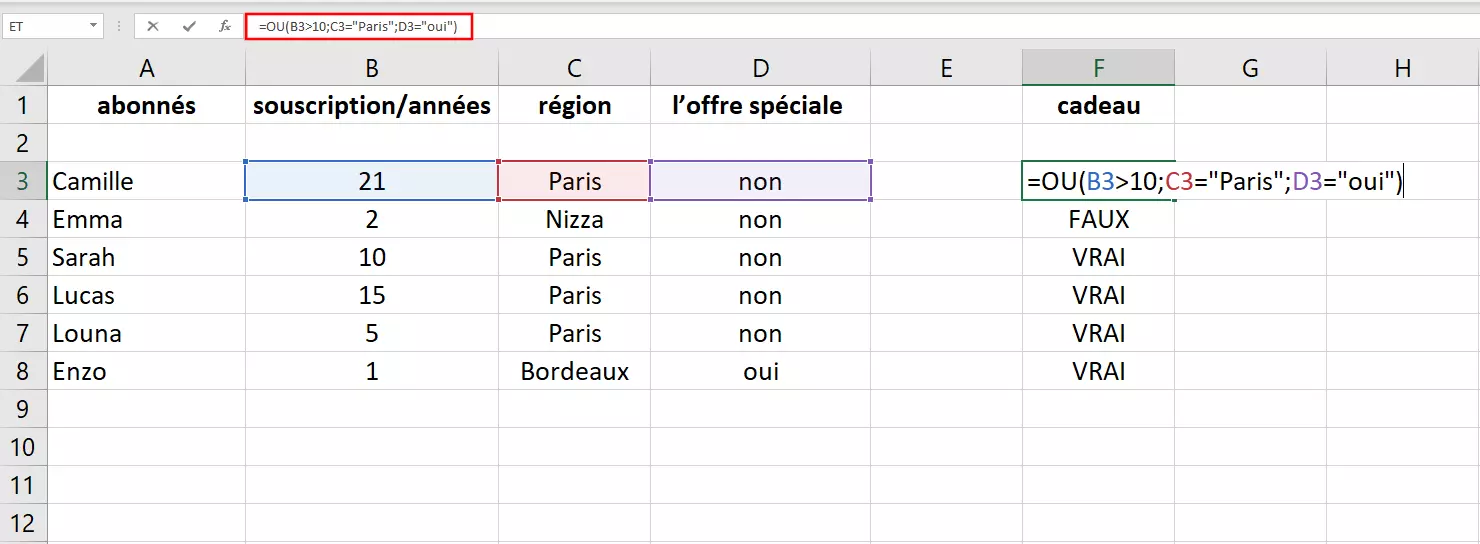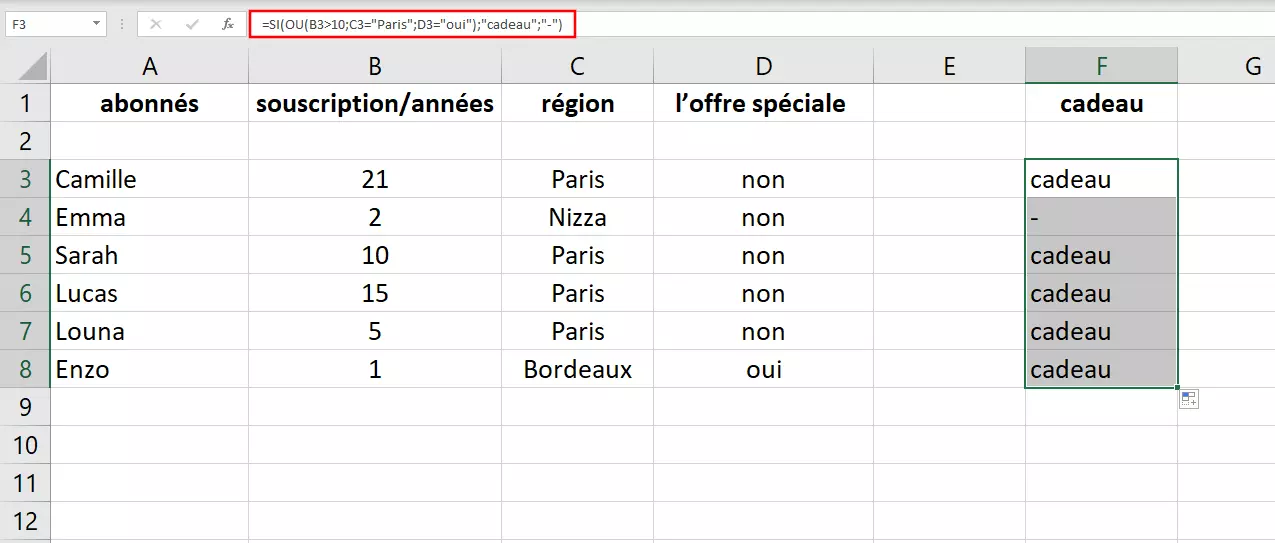La fonction Excel OU : une commande pratique et utile
La fonction OU fait partie des fonctions logiques d’Excel. Ces fonctions vous permettent de vérifier facilement vos valeurs logiques et d’ajouter jusqu’à 255 conditions supplémentaires. Que ce soit pour le calcul des primes ou de commissions sur le chiffre d’affaires, la fonction OU fait partie intégrante du programme d’analyse de donnée du pack de Microsoft 365. Cet article vous permettra d’utiliser cette fonction de manière optimale.
Syntaxe de la fonction Excel OU
La fonction OU est particulièrement utile en combinaison avec la fonction SI. Contrairement à la fonction ET qui vérifie si toutes les conditions d’une analyse sont VRAI, la fonction OU vérifie si une ou plusieurs des conditions sont VRAI ou FAUX. Avant cela, il est toutefois nécessaire d’examiner la structure générale. Comme toutes les fonctions Excel, la fonction OU possède sa propre syntaxe.
=OU(Condition1)La fonction de l’exemple suivant n’a qu’un seul argument. Un argument est toujours nécessaire pour cette fonction. D’autres arguments peuvent être ajoutés. Dans l’exemple suivant, la fonction doit vérifier si la valeur de la cellule A1 (ici 1) est plus grande que celle de B1 (ici 2). Dans cet exemple, la syntaxe a la forme suivante :
=OU(A1>B1)Lorsque ce n’est pas le cas, la fonction indique FAUX (FALSE en anglais)
Les opérateurs des arguments de la fonction OU sont toujours les signes [>], [<] et [=].
La fonction OU peut analyser jusqu’à 255 arguments différents. Pour exploiter pleinement les avantages de la fonction, il faut donc tester simultanément un certain nombre d’arguments. Dans l’exemple suivant, il suffit d’appliquer automatiquement la fonction appliquée à la paire de cellules A1, B1 à toute une série de cellules. Pour ce faire, cliquez sur la cellule contenant la fonction OU (C1 dans l’exemple) et faites glisser le petit bouton vert dans le coin jusqu’à la fin de la colonne où sont déterminées les valeurs logiques (ici de A1 à A4 et de B1 à B4).
La fonction Excel OU en quelques exemples simples
Maintenant que vous êtes familier avec la structure et l’utilisation de la fonction, vérifier plusieurs arguments à la fois est un jeu d’enfant. Avec plusieurs arguments, la fonction OU ressemble à ceci:
=OU(Condition1;Condition2)D’autres arguments peuvent être ajoutés et séparés par une virgule, sans espace. Selon la région il peut être nécessaire d’utiliser un point-virgule à la place d’une virgule.
La condition A1>B1 est maintenant suivie par la condition A1=B1. La valeur de A1 doit être supérieure OU égale à B1.
Si vous souhaitez inclure un texte dans le contrôle d’une condition, placez-le toujours entre guillemets dans la syntaxe de la fonction. La fonction OU doit à présent vérifier si « samedi » ou « dimanche » apparaissent dans la colonne des jours de la semaine.
La fonction OU combinée à la fonction SI
Dans le cadre de l’utilisation de la fonction OU dans les entreprises, des valeurs comme VRAI et FAUX, sont trop abstraites. Combiner la fonction OU avec la fonction SI permet de personnaliser les valeurs qui s’affichent dans la case de résultat. Ce n’est que combinée que la fonction OU remplit réellement son objectif et permet de définir plus précisément les valeurs de résultat.
La fonction SI est utile dans de nombreux cas de figure dans le traitement des données avec Excel.
En termes de syntaxe, la combinaison avec SI prend la forme suivante :
=SI(OU(condition1;condition2);"oui";"non")Exemple pratique d’utilisation de la fonction OU
Voici un exemple concret qui illustre l’applicabilité pratique de la fonction OU. Par souci de clarté, saisissez dans le même temps les paramètres correspondants dans un tableau Excel. L’exemple des jours de la semaine est idéal pour cette démonstration. La vérification des valeurs logique est définie en jour de la semaine. Les résultats doivent vérifier qu’il s’agit d’un jour de week-end.
Prenons maintenant comme exemple concret un quotidien régional. Le journal veut faire un cadeau à ses abonnés pour son anniversaire. Décider qui reçoit un cadeau dépend de trois critères : seuls les abonnés depuis plus de dix ans sans interruption OU ceux qui vivent dans la région (Paris dans l’exemple) OU ceux qui ont pris un abonnement dans le cadre de l’offre spéciale anniversaire recevront un cadeau. Il suffit qu’un des critères soit VRAI pour obtenir un cadeau.
Dans le cas de figure le plus simple, la fonction OU prend la forme suivante :
Tous les abonnements en exemple qui remplissent au moins l’un des critères reçoivent ainsi un cadeau. Dans le cas de Emma, comme elle n’est pas abonnée depuis plus de dix ans, n’habite pas à Paris et n’a pas pris d’abonnement à l’occasion de l’offre d’anniversaire, elle ne reçoit pas de cadeau.
Pour ne pas obtenir les valeurs de résultat VRAI ou FAUX, combinez la fonction avec la fonction SI en suivant le processus décrit ci-dessus et définissez vous-même les valeurs de sortie. Les valeurs de résultat dans cet exemple sont soit « cadeau » lorsqu’au moins un de ces critères est remplit ou « - » lorsqu’aucun ne l’est.