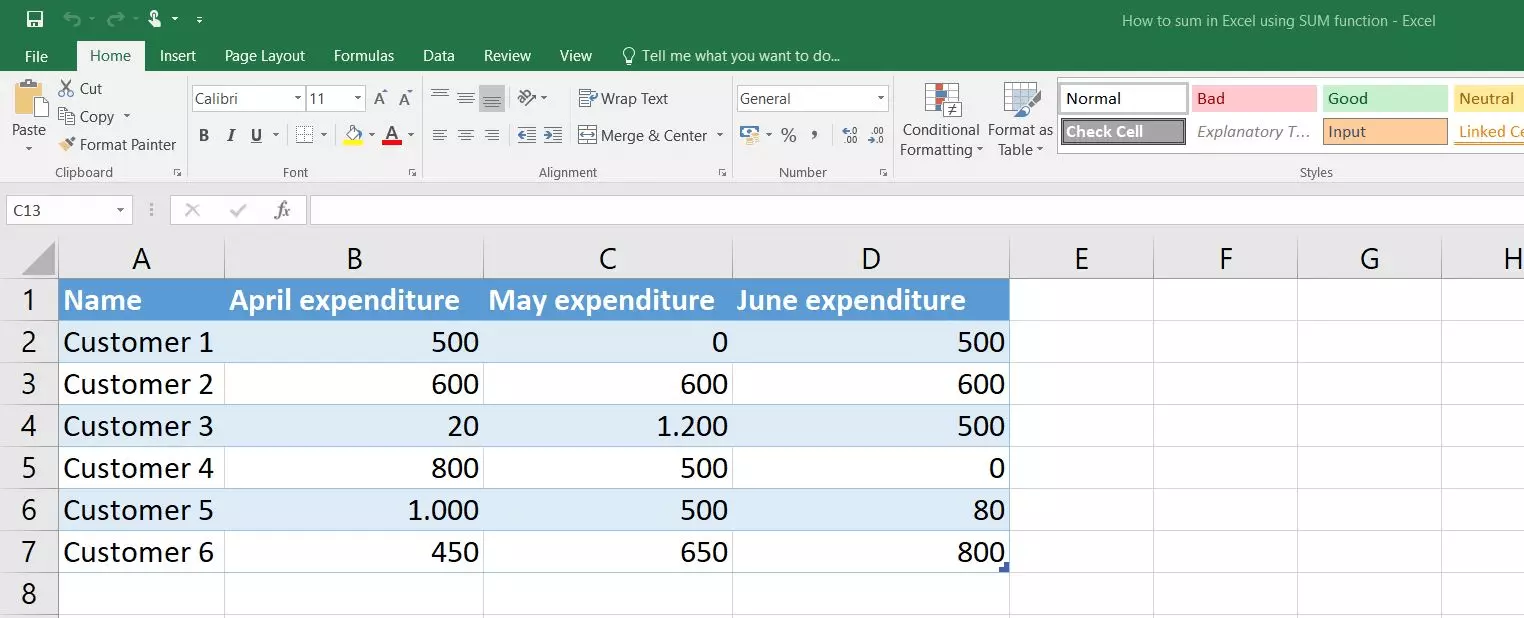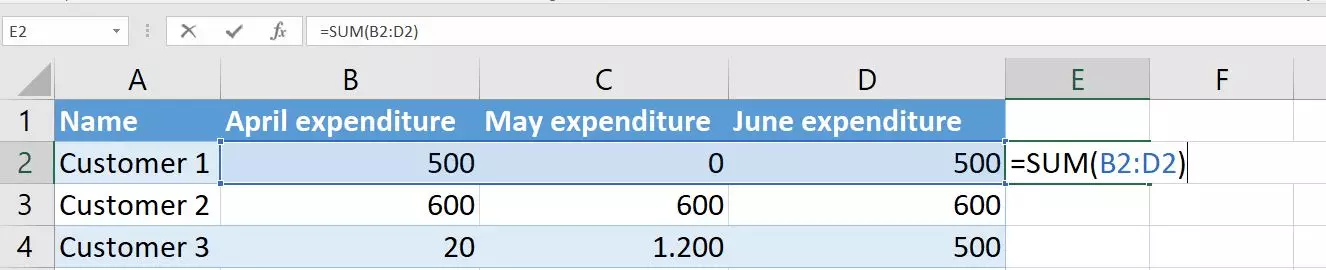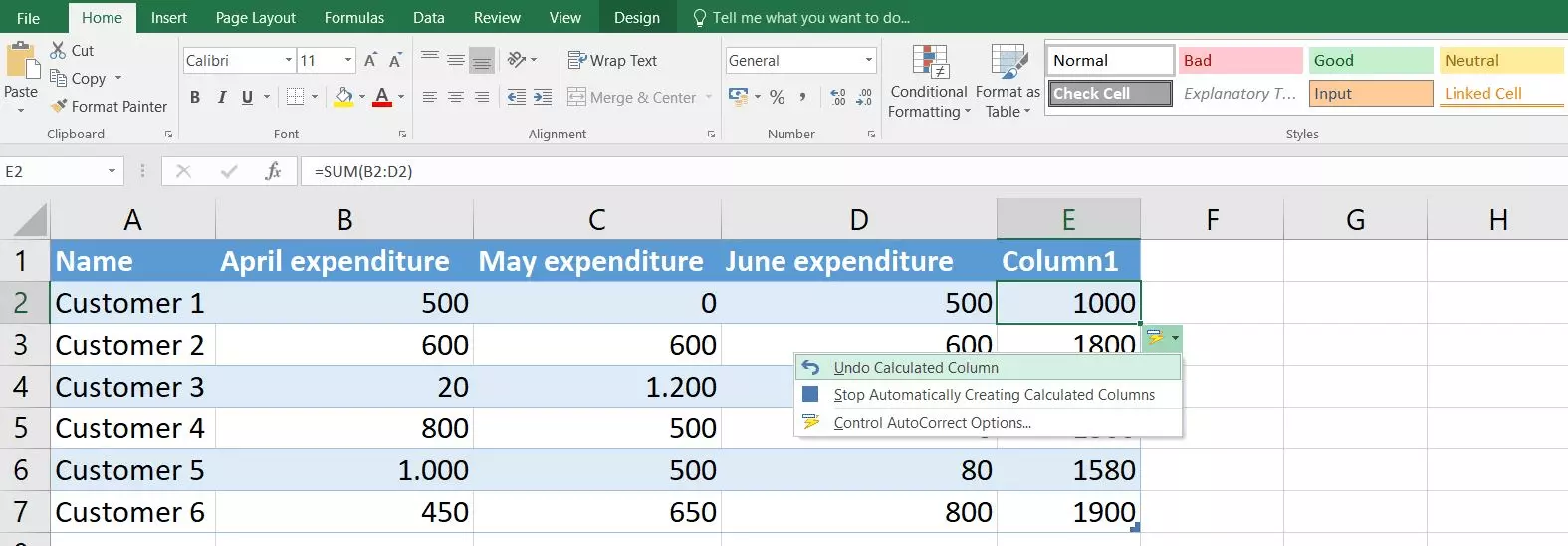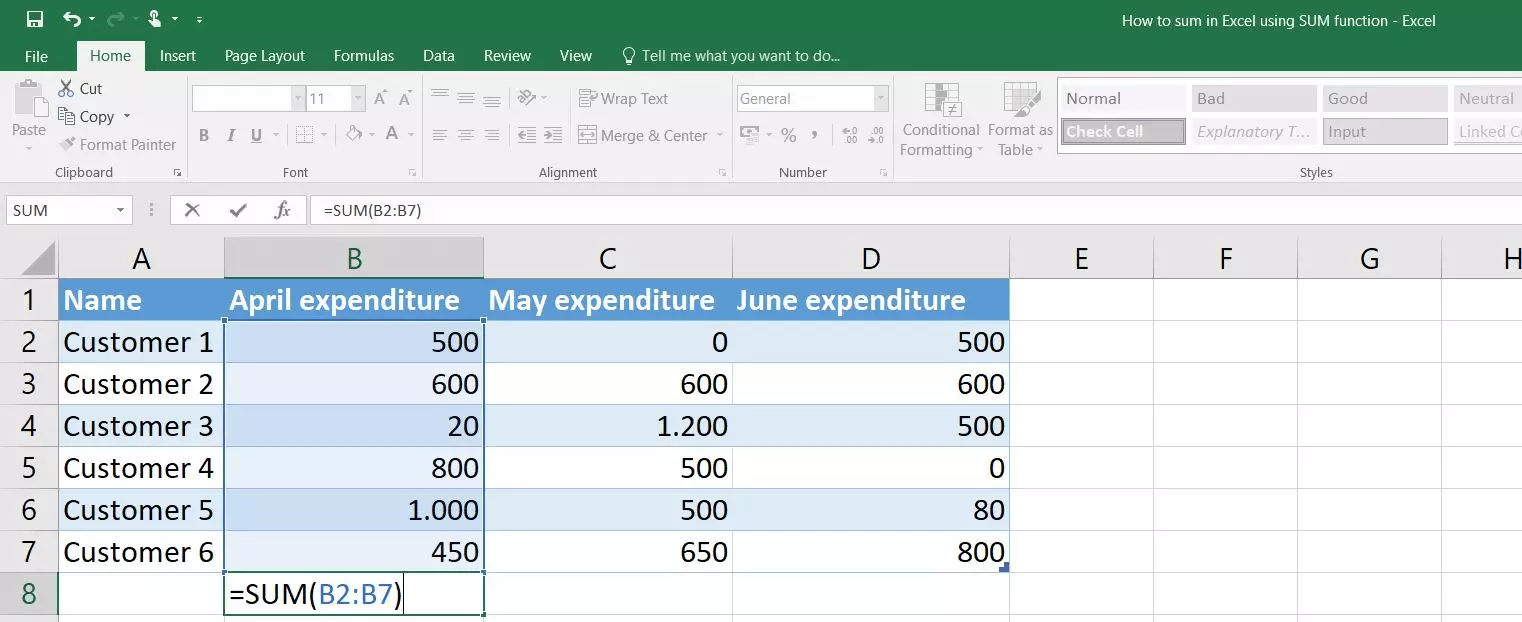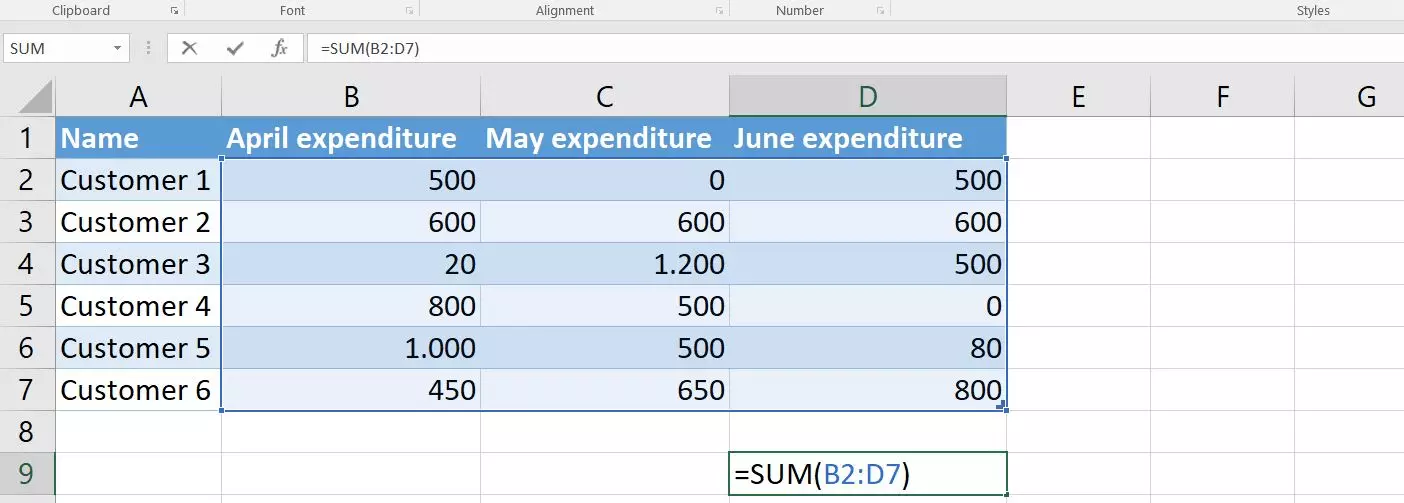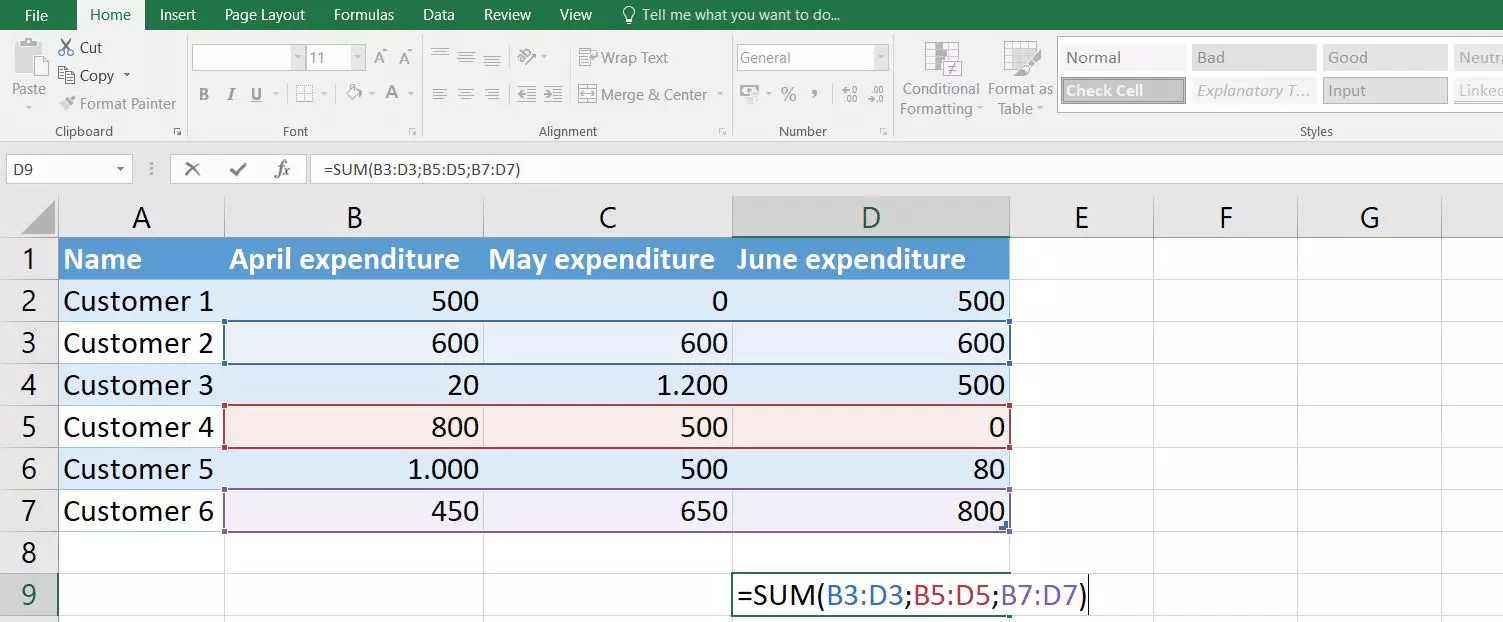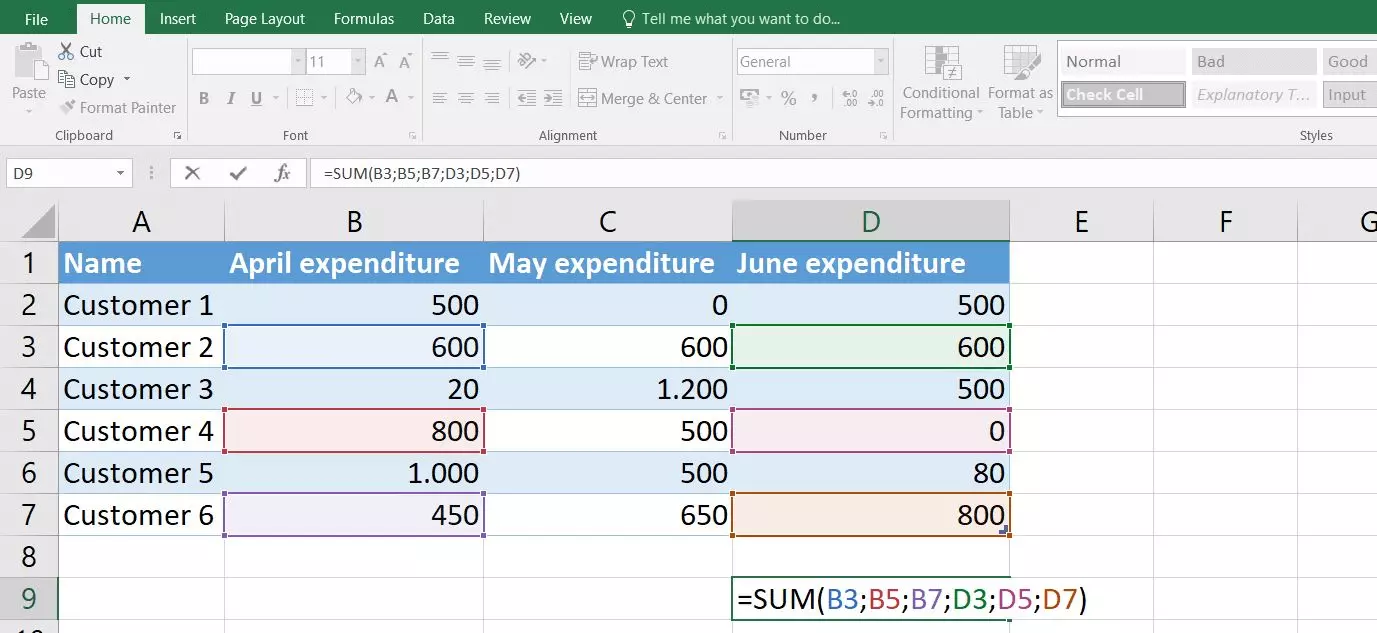Excel fonction SOMME
Avec le tableur Excel, vous pouvez non seulement élaborer des tableaux et générer des diagrammes associés, mais aussi effectuer des calculs mathématiques simples ou complexes. Vous pouvez calculer le résultat de formules classiques ou de fonctions spécifiques. Ces dernières sont particulièrement avantageuses pour des calculs à grande échelle avec de nombreuses valeurs. Ainsi, la fonction SOMME d’Excel permet notamment d’additionner rapidement les valeurs de plusieurs cellules. Par ailleurs, le logiciel adapte automatiquement le résultat lorsque l’on modifie les valeurs des cellules en question. Dans cet article d’explication, vous apprendrez comment utiliser la fonction SOMME d’Excel et quels paramètres doivent être respectés.
- Boîte email Exchange jusqu’à 50 Go
- Dernières versions de vos applications Office préférées
- Assistance gratuite pour l’installation
Fonction SOMME d’Excel : aperçu des données de référence les plus importantes
Avant d’aborder le fonctionnement de la formule SOMME d’Excel à travers un exemple concret, penchons-nous sur les conditions nécessaires à son utilisation, à savoir les règles de syntaxe à respecter impérativement pour que la fonction s’applique correctement. Dans le cas de la fonction SOMME d’Excel, ces conditions ne sont pas d’une grande complexité, car le logiciel a uniquement besoin des valeurs concernées puis de les additionner pour obtenir le résultat escompté. La syntaxe se présente comme suit :
=SOMME(Argument1;Argument2;…)La fonction SOMME présuppose au moins un argument. « Argument1 » est obligatoire, tandis que « Argument2 » et suivants sont optionnels. Au total, la fonction peut gérer jusqu’à 255 arguments différents. Un argument peut être au choix :
- une valeur numérique, ex. « 4 »
- une référence à une autre cellule, ex. « D4 » ou bien
- une plage de cellules, par exemple « D4:F8 »
Le plus important est de toujours appliquer le point-virgule, qui est utilisé sous Excel pour séparer les arguments.
Le symbole « égal » précédant une fonction signale à Excel que la cellule contient une formule. Il est indispensable pour que le logiciel puisse appliquer les fonctions, comme « SOMME ».
Excel : calculer des additions avec une fonction
Comme évoqué auparavant, la fonction SOMME d’Excel est tout indiquée pour additionner plusieurs valeurs. Seule condition préalable, ces valeurs doivent être inscrites dans des cellules distinctes sur un document Excel enregistré. Dans les exemples qui suivent, nous nous appuierons sur un ensemble de données qui récapitule les achats mensuels de six clients d’avril à juin :
Exemple 1 : additionner l’ensemble des données relatives à un client (données d’une même ligne)
Premier cas appelant l’utilisation de la fonction SOMME d’Excel : l’addition de dépenses mensuelles d’un seul client sur une période de trois mois. Pour ce calcul, choisissez tout d’abord la cellule dans laquelle afficher le résultat de la fonction, à savoir le total des dépenses du client souhaité. Entrez ensuite la formule suivante dans cette cellule :
=SOMME(B2:D2)Appuyez sur Entrée pour appliquer la fonction. Si vous travaillez avec un ensemble de données qui n’est pas au format tableau, vous obtiendrez uniquement le résultat des données du Client 1, qui sont comprises dans la plage de données « B2:D2 ». Dans le cas de données au format tableau, Excel reporte la formule SOMME dans toute la colonne de manière à afficher le résultat du calcul pour l’ensemble des clients :
Si vous ne souhaitez pas reporter automatiquement la fonction dans toute la colonne, vous pouvez facilement annuler la propagation : cliquez sur le bouton « Options de correction automatique » sur la cellule d’origine et choisissez « Annuler la colonne calculée ». Le même menu vous permet de désactiver la création automatique de ces colonnes « calculées ».
Vous pouvez également sélectionner les plages de cellules à utiliser dans la fonction SOMME d’Excel avec la souris, après avoir ouvert la parenthèse dans la formule. Pour ce faire, cliquez simplement sur la première cellule et gardez le bouton gauche de la souris enfoncé. Glissez ensuite le curseur sur toutes les autres cellules à prendre en compte dans le calcul.
Exemple 2 : calculer les dépenses totales de l’ensemble des clients pour un mois spécifique (données d’une même colonne)
De la même manière que la fonction SOMME d’Excel permet d’additionner toutes les valeurs d’une ligne, elle peut traiter celles d’une colonne spécifique. Dans notre exemple, cela signifie que l’on peut calculer l’ensemble des dépenses effectuées par les six clients en avril, mai ou juin. Cette fois encore, il faut choisir une cellule vide. Pour avril, on y calcule la somme totale à l’aide de la formule suivante :
=SOMME(B2:B7)Dans le cas de données au format tableau, le résultat que vous avez obtenu en appuyant sur Entrée pour valider la formule peut s’afficher selon trois options : Placer la formule dans la ligne des totaux du tableau, ou Placer la formule dans le tableau, ou Placer la formule sous le tableau (sans format particulier). Pour ce faire, cliquez sur l’option de correction automatique déjà rencontrée auparavant et choisissez l’option souhaitée :
Exemple 3 : calculer le total de l’ensemble des dépenses (données des colonnes et des lignes)
La fonction SOMME ne s’utilise pas uniquement pour une seule ligne ou une seule colonne : elle permet aussi d’additionner les valeurs d’un ensemble de lignes et de colonnes. Cette méthode permet d’obtenir rapidement un aperçu de l’ensemble des dépenses des six clients de notre exemple, pour les trois mois dont nous disposons
=SOMME(B2:D7)Appuyez cette fois encore sur Entrée pour appliquer la formule.
Exemple 4 : ensemble des données d’un groupe de clients spécifique (données de cellules non adjacentes)
Dans les exemples précédents pour la fonction SOMME d’Excel, nous n’avons eu besoin que d’un seul argument, car les cellules concernées étaient adjacentes. Comme nous l’avons mentionné, on peut en principe utiliser jusqu’à 255 arguments dans la formule SOMME : Excel est donc capable d’additionner des cellules ou des plages de cellules non adjacentes. Dans le tableau qui nous sert d’exemple, nous pouvons répartir les clients en plusieurs ensembles et calculer la somme totale que les clients 2, 4 et 6 ont dépensée d’avril à juin :
=SOMME(B3:D3;B5:D5;B7:D7)La formule se complique lorsqu’on souhaite prendre en compte uniquement les mois d’avril et de juin, sans tenir compte du mois de mai. Dans ce cas, au lieu d’une formule à trois arguments avec plages de cellules, il faut créer une formule à six arguments avec références à d’autres cellules :
=SOMME(B3;B5;B7;D3;D5;D7)Dans le cas de cellules non adjacentes, vous pouvez également sélectionner les valeurs à calculer avec la souris. Pour y parvenir, il vous suffit de maintenir la touche [Ctrl] enfoncée. Cliquez ensuite sur les cellules souhaitées avec le bouton gauche de la souris et vous les verrez apparaître dans la formule SOMME.
- Boîte email Exchange jusqu’à 50 Go
- Dernières versions de vos applications Office préférées
- Assistance gratuite pour l’installation