Excel : utilisation de la fonction RECHERCHE
En plus des fonctions statistiques et algébriques, Excel propose également des fonctions de recherche et de référence dans son répertoire. Dans ce groupe d’outils pratiques, la fonction RECHERCHE montre très souvent son utilité.
- Boîte email Exchange jusqu’à 50 Go
- Dernières versions de vos applications Office préférées
- Assistance gratuite pour l’installation
À quoi sert la fonction RECHERCHE dans Excel ?
Supposons que vous ayez créé un tableau sur deux colonnes au minimum : à chaque entrée de la première colonne correspond une valeur dans la même ligne sur la deuxième colonne. À présent, si vous souhaitez trouver une valeur précise, vous pouvez faire défiler les lignes manuellement ou laisser la fonction RECHERCHE effectuer la recherche pour vous. Vous saisissez la valeur cherchée dans la formule et Excel vous indique la valeur correspondante. Vous pouvez aussi créer un formulaire avec un champ de recherche. Il vous suffit d’intégrer la cellule contenant la valeur cherchée dans la formule RECHERCHE.
Cette utilisation directe de la fonction est déjà très utile, mais la fonction RECHERCHE est encore plus utile lorsqu’elle est combinée à d’autres fonctions.
Excel dispose également des fonctions RECHERCHEH et RECHERCHEV. Alors que la première fonction effectue une recherche horizontale, la deuxième fonction opère à la verticale. Dans le cas de la fonction RECHERCHE, vous pouvez en revanche choisir librement si vous souhaitez effectuer la recherche dans les lignes ou les colonnes.
Excel : syntaxe de RECHERCHE
Dans Excel, RECHERCHE peut être utilisée dans deux variantes : sous forme de fonction vectorielle ou matricielle. La variante sous forme de fonction vectorielle est toutefois plus populaire. La syntaxe présentée ci-dessous fonctionne pour les versions d’Excel à partir d’Office 2016 et de Microsoft 365.
=RECHERCHE(valeur_cherchée;vecteur_recherche;[vecteur_résultat])- Valeur_cherchée : renseignez ici le contenu que vous souhaitez rechercher. Vous pouvez utiliser des valeurs numériques, du texte (entre guillemets), des valeurs logiques, des références de cellule ou une autre formule.
- Vecteur_recherche : cette plage indique dans quelles cellules la fonction doit rechercher la valeur cherchée. Dans la plupart des cas, vous devez saisir ici une plage de cellules. Vous pouvez cependant également saisir les valeurs sous la forme d’une matrice (entre accolades) directement dans le paramètre.
- Vecteur_résultat : dans le vecteur de résultat facultatif, indiquez la plage dans laquelle se trouve la valeur correspondante. Il est par conséquent essentiel que ce paramètre ait la même taille que le vecteur de recherche.
Dans la version vectorielle, vous avez toujours la possibilité d’indiquer une seule ligne ou une seule colonne pour la plage de recherche ou de résultat. Pour que cela fonctionne, les deux vecteurs ne doivent pas être directement adjacents. Tant que les deux arguments ont la même taille, les deux plages peuvent être situées à des endroits complètement différents dans le classeur.
La recherche effectuée par la fonction est toujours approximative. Cela signifie que la valeur cherchée ne doit pas correspondre précisément à l’une des valeurs dans le vecteur de recherche. Excel essaie alors de trouver la valeur inférieure suivante. Cela ne peut toutefois fonctionner que si vous avez trié la liste de façon croissante au préalable. Si le tableau est confus, la fonction renverra des résultats erronés.
Si la valeur cherchée est plus petite que la plus petite valeur du vecteur de recherche, la fonction RECHERCHE renverra une erreur, car seule l’entrée inférieure suivante peut être sélectionnée lorsque la recherche ne trouve pas de résultat précis.
La fonction RECHERCHE en pratique
Comme indiqué précédemment, le plus simple pour utiliser la fonction RECHERCHE est d’utiliser un formulaire de recherche. Ceci vous permet par exemple de rechercher dans une colonne entière et de faire afficher la valeur correspondante. Dans l’exemple ci-dessous, nous utilisons une liste d’inventaire. Chaque groupe d’articles dispose de sa propre référence pour laquelle nous souhaiterions déterminer le nombre d’articles dans l’entrepôt.
=RECHERCHE($A$12;A2:A10;B2:B10)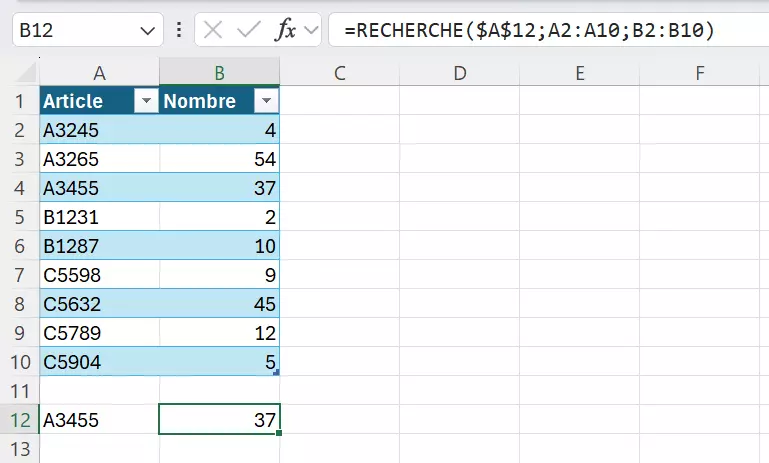
Saisissez le numéro d’inventaire correspondant dans le champ de recherche. La fonction RECHERCHE indique le nombre d’articles. Vous pouvez ainsi rechercher chaque numéro d’article de façon dynamique.
La fonction RECHERCHE peut cependant être combinée avec d’autres fonctions d’Excel. Vous pouvez par exemple additionner les résultats d’une ou plusieurs recherches.
=SOMME(RECHERCHE($A$12;A2:A10;B2:B10);RECHERCHE($B$12;A2:A10;B2:B10))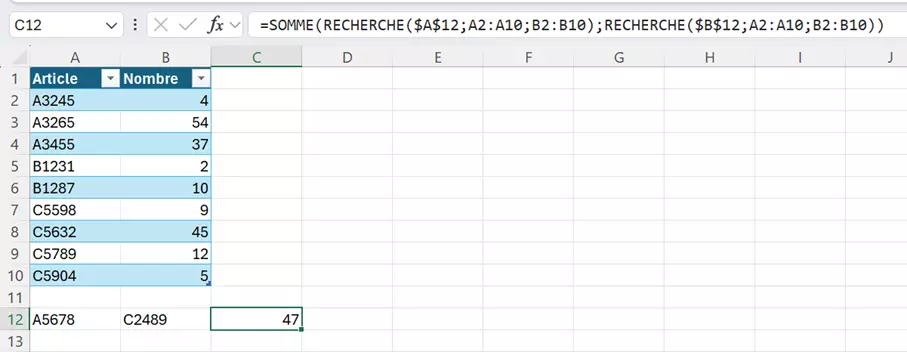
La formule additionne maintenant les quantités des deux articles.
Vous pouvez également effectuer la saisie d’une valeur cherchée via un formulaire. Dans notre exemple, les références des articles sont toujours composées d’une lettre et d’un chiffre. Vous pouvez saisir ces deux éléments séparément puis les rassembler avec la fonction CONCATENER. Comme le premier élément des références est composé uniquement d’une des trois lettres possibles, il peut s’avérer payant de créer un menu déroulant à cet effet.
=RECHERCHE(CONCATENER($A$12;$B$12);A2:A10;B2:B10)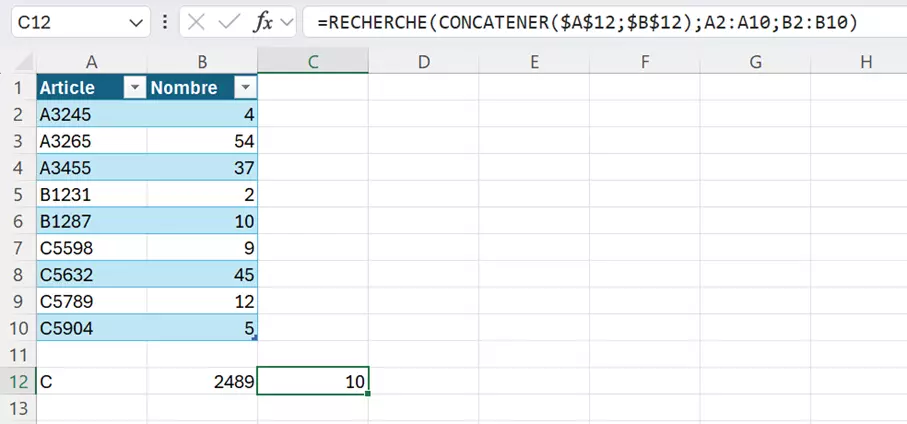
Vous pouvez maintenant utiliser deux champs de recherche séparés pour trouver la quantité d’un groupe d’articles.
Dans Excel, la fonction RECHERCHE présente un autre avantage que l’on peut voir lorsqu’on utilise la recherche imprécise et lorsqu’on laisse le vecteur de résultat vide. Il est ainsi possible de déterminer quelle valeur d’une liste est la plus proche de la valeur cherchée. Lorsque l’on associe ce processus à la fonction Excel EQUIV, Excel indique la ligne dans laquelle se trouve la valeur.
=EQUIV(RECHERCHE(55;A1:A10);A1:A10)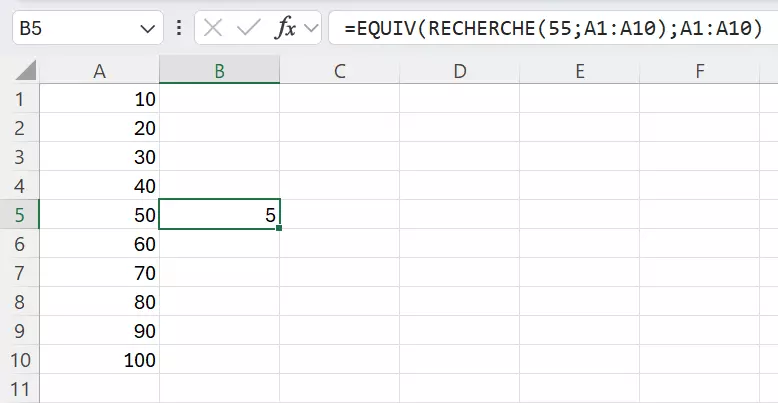
- Modifiez, partagez et stockez vos fichiers
- Data centers européens certifiés ISO
- Sécurité élevée des données, conforme au RGPD

