Excel : la fonction INDIRECT
Quand on travaille régulièrement avec Excel, on intègre en permanence des références à d’autres cellules dans ses formules. La fonction Excel INDIRECT vous permet d’aller encore plus loin : au lieu d’inscrire la référence à une autre cellule dans une fonction, vous pouvez l’extraire depuis une autre cellule ou bien la constituer à partir de différentes données.
- Boîte email Exchange jusqu’à 50 Go
- Dernières versions de vos applications Office préférées
- Assistance gratuite pour l’installation
Ces instructions sont applicables à Microsoft 365, ainsi que pour les versions Excel 2021, 2019 et 2016.
Guide rapide : comment utiliser Excel INDIRECT ?
- Utilisez la syntaxe
=INDIRECT(référence de cellule). - Pour le paramètre
Référence de cellule, vous indiquez au choix la cellule (par exempleC2) ou une combinaison de colonne et de ligne séparée par un&(par exempleC & 2). - Il est également possible de faire référence à une cellule d’une autre feuille de calcul : dans la formule
INDIRECT("‘"&feuille de calcul&"‘!cellule"), vous indiquez pour cela le nom de la feuille de calcul et la cellule de la valeur recherchée.
Dans quel but utilise-t-on la fonction Excel INDIRECT ?
Avec INDIRECT, Excel vous donne la possibilité d’extraire la référence depuis une autre cellule plutôt que de l’écrire directement dans une fonction. Ainsi, l’utilisateur peut exploiter les références de plusieurs cellules combinées, à savoir la première moitié à partir d’une cellule et la seconde à partir d’une autre. La cellule dans laquelle on écrit la fonction INDIRECT affiche ensuite la valeur à laquelle il est fait référence.
La fonction INDIRECT est rarement utilisée seule. On pourrait imaginer son utilisation simple dans le cas d’un formulaire dynamique, où la référence d’une cellule évoluerait en continu en fonction des modifications apportées à une cellule. Dans la plupart des cas, on utilise la fonction INDIRECT en combinaison avec d’autres fonctions.
Par ailleurs, INDIRECT permet de retourner la valeur d’une cellule d’une autre feuille de calcul. Théoriquement, on pourrait envisager de faire référence à un autre classeur. Une telle référence fonctionnerait uniquement si l’autre classeur est également ouvert. À l’inverse, si le document auquel la fonction INDIRECT fait référence n’était pas ouvert, un message d’erreur s’afficherait au lieu de la valeur attendue.
Avec l’espace de stockage Cloud HiDrive de IONOS, vous pouvez enregistrer, modifier et partager vos documents Office de manière centralisée et sécurisée. Que ce soit à titre privé ou professionnel : travaillez de manière flexible à partir de n’importe quel appareil avec l’application HiDrive. Vos données sont parfaitement protégées dans les data centers européens de IONOS !
Syntaxe de la fonction INDIRECT
La fonction INDIRECT se compose d’un argument obligatoire et d’un argument optionnel.
=INDIRECT(réf_texte;[A1])- Réf_texte : ici, il faut entrer la ou les références. On peut aussi écrire directement une partie de la référence à une cellule dans la fonction (les guillemets sont alors indispensables). La combinaison de deux parties de référence s’effectue avec le symbole esperluette (&).
- A1 : l’argument optionnel précise sous quel format vous souhaitez faire référence à une autre cellule. Si l’argument est laissé vide ou qu’on indique la valeur VRAI, on utilise le format A1. Si l’on indique FAUX, la fonction utilise le format L1C1.
Dans la plupart des cas, Excel est utilisé avec le format A1. Les lignes sont numérotées (A1, A2, A3…) et les colonnes portent une lettre suivant l’ordre de l’alphabet (A1, B1, C1…). Dans les paramètres du logiciel, on peut aussi choisir d’utiliser le format L1C1, qui propose la numérotation des lignes et des colonnes. L5C10 correspond à la cellule à l’intersection de la cinquième ligne et de la dixième colonne.
Le format L1C1 est hérité de Multiplan, l’ancêtre d’Excel. On peut toujours activer ce format depuis le menu Option > Formules.
Exemples d’utilisation de la fonction Excel INDIRECT
La fonction INDIRECT permet entre autres de faire des références concaténées. Dans l’exemple, la cellule A1 contient la chaîne de caractère B1, tandis que la cellule B1 contient la valeur 5. La formule suivante retourne la valeur 5.
=INDIRECT(A1)Excel comprend la chaîne de caractère dans la cellule A1 comme étant la référence attendue et l’utilise comme telle.
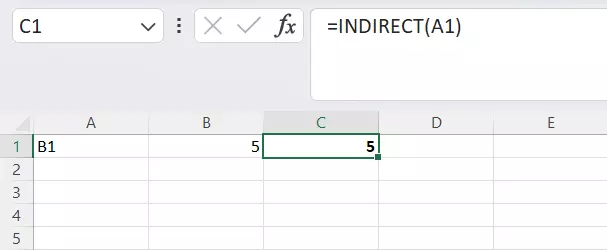
La fonction devient plus complexe lorsqu’on sépare les éléments de la référence à une autre cellule.
=INDIRECT("B" & A1)Dans cet exemple, la cellule A1 contient toujours un seul chiffre. La partie de la référence indiquant la colonne est entrée directement avec la lettre correspondante dans la formule. Celui-ci est ensuite combiné avec le contenu de A1 à l’aide du caractère & afin de créer une référence de cellule.
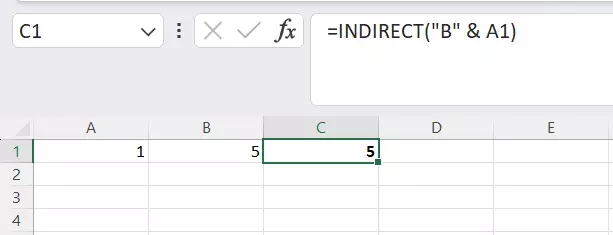
La fonction INDIRECT est également intéressante lorsqu’elle sert à retourner les valeurs d’autres feuilles de calcul. On utilise par exemple cette méthode dans un tableur composé de plusieurs feuilles à la présentation et aux calculs identiques, lorsque l’on souhaite récapituler certaines de ces valeurs sur une feuille supplémentaire. On fait référence aux noms des feuilles de calcul reportés dans des cellules.
=INDIRECT("'"&A1&"'!C1")La cellule A1 contient le nom de la feuille de calcul. Sur cette feuille, la valeur recherchée est affichée dans la cellule C1. Les symboles supplémentaires de l’argument sont nécessaires car, pour une référence de ce type, il faut retourner le texte complet (y compris les guillemets et le point d’exclamation). Pour ce faire, comme il s’agit d’une chaîne de caractère utilisée à l’intérieur d’une formule, il faut employer un guillemet droit à l’intérieur de guillemets doubles. On retrouve ensuite le texte contenu en cellule A1 et, enfin, une chaîne de caractères plus longue : le nom de la feuille de calcul est fermé par un guillemet, puis obligatoirement suivi d’un point d’exclamation, puis, enfin, du nom de la cellule dont on souhaite retourner la valeur.
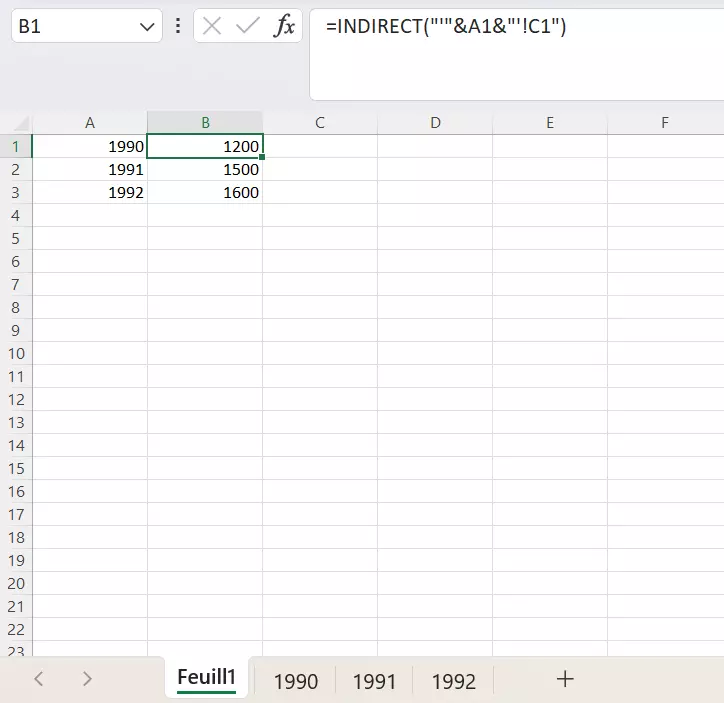
Maintenant, vous pouvez continuer d’ajuster la valeur de la cellule A1 (par exemple avec un menu déroulant), ou bien ordonner les valeurs des différentes feuilles de calcul. Profitez de la fonctionnalité d’Excel : en étirant la formule (avec le curseur de la souris), les références s’adaptent automatiquement à la nouvelle position de la formule.
Excel : INDIRECT avec d’autres fonctions
La formule Excel INDIRECT est souvent combinée à d’autres fonctions. Par exemple, INDIRECT est pratique avec la fonction SOMME pour additionner les valeurs de différentes feuilles de calcul. À l’inverse de l’exemple précédent, qui consiste à calculer la somme sur une feuille dédiée puis de retourner son résultat, il est possible d’afficher immédiatement le résultat de la somme.
=SOMME(INDIRECT("'"&A3&"'!C1:C3"))Cette formule additionne les cellules B1 à B5 d’une feuille de calcul que vous avez spécifiée au préalable dans la cellule A3.
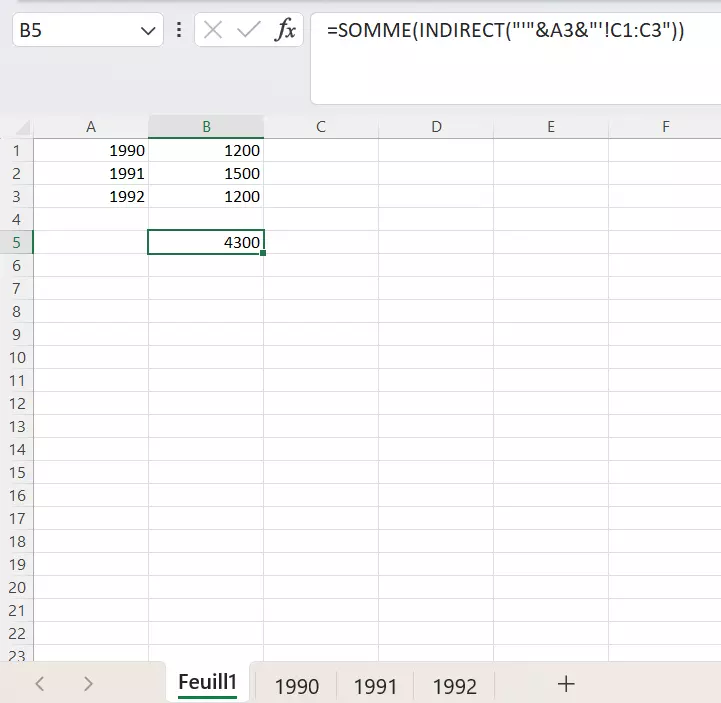
Il est également possible d’utiliser la fonction SOMME pour additionner les valeurs de différentes feuilles de calcul.
=SOMME(INDIRECT("'"&A1&"'!C1");INDIRECT("'"&A2&"'!C1");INDIRECT("'"&A3&"'!C1"))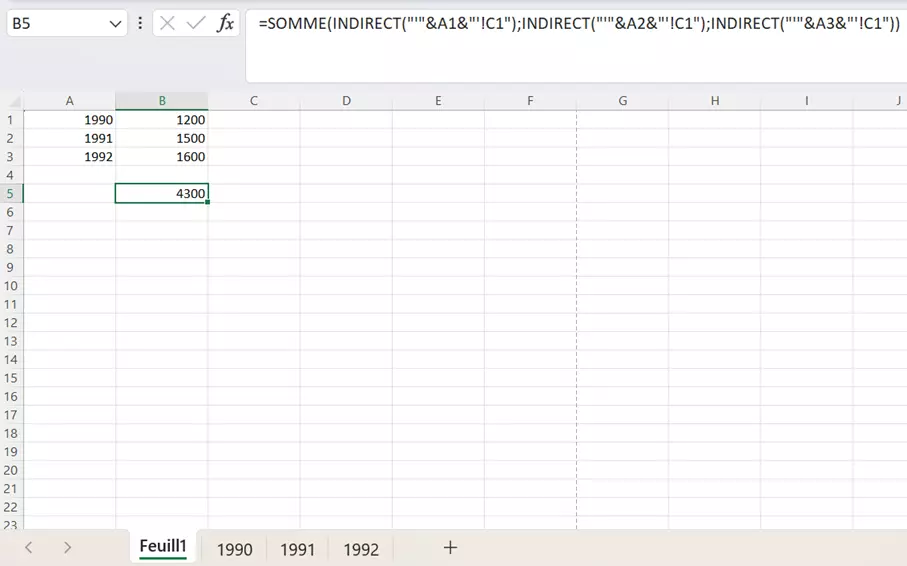
Cette technique permet de compléter de nombreuses fonctions mathématiques ou statistiques d’Excel (par exemple MOYENNE).
- Boîte email Exchange jusqu’à 50 Go
- Dernières versions de vos applications Office préférées
- Assistance gratuite pour l’installation

