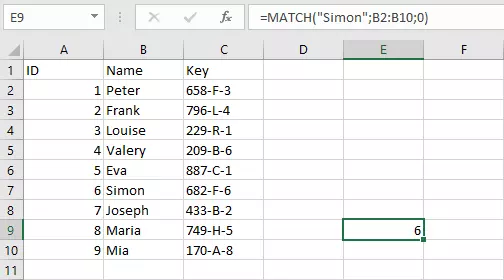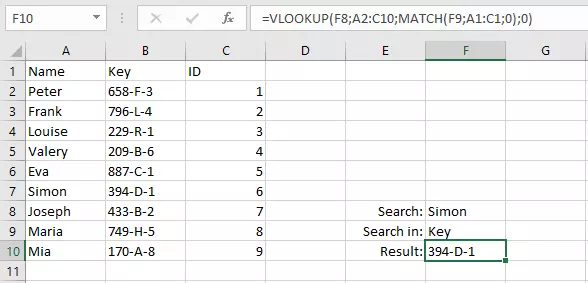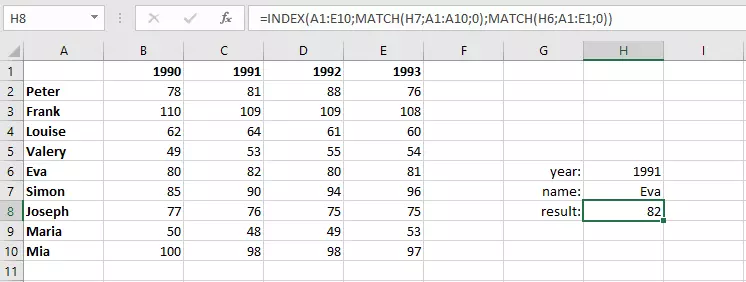Excel : explication de la fonction EQUIV
Excel est doté de différentes fonctionnalités facilitant le travail avec de grands tableaux. Avec les fonctions RECHERCHE, RECHERCHEV, INDEX ou INDIRECT, la fonction EQUIV d’Excel permet de simplifier le traitement de vastes volumes de données. EQUIV permet de localiser rapidement certains éléments, même dans des tableaux de taille importante.
À quoi sert EQUIV dans Excel ?
Il est parfois difficile de trouver une valeur précise dans les grands tableaux. Même si, comme d’autres applications Office, Excel propose une fonction de recherche, celle-ci ne permet pas d’éditer le résultat par la suite. Si vous souhaitez savoir où se trouve un élément précis dans un tableau et que vous voulez transférer le résultat dans une autre formule, vous devez utiliser une formule Excel spécifique. Alors que les différentes fonctions de référence permettent de trouver le contenu d’une cellule spécifique à l’aide d’une requête de recherche, la fonction EQUIV peut indiquer la position de la cellule dont vous recherchez le contenu.
Le résultat de la recherche ne sera alors pas renvoyé sous forme de position absolue, mais de position relative : le résultat renvoie toujours à la position dans la plage recherchée. Vous pouvez effectuer une recherche dans une colonne ou une ligne. Le résultat de la recherche indique la combientième valeur à gauche (pour une ligne) ou en haut (dans le cas d’une colonne) est la valeur recherchée.
EQUIV Excel : explication de la syntaxe
La fonction EQUIV dispose de trois arguments, le dernier étant facultatif.
=EQUIV(valeur_cherchée; matrice_recherche; [type])Signification des différents arguments :
- Valeur_cherchée : renseignez ici la valeur que vous recherchez. Il peut s’agir d’un chiffre ou de texte que vous indiquerez entre guillemets.
- Matrice_recherche : saisissez ici la plage de cellules dans laquelle la recherche sera effectuée. La plage de... à est indiquée avec un double point.
- Type : cet argument est facultatif. Indiquez ici le degré de précision de la recherche. La valeur -1 trouve la plus petite valeur supérieure ou égale au critère de recherche ; 1 la plus grande valeur inférieure ou égale au critère de recherche ; 0 recherche uniquement une équivalence exacte.
Si cet argument est laissé vide, Excel utilise automatiquement le type 1. Si vous choisissez l’un des deux types d’équivalences ne recherchant pas de correspondance exacte, les valeurs doivent être triées dans la plage de recherche : de façon croissante pour le type 1 et de façon décroissante pour le type -1.
Il est également possible de ne pas indiquer la matrice de recherche sous forme de références de cellules et d’écrire directement les valeurs dans la cellule. Les valeurs sont saisies dans les crochets et séparées par des points-virgules.
Dans le cadre de cette recherche, Excel ne tient pas compte de la case, même si vous optez pour une équivalence exacte. Par ailleurs, la valeur cherchée n’a pas à être saisie directement dans la fonction. À la place, le terme ou la valeur à trouver peut se situer dans une autre cellule à laquelle vous faites référence.
Souvenez-vous qu’on introduit toujours les fonctions dans Excel avec un signe égal (=). Dans le cas contraire, le programme identifie la saisie comme du texte brut. Plutôt que de saisir la fonction dans la barre de formules, vous pouvez également utiliser l’assistant fonction dans lequel Excel vous aide à compléter les arguments.
Explication d’EQUIV à travers un exemple
Supposons que vous ayez créé un tableau sur trois colonnes. La colonne du milieu contient des noms. Dans cette colonne, vous pouvez à présent rechercher certaines personnes en effectuant une recherche précise d’un texte (entre guillemets) à l’aide de la fonction Excel EQUIV (type 0).
=EQUIV("Simon";B2:B10;0)EQUIV associée à d’autres fonctions
Les avantages de la fonction Excel EQUIV peuvent être pleinement déployés lorsqu’elle est associée à d’autres formules Excel. Par une imbrication, le résultat d’EQUIV peut être transmis à une autre fonction.
Excel : EQUIV + RECHERCHEV
La combinaison d’EQUIV et de RECHERCHEV est par exemple très efficace. Cette seconde fonction requiert l’indication d’un numéro de colonne. Avec la fonction RECHERCHEV, vous devez donc toujours indiquer la position de la colonne dans laquelle se trouve le résultat. Il est possible d’éviter cela grâce à la fonction Excel EQUIV : la fonction EQUIV permet de ne pas tenir compte du numéro de colonne qui peut être déterminé à l’aide d’un mot-clé.
Dans notre exemple, nous souhaitons déterminer la clé correspondant à Simon. Plutôt que d’indiquer le numéro de colonne « 2 », la fonction EQUIV permet de déterminer la position. Il est ainsi possible de créer des formules dynamiques. Les valeurs cherchées sont alors intégrées dans les fonctions à l’aide de références de cellules.
=RECHERCHEV(F8;A2:C10;EQUIV(F9;A1:C1;0);0)La cellule F8 contient le mot-clé et la cellule F9 la colonne d’où le résultat doit provenir. Pour une utilisation plus facile, il est également possible d’enregistrer une liste déroulante. La fonction Excel EQUIV utilise le mot-clé dans F9 et le recherche dans la première colonne. Le résultat transmet la fonction à RECHERCHEV où elle devient un numéro de colonne. L’avantage est que si l’on souhaite extraire le résultat d’une autre colonne, la fonction s’adapte de façon dynamique.
Excel : EQUIV + INDEX
EQUIV fonctionne également très bien avec la fonction INDEX. Alors que la combinaison avec la fonction RECHERCHEV permet d’analyser un tableau simple, cette combinaison permet également l’analyse d’une matrice. La fonction INDEX renvoie le contenu d’une cellule et nécessite pour cela qu’une ligne et une colonne soient indiquées. Ces dernières sont déterminées par deux fonctions EQUIV imbriquées dans la fonction INDEX. Des références de cellules sont une nouvelle fois nécessaires pour pouvoir modifier les paramètres sans difficulté.
=INDEX(A1:E10;EQUIV(H7;A1:A10;0);EQUIV(H6;A1:E1;0))La première fonction Excel EQUIV désigne la position de la ligne alors que la deuxième indique la colonne correspondante. Elles permettent à la fonction INDEX de renvoyer le contenu. Il est également facile de modifier le paramètre grâce à l’utilisation d’une référence de cellule.