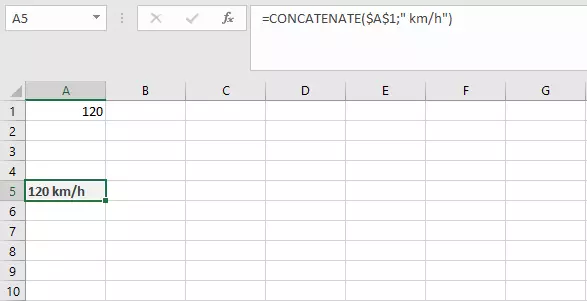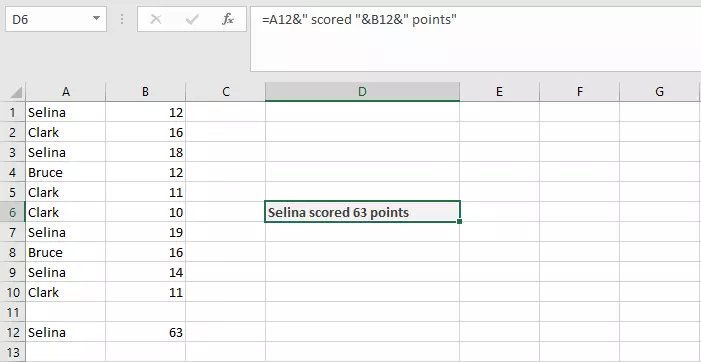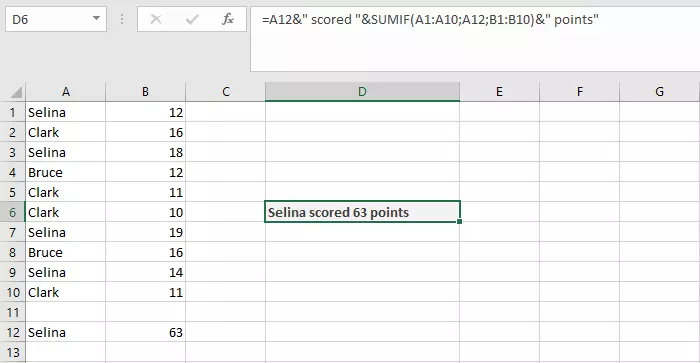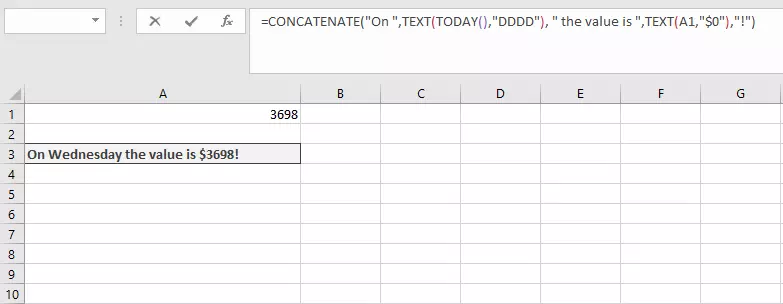Excel : explication de la fonction CONCATENER
Le logiciel de tableur de Microsoft permet d’effectuer des calculs complexes et des évaluations intéressantes. Occasionnellement, on peut vouloir rassembler plusieurs éléments dans un même résultat. La fonction Excel CONCATENER permet d’insérer dans une même cellule plusieurs résultats et contenus. Découvrez ici comment elle fonctionne.
- Boîte email Exchange jusqu’à 50 Go
- Dernières versions de vos applications Office préférées
- Assistance gratuite pour l’installation
Dans quel but utilise-t-on la fonction Excel CONCATENER ?
En temps normal, lorsque vous exécutez un calcul, le résultat s’affiche dans la cellule correspondante. Vous pouvez entrelacer plusieurs fonctions pour exécuter des calculs complexes, mais vous n’obtiendrez toujours qu’un seul résultat. Vous devrez obligatoirement utiliser d’autres cellules pour y inscrire d’autres informations. Avec la fonction CONCATENER, vous pouvez toutefois insérer divers éléments dans une même cellule. Pour ce faire, créez un texte. Ne pensez pas pour autant devoir vous limiter à du texte dans cette fonction. En effet, celle-ci vous permet de combiner du texte, des nombres et des références de cellules. Vous pouvez même intégrer d’autres fonctions à la formule : les cellules d’aide deviennent alors superflues.
Syntaxe de la fonction Excel CONCATENER
Dans Excel, la fonction CONCATENER existe, en principe, en deux versions : sous forme de fonction ou d’opérateur. La fonction compte au minimum un argument, mais peut englober jusqu’à 255 entrées.
=CONCATENER(Texte1;[Texte2];…)Excel désigne les paramètres de la fonction en tant que « Texte », car la formule est généralement prévue pour synthétiser plusieurs éléments d’un texte. Il est cependant possible d’y combiner plusieurs formats de données :
- Texte : dans Excel, le texte s’écrit entre guillemets. Ces derniers informent le logiciel sur la manière de traiter les informations.
- Nombres : vous pouvez directement saisir des nombres dans la formule. Ceux-ci peuvent être mis entre guillemets, sans que cela soit une obligation.
- Références de cellules : pour reprendre le contenu d’une cellule dans une fonction, saisissez la référence de cellule sous forme d’argument de la formule. Cette référence peut être relative (sans marquage) ou absolue (utilisant le $ comme marqueur).
- Fonctions : vous pouvez en outre ajouter plusieurs fonctions à la fonction CONCATENER. Le résultat de ces fonctions est alors concaténé avec les autres éléments.
Chaque élément placé entre parenthèses est directement ajouté aux autres. Pour délimiter les différentes parties à l’aide d’espaces et formuler ainsi des phrases grammaticalement correctes, vous devez intégrer ces espaces à la fonction sous forme d’arguments. Pour ce faire, chaque espace doit apparaître entre guillemets dans la fonction.
Dans la mesure où la fonction Excel CONCATENER est à la fois très populaire et très simple, Microsoft a également introduit un opérateur pour la prise en charge de ces manipulations. Vous avez sans doute déjà utilisé des opérateurs, qui sont très courants pour l’exécution d’autres étapes de travail. Ainsi, plutôt que d’utiliser la fonction SOMME, vous pouvez utiliser le symbole « + ». Et de la même manière, au lieu de la fonction CONCATENER, vous pouvez utiliser l’esperluette : &.
=[Texte1]&[Texte2]…Fonctionnant comme la fonction CONCATENER, l’opérateur vous permet de juxtaposer les éléments les plus divers. Lorsque vous utilisez l’opérateur de calcul, pensez à ajouter des espaces s’ils sont nécessaires à la représentation finale.
La fonction Excel CONCATENER en pratique
Au quotidien, vous utilisez la fonction Excel CONCATENER pour définir une valeur à l’aide d’un ou de plusieurs mots. Dans de nombreux cas, cette valeur apparaît dans une cellule spéciale.
=CONCATENER($A$1;" km/h")La valeur de la cellule A1 (référence absolue ; aucune modification en cas de déplacement de la formule) est liée à un texte. Pour que ce terme ne soit pas directement annexé à la valeur, le bloc de texte commence par un espace.
Il est donc possible de produire des phrases complètes. La combinaison d’une ou de plusieurs cellules à du texte permet d’expliquer clairement les faits les plus complexes. Supposons que nous ayons une liste de noms et de valeurs en points. Chaque participant a obtenu différentes valeurs dans diverses catégories. Ajoutons-les maintenant sans tenir compte du nom pour calculer une note. Nous pouvons utiliser la fonction SOMME.SI.
=SOMME.SI(A1:A10;$A$12;B1:B10)Excel ajoute alors toutes les valeurs affectées à un nom et saisies dans la cellule D2. La sélection du nom peut également être exécutée de manière plus élégante via un menu déroulant. Les cellules ainsi que le nom et le résultat peuvent alors être combinés dans une concaténation.
=A12&" scored "&B12&" points"Dans la mesure où la fonction CONCATENER accepte également d’autres fonctions sous forme d’arguments, nous pouvons renoncer à utiliser une cellule d’aide et intégrer directement la fonction SOMME.SI à la formule.
=A12&" scored "&SOMME.SI(A1:A10;A12;B1:B10)&" points"Très souvent, la fonction Excel CONCATENER est combinée à la fonction TEXTE. Cette fonction peut convertir des valeurs numériques en texte. Elle les inscrit dans un certain format et ajoute les symboles correspondants (par ex. devises) ou le texte d’accompagnement. Elle est donc des plus intéressantes pour la concaténation.
=CONCATENER("Sur ";TEXTE(AUJOURDHUI();"JJJJ"); " la valeur est de ";TEXTE(A1;"#.##0,00 €");"!")Grâce à cette formule, vous pouvez créer une phrase complète. La première fonction TEXTE insère le jour de la semaine, la deuxième un chiffre extrait d’une cellule, de format monétaire.
Nouvelles fonctions : CONCAT et JOINDRE.TEXTE
Dans la version 2019 d’Excel, Microsoft a introduit deux nouvelles fonctions, toutes deux apparentées à la fonction CONCATENER. Bien que ces fonctions offrent de nouvelles possibilités, l’ancienne fonction CONCATENER est conservée dans les nouvelles versions du logiciel. Cela permet, entre autres, d’assurer la compatibilité de classeurs créés dans des versions antérieures d’Excel avec la version 2019.
Ces nouvelles fonctions peuvent également être utilisées dans Microsoft 365.
- Boîte email Exchange jusqu’à 50 Go
- Dernières versions de vos applications Office préférées
- Assistance gratuite pour l’installation
La fonction CONCAT fonctionne comme CONCATENER. Elle vous permet donc, tout comme les anciennes versions, de combiner divers éléments. Son avantage par rapport à l’ancienne version est que vous pouvez saisir des plages de cellules plutôt que de devoir créer un argument individuel pour chaque cellule.
=CONCAT(A1:D2)Les contenus des différentes cellules sont insérés l’un après l’autre dans le texte du résultat. La fonction est exécutée par ligne. Après la cellule A1, elle affiche d’abord B1 et non A2. En outre, la fonction CONCAT n’insère pas automatiquement d’espace. Pour séparer les contenus les uns des autres, il faut donc procéder comme avec la fonction CONCATENER.
À l’inverse, bien que l’objectif de la nouvelle fonction JOINDRE.TEXTE reste le même, sa syntaxe fonctionne différemment. Vous devez en effet saisir directement les caractères de séparation que vous souhaitez utiliser dans la fonction.
=JOINDRE.TEXTE(séparateur;ignorer_vide; Texte1;[Texte2];…)Le cas échéant, saisissez donc d’abord, pour la fonction JOINDRE.TEXTE, le caractère de séparation que vous souhaitez utiliser. Il peut s’agir, au choix, d’un espace ou d’un trait d’union. Placez votre saisie entre guillemets. Indiquez ensuite si la fonction doit tenir compte des cellules vides dans le résultat. Pour cela, saisissez VRAI ou FAUX. Viennent ensuite, comme pour les autres fonctions, les éléments à insérer.
Comme pour la fonction CONCAT, vous pouvez saisir une plage de cellules complète pour exécuter la fonction JOINDRE.TEXTE. Grâce à la syntaxe modifiée, vous pouvez alors insérer des caractères de séparation entre les différents éléments.