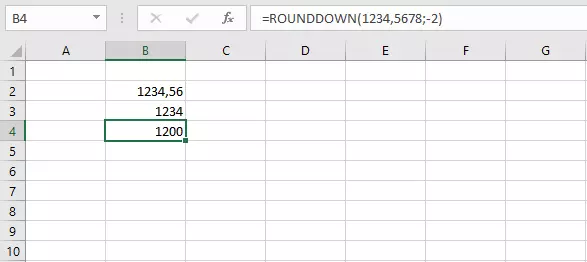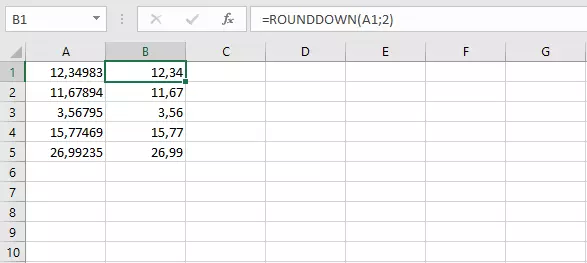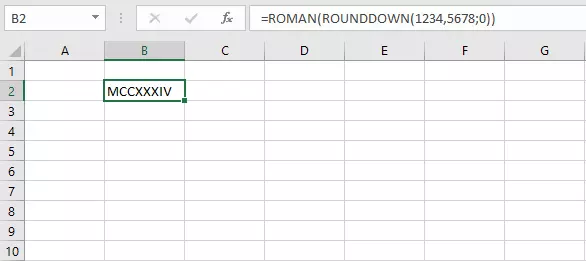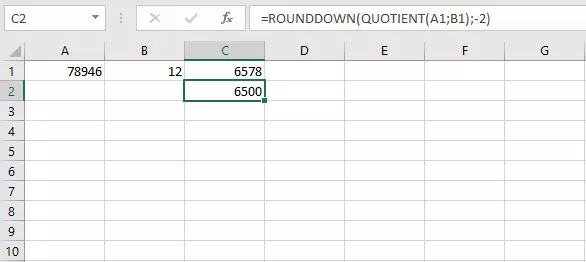Excel ARRONDI.INF : explication de cette fonction pratique
Le tableur de Microsoft propose aux utilisateurs de nombreuses formules permettant de faciliter le travail avec des valeurs qui peut s’avérer laborieux. Outre des formules algébriques ou statistiques complètes, cet outil vous propose également une fonction relativement simple pour arrondir les valeurs. La simplicité de la fonction ARRONDI.INF n’a d’égal que son utilité au quotidien dans Excel ! Nous vous expliquons comment utiliser correctement cette formule.
Pourquoi arrondir dans Excel ?
Dans les calculs complexes, on peut rencontrer des valeurs comportant de nombreuses décimales. Dans leur quotidien, la plupart des gens n’ont cependant pas l’utilité de tels nombres. Qu’il s’agisse de finances, de pourcentages ou d’unités de mesure, l’utilité des décimales s’arrête généralement à deux chiffres après la virgule. C’est pourquoi il est utile d’arrondir les valeurs pour qu’elles soient utilisables.
Pour y parvenir, Excel propose plusieurs possibilités. De nombreux utilisateurs savent par exemple formater les cellules de façon à ce que seul un nombre de décimales prédéfini apparaisse dans la cellule. Cette méthode touche uniquement à l’affichage de la valeur. En arrière-plan, Excel conserve le nombre original. Cela peut présenter certains avantages : si la valeur doit être utilisée pour d’autres calculs, ces derniers seront effectués avec les bons chiffres. Mais ce n’est pas toujours ce que l’on souhaite. Si vous souhaitez ajuster la valeur à proprement parler, vous devrez utiliser une fonction comme ARRONDI.INF.
Vous pouvez également utiliser la fonction ARRONDI. Cette fonction offre d’autres possibilités pour arrondir les valeurs dans Excel. La fonction ARRONDI.INF est toutefois plus simple et est donc plus facile à utiliser si vous souhaitez simplement arrondir à l’inférieur.
Syntaxe de la fonction ARRONDI.INF
Cette fonction comprend uniquement deux paramètres. Vous devez d’une part indiquer le nombre que vous souhaitez arrondir et d’autre part, le nombre de chiffres à prendre en compte pour arrondir.
=ARRONDI.INF(nombre; no_chiffres)- Nombre : un nombre réel situé directement dans la formule ou indiqué comme référence pour la cellule.
- No_chiffres : indique le nombre de chiffres à prendre en compte pour arrondir. Les paramètres positifs indiquent les chiffres à droite de la virgule et les négatifs ceux à gauche de la virgule. Ici aussi, vous pouvez saisir des références de cellule.
Dans Excel, il est donc possible d’arrondir à la fois les nombres entiers et les décimales. Si vous utilisez un chiffre supérieur à zéro comme no_chiffre, vous indiquez le nombre de décimales que la valeur devra avoir. Si vous saisissez zéro, tous les chiffres après la virgule seront retirés. Un chiffre négatif arrondit le nombre à la puissance de dix inférieure.
ARRONDI.INF arrondit toujours à l’entier inférieur, quel que soit le chiffre situé à l’emplacement correspondant. Par conséquent, l’arrondi de 4,9 est 4 !
Exemple : ARRONDI.INF en pratique
La façon la plus simple d’utiliser la fonction ARRONDI.INF dans Excel est de saisir les valeurs directement dans la formule. On peut par exemple obtenir les résultats suivants :
=ARRONDI.INF(1234,5678;2) = 1234,56
=ARRONDI.INF(1234,5678;0) = 1234
=ARRONDI.INF(1234,5678;-2) = 1200Toutefois, il est également possible de prendre le chiffre à arrondir dans une autre cellule et ainsi d’adapter la formule pour une vaste plage de cellules:
=ARRONDI.INF(A1;2)Si vous appliquez cette formule à d’autres cellules, vous pouvez arrondir plusieurs valeurs à l’inférieur en une seule fois. Vous pouvez alors reprendre les valeurs ainsi obtenues dans un autre calcul ou imbriquer les formules directement les unes dans les autres. Vous pouvez ainsi reprendre les fonctions ARRONDI.INF dans une autre formule ou intégrer le calcul dans la formule permettant d’arrondir.
=ROMAIN(ARRONDI.INF(1234,5678;0))Cet exemple de formule arrondit tout d’abord le nombre saisi à l’entier inférieur puis l’écrit sous forme de chiffre romain : MCCXXXIV.
=ARRONDI.INF(QUOTIENT(A1;B1);-2)Dans cet exemple, nous avons combiné les fonctions ARRONDI.INF et QUOTIENT : Excel divise la valeur de la première cellule par la valeur de la deuxième cellule et arrondit finalement le résultat à la centaine inférieure.
Si vous essayez d’arrondir à l’inférieur un nombre qui a déjà moins de décimales que le chiffre indiqué dans la formule, rien ne se passe. Les décimales manquantes ne sont pas complétées par des zéros. Par exemple, si vous essayez d’arrondir à l’inférieur le chiffre 5 avec deux décimales, le résultat sera également 5. Si vous souhaitez avoir 5,00 affiché, vous devez formater la cellule de façon correspondante.