Fonction ARRONDI sur Excel : comment arrondir sur Excel ?
Le tableur Excel de Microsoft vous aide non seulement à créer des tableaux et des graphiques de qualité, mais peut également faciliter considérablement vos calculs. Voici quelques explications indispensables pour utiliser correctement la formule Excel ARRONDI pour arrondir des valeurs à la hausse ou à la baisse.
- Boîte email Exchange jusqu’à 50 Go
- Dernières versions de vos applications Office préférées
- Assistance gratuite pour l’installation
Explications sur la fonction Excel ARRONDI
Excel met à votre disposition plusieurs fonctions pour effectuer des arrondis. Les méthodes présentées ci-dessous fonctionnent pour les versions d’Excel à partir d’Office 2016 ainsi que pour Microsoft 365.
Commençons par l’option la plus simple : la fonction ARRONDI. Indiquez dans un premier temps le nombre à arrondir. La deuxième variable à l’intérieur de la formule ARRONDI est le chiffre désignant le nombre de décimales qu’Excel doit afficher après la virgule.
=ARRONDI(Nombre;Chiffre_Décimales)La variable Nombre se réfère à la valeur que vous souhaitez arrondir. Pour ce faire, vous pouvez soit entrer directement un nombre dans la formule, soit indiquer une référence à une autre cellule.
Avec le paramètre Chiffre_Décimales vous déterminez à partir de quelle décimale l’arrondi doit se faire. En choisissant des valeurs positives, vous indiquez le nombre de chiffres à afficher après la virgule. Si vous ne souhaitez pas avoir de chiffre après la virgule, il vous suffit d’entrer la valeur 0 pour arrondir à un nombre entier. Si vous utilisez des valeurs négatives, les chiffres à gauche de la virgule seront eux aussi arrondis à la décimale la plus proche vers le haut ou vers le bas.
=ARRONDI(22,5172;1) = 22,5
=ARRONDI(22,5172;0) = 23
=ARRONDI(22,5172;-1) = 20Pour ARRONDI, vous pouvez utiliser la fonctionnalité Fonction insérer (fx) ou enregistrer directement la fonction dans la barre de tâches. Si vous optez pour la dernière méthode, pensez à introduire la fonction avec le signe égal (=) pour éviter qu’Excel ne traite votre entrée comme un texte à afficher.
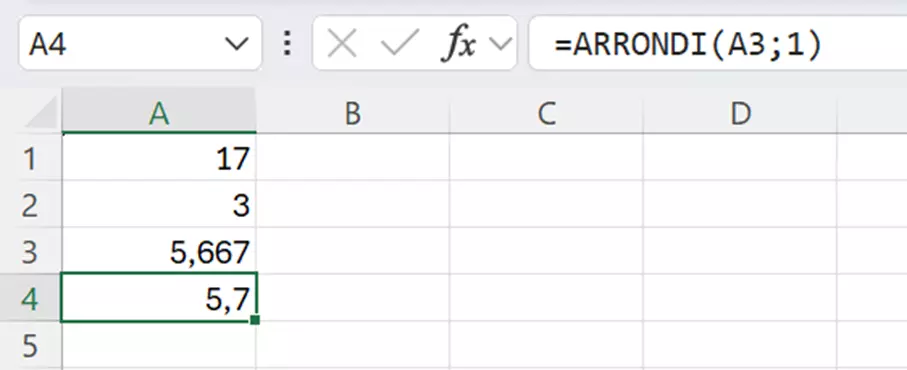
Pour arrondir, la fonction d’Excel que nous présentons utilise l’arrondi commercial. Cette fonction arrondit vers le bas les décimales associées aux valeurs 1, 2, 3 et 4 et arrondit vers le haut les valeurs à partir de 5. Si vous souhaitez déterminer vous-même la forme que doit prendre l’arrondi, utilisez les fonctions ARRONDISUP et ARRONDIINF.
Vous n’êtes pas obligé d’utiliser une cellule à part pour arrondir une valeur. Excel vous offre aussi la possibilité d’imbriquer les fonctions. Vous pouvez de cette façon combiner directement la fonction ARRONDI avec une autre formule.
=ARRONDI(MOYENNE(17,251;3,4687;7,2513);2) = 9,32Dans l’exemple ci-dessus, vous fixez la moyenne à partir de différents nombres et vous arrondissez le résultat. Seule la valeur arrondie apparaît dans la cellule.
ARRONDI.AU.MULTIPLE : une variante plus complexe de la formule ARRONDI
Avec la fonction ARRONDI.AU.MULTIPLE, vous pouvez arrondir une valeur au multiple d’un autre nombre. Comme dans la fonction normale ARRONDI, il vous faut dans un premier temps indiquer dans la formule la valeur à arrondir. Cette méthode vous permet elle aussi d’entrer directement la valeur, de l’attribuer à une cellule ou de placer une autre fonction à cet endroit. La deuxième variable à indiquer est le multiple à partir duquel doit s’effectuer l’arrondi.
=ARRONDI.AU.MULTIPLE (nombre;multiple)Si vous souhaitez par exemple obtenir uniquement des résultats avec une incrémentation de 25, vous pouvez utiliser la fonction ARRONDI.AU.MULTIPLE. C’est l’écart par rapport au multiple qui va déterminer si l’arrondi s’effectue vers le haut ou vers le bas. Excel choisit automatiquement l’écart le plus petit. Dans le cas d’un écart identique dans les deux sens, l’arrondi s’effectue vers le haut.
=ARRONDI.AU.MULTIPLE (136;25) = 125
=ARRONDI.AU.MULTIPLE (142;25) = 150Vous pouvez également recourir à la fonction ARRONDI.AU.MULTIPLE pour arrondir un nombre de minutes à l’heure qui précède ou qui suit.
=ARRONDI.AU.MULTIPLE (A1;60)/60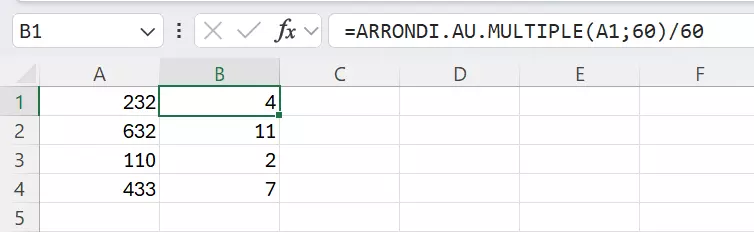
Arrondir simplement : PAIR & IMPAIR
Deux procédés d’arrondi simples vous permettent d’arrondir au nombre entier pair ou impair le plus proche. Peu importe dans ce cas si vous souhaitez arrondir le nombre avec ou sans chiffres après la virgule. À l’emplacement de la variable, seul le nombre à arrondir apparaît dans la syntaxe.
=PAIR(nombre)
=IMPAIR(nombre)Si vous utilisez des chiffres positifs, l’arrondi s’effectuera automatiquement vers le haut (le chiffre 3 sera arrondi à 4). Si vous utilisez des chiffres négatifs, l’arrondi s’effectuera automatiquement vers le bas (le chiffre -1 sera arrondi à -2).
Adapter l’affichage : arrondir en surface dans Excel
Vous pouvez aussi formater des cellules dans Excel de manière à afficher uniquement un certain nombre de chiffres après la virgule. Pour ce faire, il suffit d’effectuer un clic droit à l’endroit désigné pour faire apparaître un menu contextuel. Sélectionnez Formater des cellules…. Sous l’onglet Nombres et la catégorie Chiffre, vous avez la possibilité d’indiquer le nombre de décimales souhaitées après la virgule. Si vous entrez par exemple la valeur 0, seuls les nombres entiers s’afficheront. La différence avec la fonction ARRONDI est que l’arrondi effectué par le biais du formatage ne s’applique qu’à l’affichage. Dans votre feuille de calcul, vous voyez le nombre arrondi, mais à l’arrière-plan de la cellule, la valeur correcte est enregistrée avec les chiffres après la virgule.
La différence apparaît au plus tard quand vous utilisez les nombres pour poursuivre vos calculs. Si vous avez hébergé les valeurs 2, 4, 2, 3 et 3,3 dans des cellules formatées sans chiffres après la virgule, vous ne verrez s’afficher que 2, 2 et 3. Mais si vous établissez la somme à partir de ces valeurs, Excel affichera le chiffre 8, car le programme prendra en compte les chiffres après la virgule. Si le calcul était effectué avec la fonction ARRONDI, le résultat serait 7.
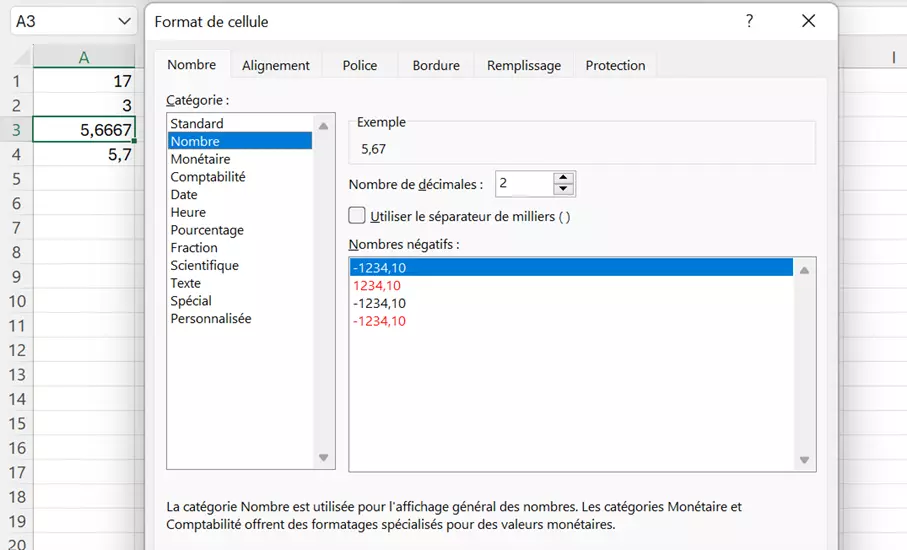
- Modifiez, partagez et stockez vos fichiers
- Data centers européens certifiés ISO
- Sécurité élevée des données, conforme au RGPD

