Excel : enlever la lecture seule et ouvrir un fichier protégé
La lecture seule d’Excel peut être supprimée, de la même manière que l’on peut enlever la lecture seule dans Word. Nous vous expliquons comment retirer la lecture seule dans Excel (avec ou sans mot de passe), déverrouiller les feuilles et classeurs protégés et modifier les documents marqués comme « finaux ».
- Boîte email Exchange jusqu’à 50 Go
- Dernières versions de vos applications Office préférées
- Assistance gratuite pour l’installation
Guide rapide : enlever la lecture seule d’un document sur Excel
- Ouvrez « Fichier » et appuyez sur « Enregistrer sous ».
- Sélectionnez « Outils » et le sous-menu « Options générales ».
- Effacez le mot de passe et décochez la case « Lecture seule recommandée ». Confirmez les modifications.
Ce guide rapide ainsi que toutes les instructions suivantes sont valables aussi bien pour les versions Excel de Microsoft 365 que pour Excel 2021, 2019 et 2016.
Pourquoi protéger un document Excel avec la lecture seule ?
Si l’auteur d’un document a activé la lecture seule dans Excel, cela signifie généralement qu’il veut empêcher une modification indésirable ou non autorisée des données et du contenu. Si, par exemple, vous souhaitez transmettre une feuille de calcul Excel qui ne doit plus être modifiée à des collègues ou à des partenaires de travail afin qu’ils l’incluent dans un rapport ou une présentation, il est judicieux d’activer la lecture seule.
La protection de feuilles ou de classeurs, tout comme la protection par mot de passe de fichiers Excel, sert à protéger le contenu sensible contre un accès non autorisé et à empêcher la modification de données et de formules et liens complexes. Si vous avez terminé de travailler sur un classeur Excel et souhaitez éviter qu’il ne soit modifié à l’avenir (par un tiers ou par vous-même), vous pouvez le signaler en marquant le document comme « final ».
Installez vos applications MS Office sur cinq appareils par utilisateur et bénéficiez d’un espace de stockage externe et des dernières versions de toutes les applications avec la solution Microsoft 365 de IONOS.
Désactiver la lecture seule dans Excel : sans mot de passe
Si le propriétaire du fichier a appliqué la lecture seule, mais n’a pas défini de mot de passe, alors la lecture seule n’est qu’une simple recommandation. Lors de l’ouverture du fichier Excel en lecture seule, vous verrez d’abord le message suivant : « Lecture seule : pour éviter toute modification accidentelle, l’auteur a défini l’ouverture de ce fichier en lecture seule ».

Pour désactiver la lecture seule dans Excel, les options suivantes s’offrent à vous :
- Ouvrez l’onglet « Fichier ».
- Cliquez sur « Enregistrer sous » et sélectionnez l’emplacement souhaité.
- Dans le menu « Enregistrer sous », appuyez successivement sur « Outils » et « Options générales ».
- Décochez la case « Lecture seule recommandée » et enregistrez ensuite le fichier.
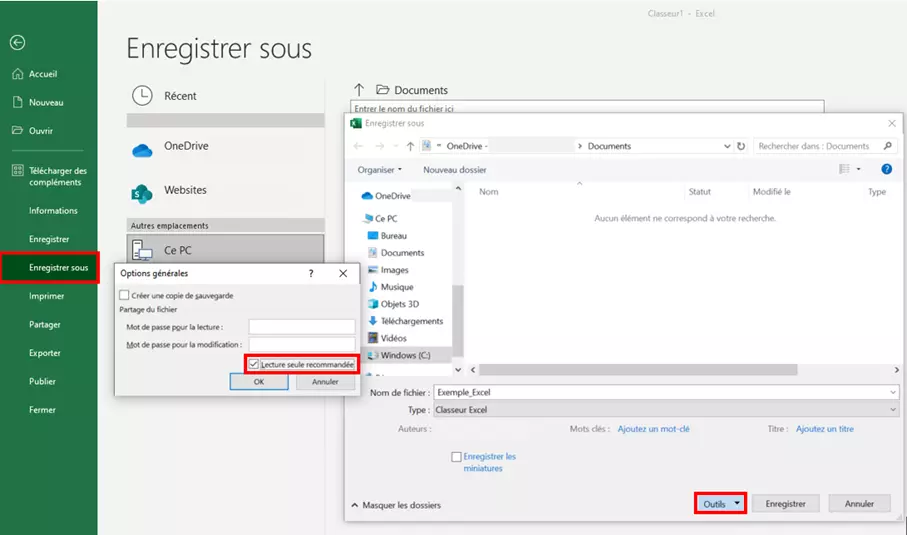
- Modifiez, partagez et stockez vos fichiers
- Data centers européens certifiés ISO
- Sécurité élevée des données, conforme au RGPD
Désactiver la lecture seule dans Excel : avec un mot de passe
Si le fichier est protégé par un mot de passe, vous le verrez à l’ouverture du fichier par le message « “Nom du fichier” est réservé par … » et la demande de saisie du mot de passe.
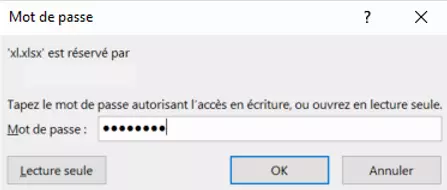
Pour désactiver la lecture seule dans Excel, les options suivantes s’offrent à vous :
- Vous connaissez le mot de passe : entrez le mot de passe et cliquez sur « OK ». En ouvrant maintenant le fichier, vous pouvez immédiatement apporter des modifications et les enregistrer. Si vous souhaitez enlever la lecture seule de ce fichier Excel, y compris le mot de passe, allez dans « Enregistrer sous » > « Outils » > « Options générales », supprimez le mot de passe dans la fenêtre de dialogue et, si nécessaire, la coche à côté de « Lecture seule recommandée ».
- Vous ignorez le mot de passe : ouvrez le fichier Excel en lecture seule en cliquant sur « Lecture seule ». Ensuite, enregistrez le fichier sous un nouveau nom via « Enregistrer sous ». Ce fichier nouvellement enregistré n’est plus protégé par mot de passe. Mais il se peut que la recommandation de lecture seule soit encore active. Supprimez-la en allant dans « Enregistrer sous » > « Outils » > « Options générales » et en décochant « Lecture seule recommandée » dans la fenêtre de dialogue.
Facilitez-vous la vie avec Excel grâce aux raccourcis clavier Excel simples et rapides.
Enlever la lecture seule sur Excel : feuilles ou classeurs protégés
Si le propriétaire du fichier Excel a protégé la feuille ou l’ensemble du classeur, vous recevrez un message correspondant lorsque vous tenterez de modifier le contenu de la feuille ou du classeur :

Pour retirer la lecture seule d’une feuille ou d’un classeur, il faut généralement le mot de passe. Si vous l’avez, suivez les instructions suivantes :
- Allez dans « Fichier » > « Informations ».
- Là, l’option « Protéger le classeur » doit être activée et apparaître sur fond jaune. Cliquez sur « Ôter la protection ».
- Saisissez le mot de passe pour supprimer la lecture seule et pouvoir modifier la feuille Excel.
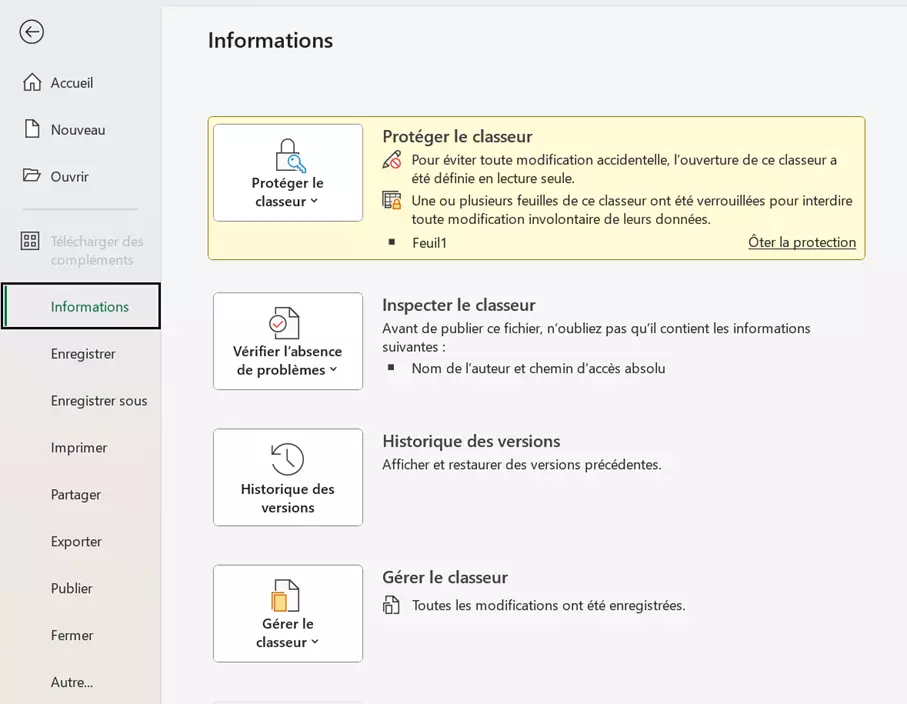
Modifier un document Excel marqué comme « final »
Si le propriétaire d’un fichier Excel a marqué le document comme « final », vous recevez un message correspondant lors de l’ouverture de la feuille de calcul Excel. Celui-ci vous informe expressément que l’édition est terminée. Cliquez d’abord sur « OK » ici.
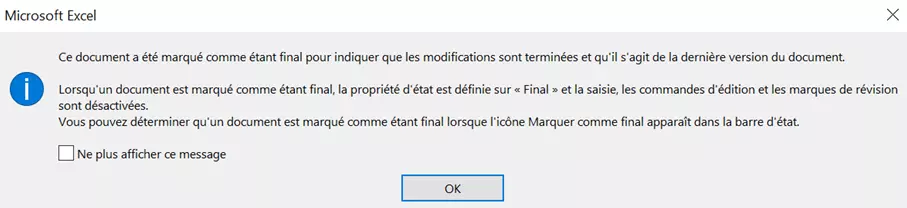
Dans la barre d’état de la feuille de calcul Excel ouverte, vous verrez également, sur fond jaune, la mention « Marqué comme final ». Si vous souhaitez malgré tout modifier la feuille de calcul, cliquez sur « Modifier quand même ». Vous pouvez maintenant éditer le fichier à votre convenance et enregistrer vos modifications.
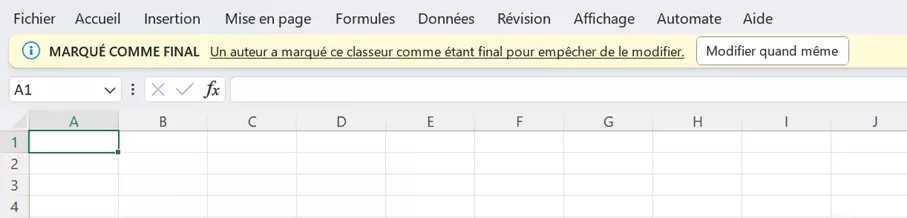
Veillez toujours à l’intégrité de vos fichiers ! Outre la protection des fichiers Excel et Word, vous pouvez aussi protéger par mot de passe vos PDF et, naturellement, enlever le mot de passe d’un PDF. Il est également possible de protéger des fichiers ZIP. Découvrez-en plus dans nos articles du Digital Guide.

