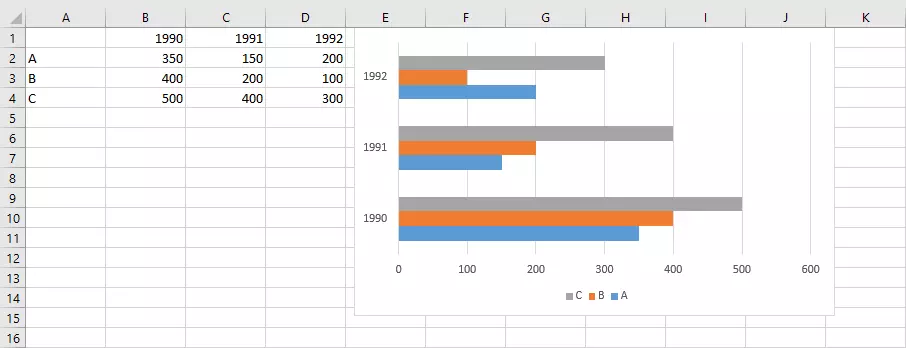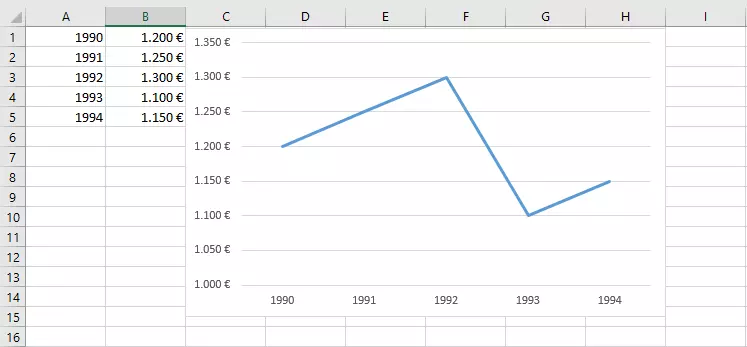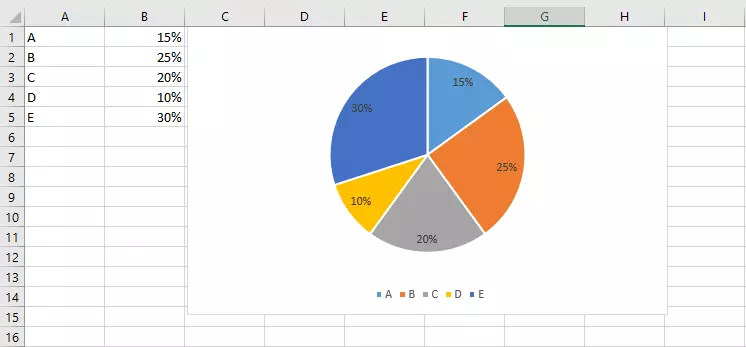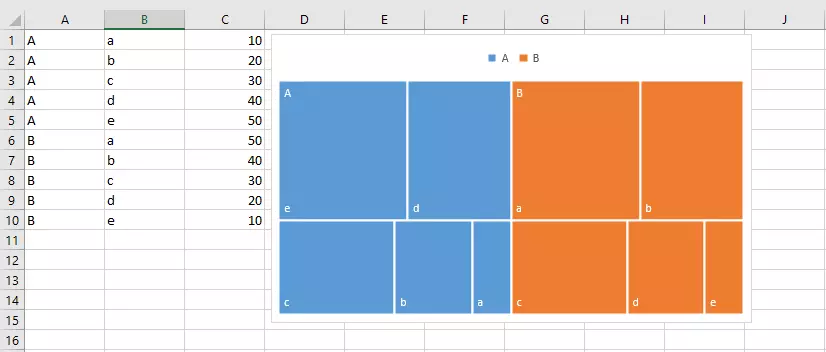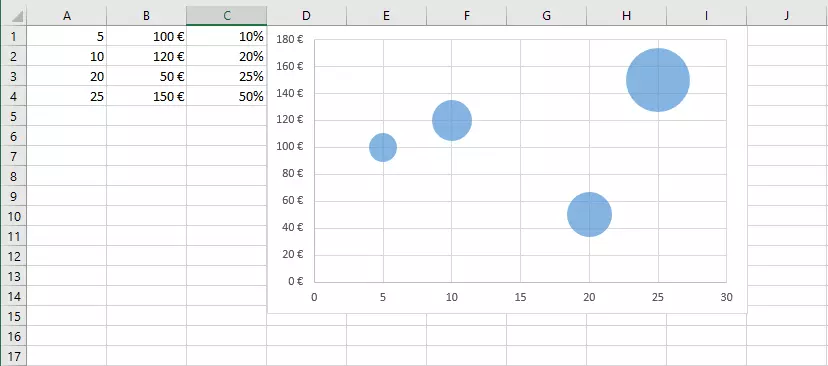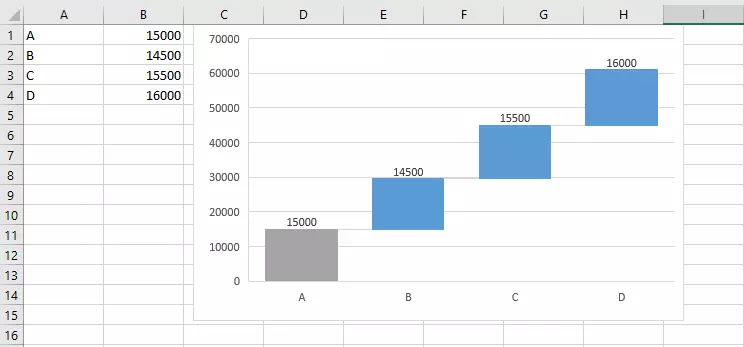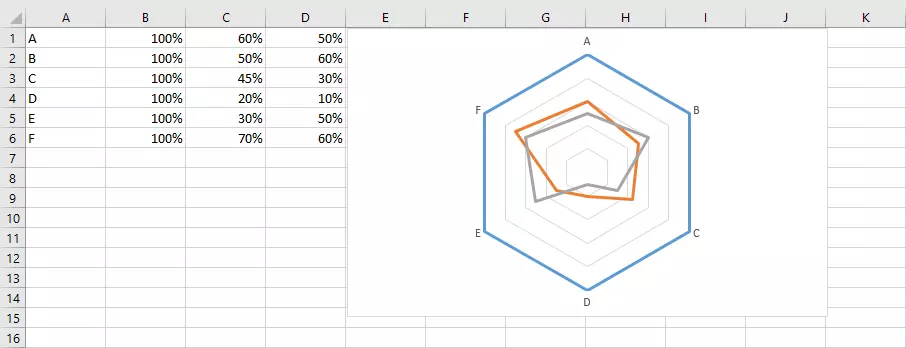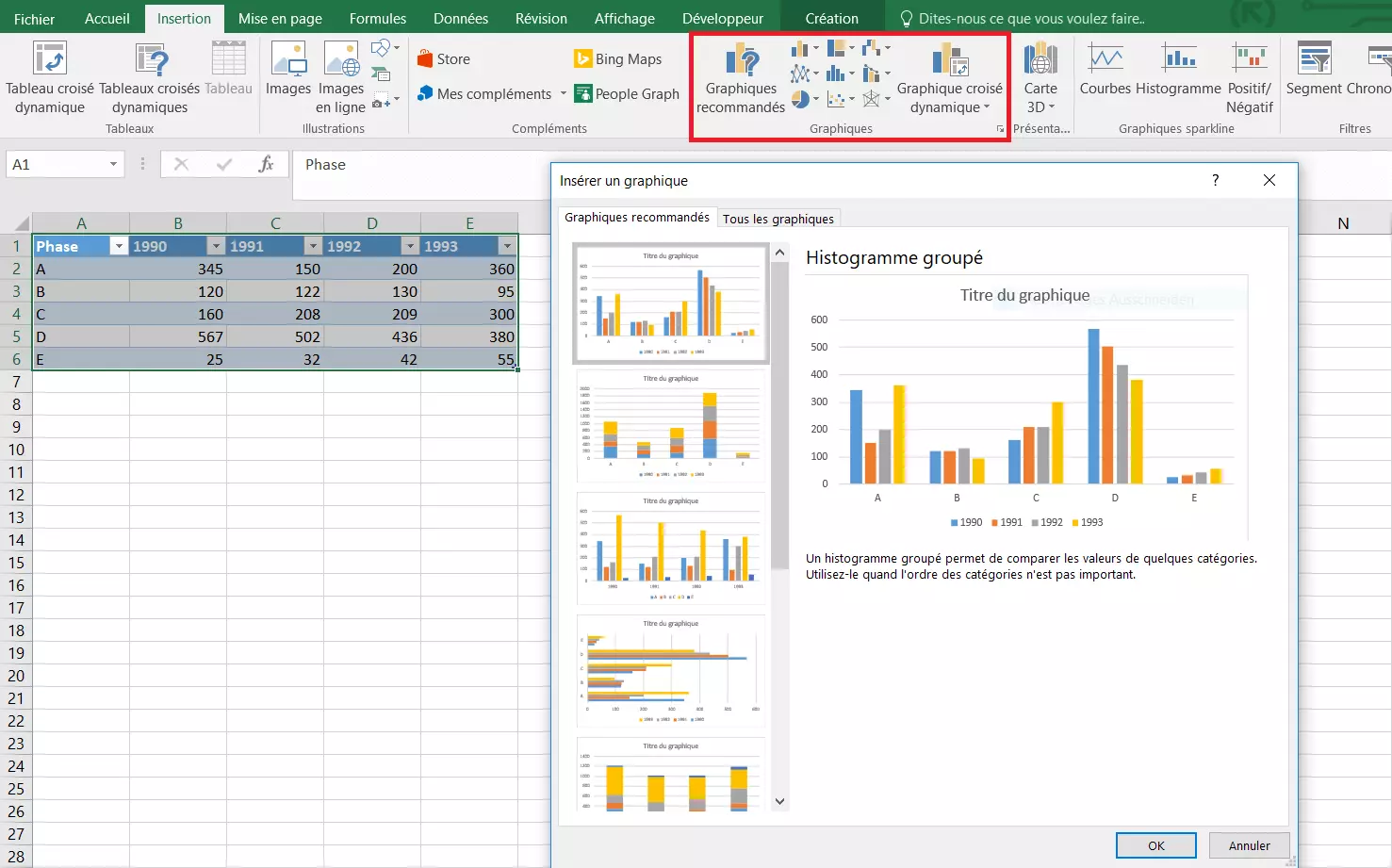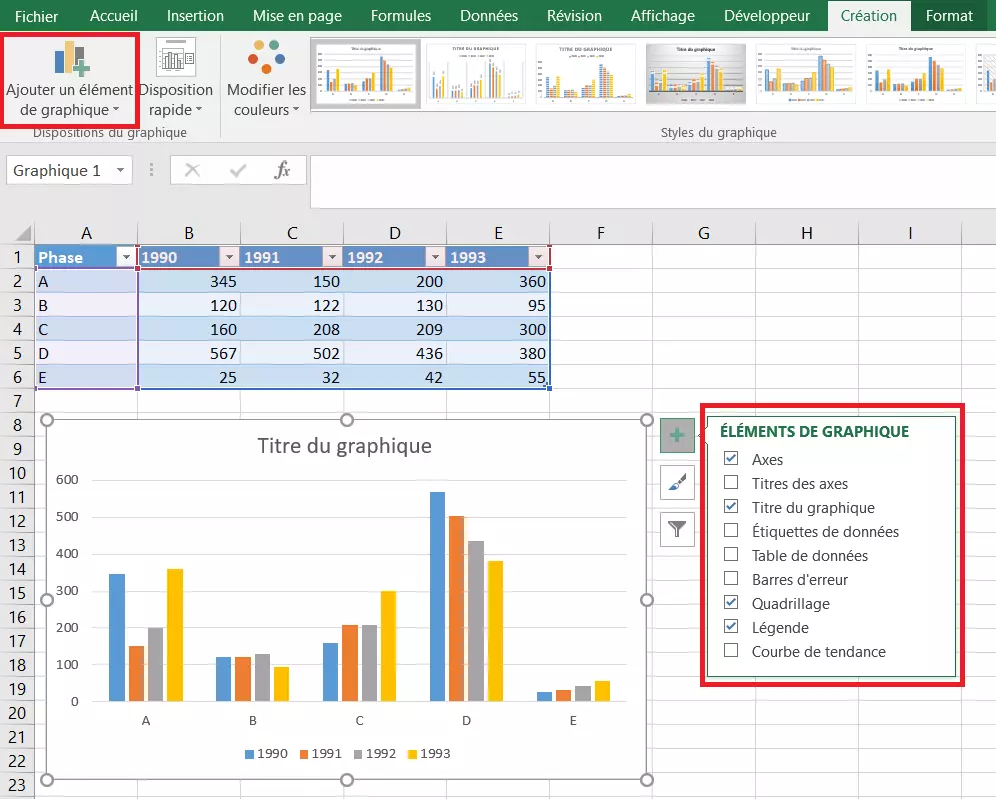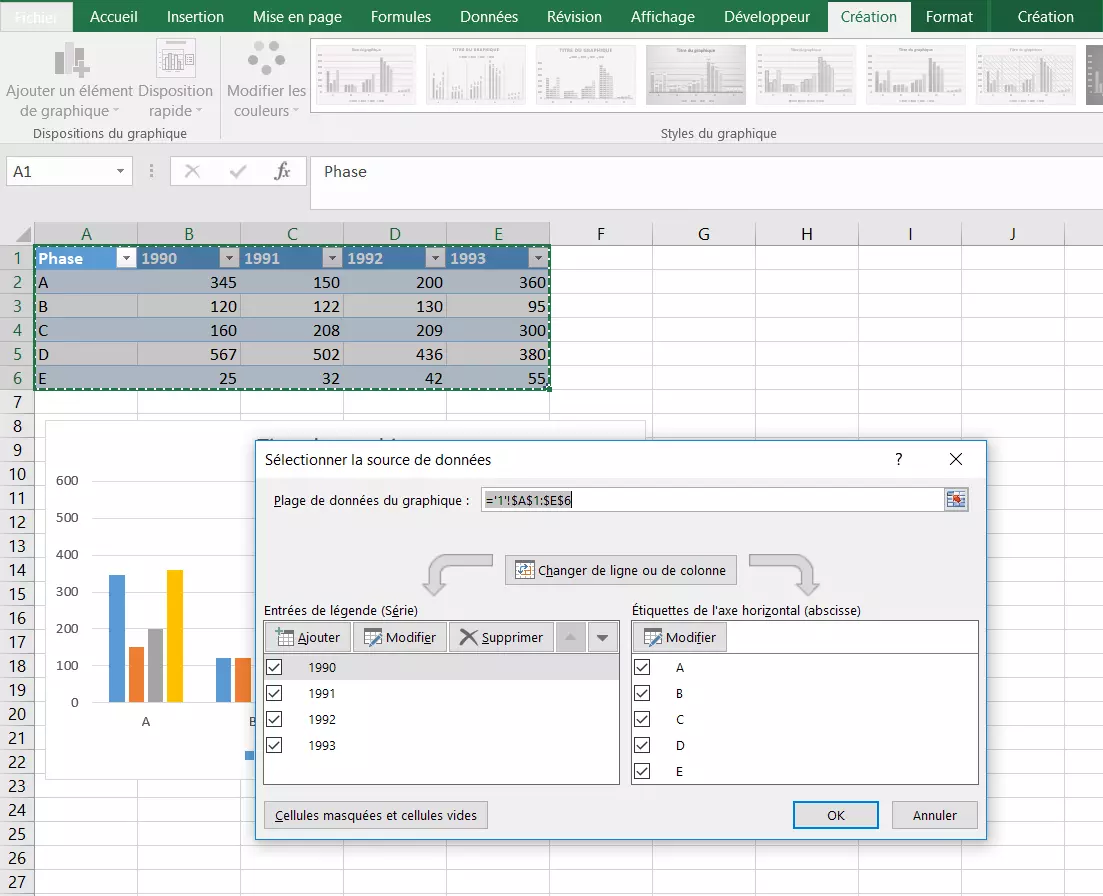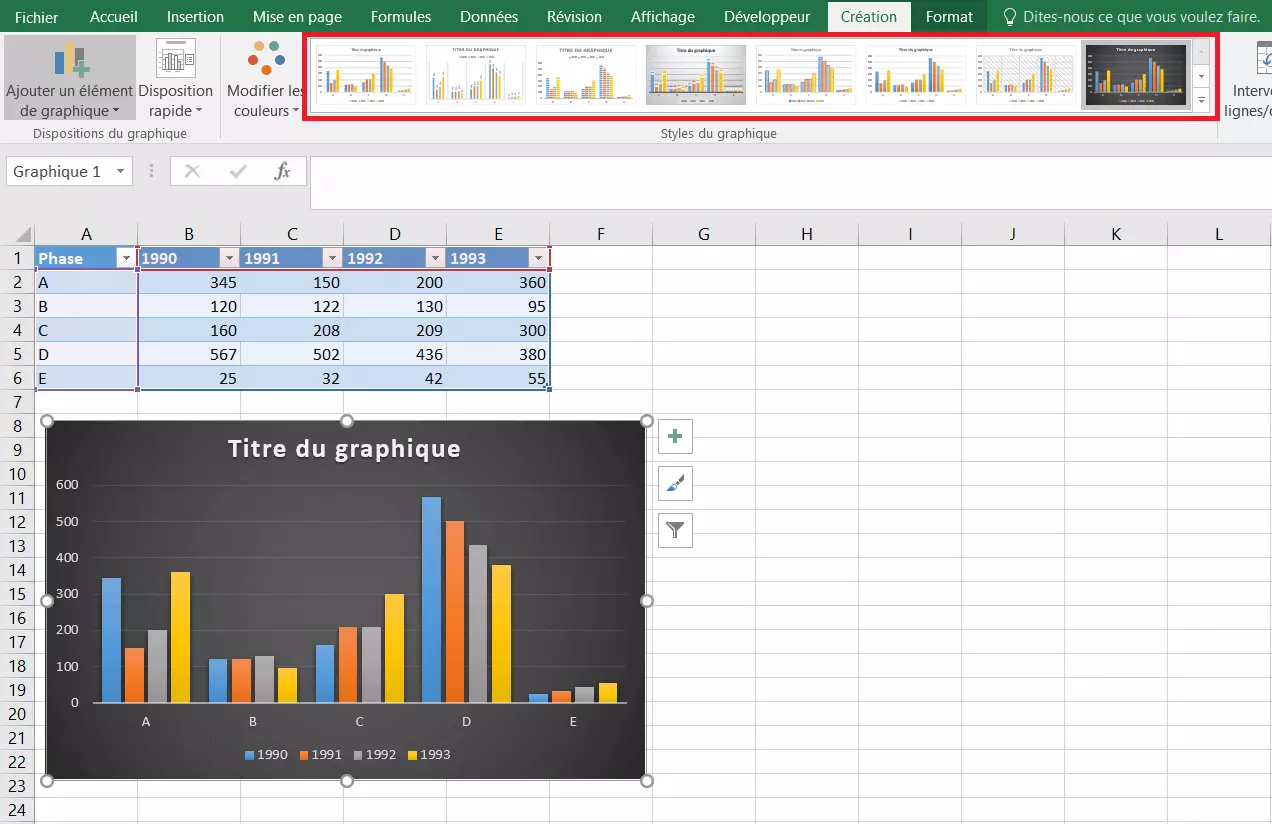Création de graphiques Excel : fonctionnement
Les graphiques permettent de représenter clairement des listes de nombres abstraits. Sous forme de barres, cercles et lignes, vous pouvez comparer vos données, expliquer des tendances et visualiser des faits. Sous Excel, cela est souvent nécessaire dans le cadre du traitement fréquent de gros volumes de données. C’est pour cette raison que Microsoft a intégré diverses fonctions permettant de présenter visuellement des bases de données et listes de chiffres dans son tableur. Découvrez ici comment créer, rapidement et simplement, des graphiques sur Excel.
Que sont les graphiques Excel ?
Sous Excel, vous pouvez sélectionner plusieurs graphiques. L’objectif d’un graphique est de préparer au mieux les valeurs sélectionnées par vos soins afin d'assurer leur bonne compréhension. Cependant tout type de graphique n’est pas toujours adapté à tous les types de valeurs. Alors que de nombreuses informations sont affichées en pourcentage et peuvent donc très bien être représentées dans un graphique circulaire, les évolutions dans le temps nécessitent une représentation sur un graphique à axes.
Colonnes/barres
Cercle/anneau
Points/bulles
Waterfall/boursier
Surface/Kiviat
Outre les graphiques standards répertoriés ci-avant, vous pouvez créer des graphiques Excel variant légèrement des représentations usuelles. Les graphiques à effet tridimensionnel sont alors particulièrement populaires.
Vous pouvez également créer des graphiques croisés sur Excel. Ces graphiques se rapportent aux tableaux croisés dynamiques et peuvent être ajustés, tout comme leurs modèles.
Créer un graphique sur Excel
Dans un premier temps, sélectionnez les valeurs que vous souhaitez représenter dans un diagramme. Celles-ci doivent être répertoriées dans un tableau et étiquetées correctement – cela vous facilitera le travail car Excel appliquera alors directement les titres du tableau dans le graphique. Sélectionnez ensuite une plage de cellules à illustrer dans le graphique. Il n’est pas nécessaire qu’elle soit associée à quoi que ce soit. La touche Ctrl vous permet également de sélectionner plusieurs plages plus petites.
Via l’onglet « Insérer », utilisez les icônes pour sélectionner le type de graphique de votre choix de manière ciblée ou laissez Excel choisir pour vous. Cliquez sur « Graphiques recommandés » pour consulter un aperçu des graphiques adaptés (d'après Excel) et de leur aspect final avec vos valeurs. Dans la fenêtre ouverte, vous pouvez également demander l’affichage de tous les types de graphiques disponibles et choisir vous-même le modèle qui vous convient le mieux.
Vous pouvez ensuite glisser le graphique à l’emplacement de votre choix de votre tableau. Sélectionnez l’option « Déplacer le graphique » de l’onglet « Projet » de l’outil Graphiques pour placer votre diagramme Excel sur une nouvelle feuille de travail.
Ajuster un graphique
Dans de rares cas, le graphique créé automatiquement par Excel correspondra parfaitement à vos attentes. Le programme applique automatiquement bon nombre de vos exigences, cependant, vous voudrez plus vraisemblablement en ajuster quelques notions.
Ajouter ou supprimer des éléments
Un graphique normal sous Excel se compose de divers éléments. Au centre, on aperçoit le graphique même, la représentation des valeurs sélectionnées. Autour se trouvent toutefois également des informations supplémentaires :
- Titre des axes : ce titre définit les valeurs représentées.
- Titre du graphique : ce titre permet à tous de déterminer d’un simple coup d’œil ce que le graphique représente.
- Légende des données : dans le cas de graphiques d’envergure, pour mieux reconnaître les valeurs, les différentes données peuvent être directement nommées sur le graphique.
- Tableau des données : comme aide visuelle, vous pouvez afficher le tableau correspondant directement sous le graphique.
- Indicateurs d’erreurs : pour représenter les marges d’erreur et les déviations standards sous forme de séries de données, affichez les indicateurs d’erreurs.
- Légende : élaborez une légende pour expliquer les différentes couleurs utilisées dans le graphique.
- Tendance : pour représenter une évolution, vous pouvez également ajouter des lignes de tendances à votre graphique.
- Déviations pos./nég. : utilisez cet élément pour afficher des déviations entre les séries de données.
Il y a plusieurs manières d’insérer des éléments dans un graphique. Vous pouvez, par exemple, utiliser le bouton « Ajouter un élément graphique » de la barre de menu Outils graphiques (onglet « Projet »). Vous pouvez également cliquer sur le signe « + » placé directement à côté du graphique sélectionné pour ajouter ou supprimer des éléments graphiques.
Outre ces éléments, vous pouvez également ajuster ultérieurement les données utilisées dans vos graphiques. Pour ce faire, le programme Microsoft vous propose plusieurs options : Les graphiques Excel sont dynamiques. Ainsi, lorsque vous modifiez les valeurs du tableau original, les barres, lignes ou cercles de votre graphique sont également modifiés.
Vous pouvez cependant également changer les valeurs sélectionnées pour la création de votre graphique : Avec le filtre graphique (un symbole d’entonnoir placé près du graphique), vous pouvez afficher ou masquer des séries de données et catégories. Cliquez sur « Sélectionner les données... » pour accéder aux différentes options de sélection des valeurs. Dans la fenêtre ouverte, ajustez la plage de données, ajoutez d’autres séries de valeurs ou commutez les lignes et les colonnes.
Ajuster l’apparence
Outre les éléments purement fonctionnels, bien souvent, l’utilisateur souhaite ajuster la mise en page de son graphique, pour présenter au mieux les données collectées et calculées à d’autres personnes. Pour ajuster la mise en page à votre design d’entreprise, Excel met de nombreuses options à votre disposition.
Pour commencer, vous pouvez sélectionner votre modèle dans la liste de modèles prédéfinis. Pour y accéder, cliquez sur la barre de menus, à l’onglet « Création » de la « Styles du graphique » ou utilisez le symbole de pinceau pour l'appliquer directement autour du graphique.
L’apparence du graphique peut également être modifiée plus avant. À l’onglet « Format », vous pouvez configurer de nombreux paramètres. Des possibilités de mise en page encore plus étendues s’ouvrent à vous lorsque vous cliquez sur un élément du graphique à l’aide du bouton droit de la souris, puis sélectionnez l’option de format correspondante. Une barre latérale s’ouvre et vous permet d’ajuster avec précision les moindres détails de votre graphique. Vous pouvez ainsi modifier la police, les couleurs, le cadre, l’ombrage et les dimensions de tous les éléments.
Vous souhaitez travailler avec Excel, mais ne possédez pas la suite Office d’Excel ? Via IONOS, vous pouvez rapidement commander Microsoft 365 et l’utiliser en toute sérénité que ce soit de votre PC ou de votre navigateur.