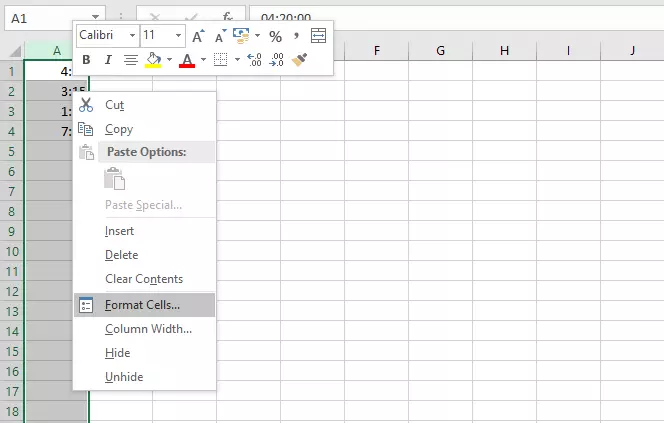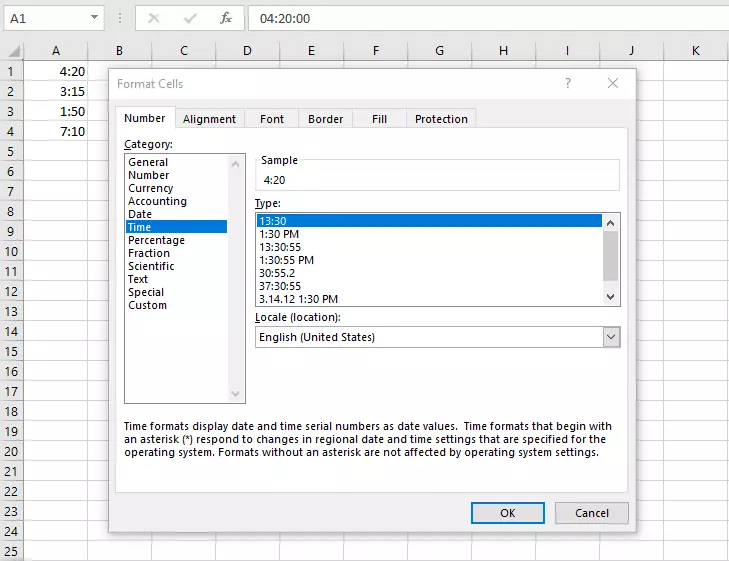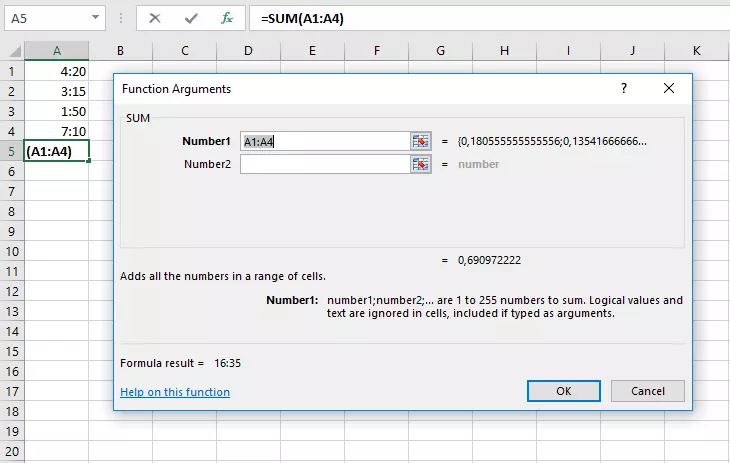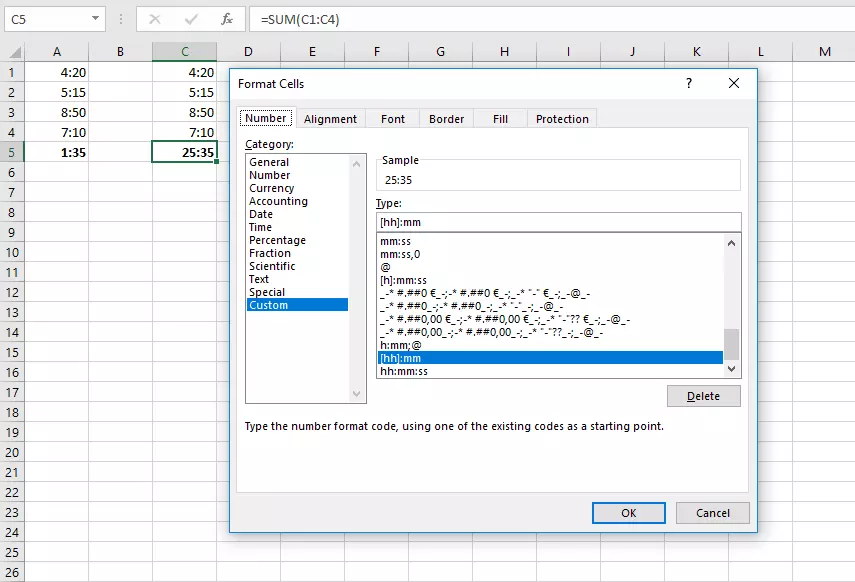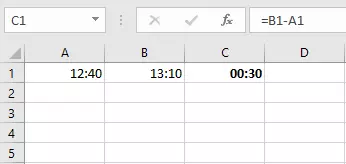Excel : additionner des heures - simplement et rapidement
Le logiciel Excel de Microsoft n’est pas uniquement apprécié pour sa facilité de création de tableurs, mais aussi pour ses nombreuses fonctions de calcul. La fonction la plus fréquemment utilisée d’Excel est la fonction SOMME. Elle permet d’ajouter rapidement de nombreuses valeurs. Mais que faire lorsque vous ne souhaitez pas additionner de simples chiffres, mais des heures et des minutes ? Sur le principe, cela est tout à fait possible. En revanche, une certaine préparation est nécessaire.
- Domaine .eu ou .fr + éditeur de site gratuit pendant 6 mois
- 1 certificat SSL Wildcard par contrat
- Boîte email de 2 Go
Additionner des heures dans Excel : quelle est la difficulté ?
L’ajout de chiffres ne représente généralement pas un problème. Cependant, si vous avez déjà essayé d’additionner du temps à la main, vous avez sans doute noté la différence. En effet, la division des heures, minutes et, éventuellement secondes répond à de toutes autres règles. Lorsque vous ajoutez une heure et 40 minutes avec deux heures et 30 minutes, vous n’obtenez pas 3 heures et 70 minutes, mais 4 heures et 10 minutes. Vous devez donc clairement définir sous Excel les valeurs que vous souhaitez additionner. Vous devez également veiller à ne pas mélanger les horaires et les durées : en effet, 7 heures du matin ne correspond pas à une période de 7 heures.
Il existe diverses situations dans lesquelles il est nécessaire d’additionner du temps dans Excel. Un exemple particulièrement parlant en est : lorsque vous utilisez Excel pour le pointage de vos employés, aucune erreur ne doit se glisser dans le calcul. Dans le tableau Excel correspondant, les formules adaptées de calcul automatique du temps de travail de chaque employé doivent être enregistrées.
Excel : calcul des heures avec ajustement du format
Dans Excel, les cellules peuvent être formatées de différentes manières. Vous pouvez ainsi indiquer au programme le type d’informations se trouvant dans le champ correspondant et la manière dont Excel doit afficher l’entrée. Pour ce faire, sélectionnez d’abord la zone dans laquelle vous souhaitez saisir des horaires, cliquez ensuite sur cette zone avec le bouton droit de la souris et sélectionnez « Formatage des cellules... ». À la fenêtre suivante, vous pouvez sélectionner divers formats (texte ou devise par exemple). Pour permettre à Excel d’ajouter des heures, choisissez « Heure ».
Dans Excel, séparez les heures des minutes et des secondes par les deux-points.
Plusieurs formats d’affichage sont disponibles au choix. Vous pouvez, par exemple, sélectionner un format de 24 heures ou afficher l’heure suivant le système horaire sur 12 heures. Sélectionnez un format contenant des heures et des minutes (éventuellement des secondes) et confirmez votre saisie. Vous pourrez ensuite utiliser la fonction SOMME comme d’habitude. Excel reconnaîtra correctement les heures et les minutes et ajustera le résultat en fonction. Lorsque vous saisissez la fonction Somme via l’assistant (symbole fx à côté de la barre des tâches), l’aperçu des valeurs vous permet de vérifier qu’Excel calcule bien, en interne, des valeurs temporelles.
Dans de nombreuses situations, il n’est pas nécessaire de paramétrer vous-même ce format. Excel reconnaît souvent automatiquement la saisie d’horaires et modifie automatiquement le formatage en fonction.
Le calcul peut être problématique lorsqu’on souhaite ajouter dans Excel des heures dépassant un total de 24 heures, soit une journée. Excel est formaté pour l’affichage de l’heure et ignore alors le nouveau jour calculé, indiquant uniquement l’heure de ce nouveau jour, c’est-à-dire seule la part de la somme supérieure à 24 heures. Excel a, ce faisant, effectué un calcul correct, bien que sa représentation ne le soit pas.
Ainsi, en cas d’ajout de valeurs dépassant la limite des 24 heures, vous devez à nouveau ouvrir le menu de formatage des cellules. Ouvrez-y la zone « Défini par l’utilisateur ». Sous « Type », saisissez « [hh]:mm ». Cela vous permet d’obtenir un format d’affichage d’heures et de minutes à deux chiffres. (Dans le cas de valeurs à un chiffre, un zéro de tête est automatiquement inséré.) Les crochets garantissent que les heures continuent d’être décomptées, même lorsqu’une nouvelle journée a théoriquement été atteinte.
Cette méthode aux types de formats définis par l’utilisateur vous permet également d’afficher vos résultats en jours ou en minutes uniquement. « jj:hh:mm » ajoute les heures en jours complets dans Excel. D’un autre côté, vous pouvez choisir de faire uniquement afficher les minutes et les secondes via « [mm]:ss ».
L’affichage des valeurs peut également différer de celui de la somme. Vous pouvez, par exemple, afficher les valeurs des différentes cellules par des nombres supérieurs à 24, puis sélectionner l’affichage en jours dans la cellule de résultats.
Par ailleurs, outre ajouter des heures dans Excel, vous pouvez également en soustraire. Excel ne possédant pas de fonction propre pour la soustraction, vous devez alors utiliser le symbole « - » avec la fonction SOMME. Il est alors possible, par exemple, de calculer le temps écoulé entre l’heure de début et l’heure de fin. Pour ce faire, vous devez soustraire la cellule présentant l’heure la plus tôt de l’heure la plus tard.
- Modifiez, partagez et stockez vos fichiers
- Data centers européens certifiés ISO
- Sécurité élevée des données, conforme au RGPD