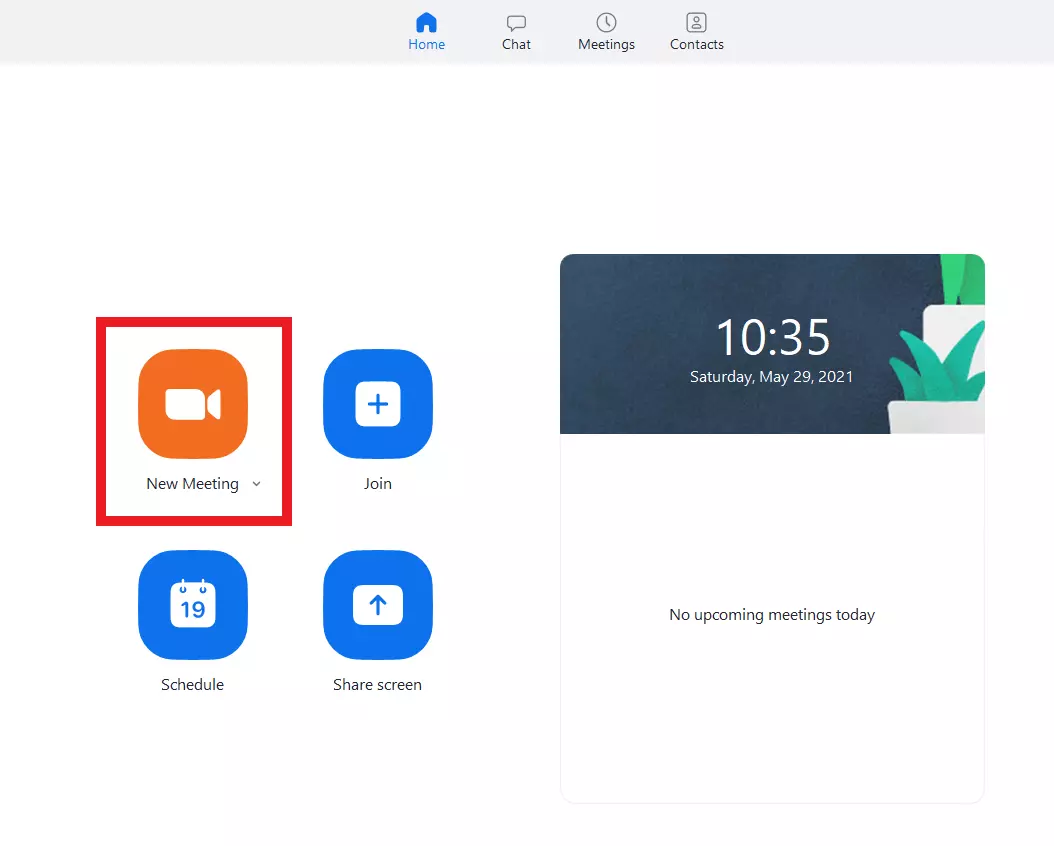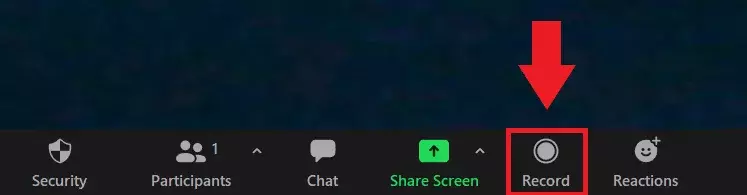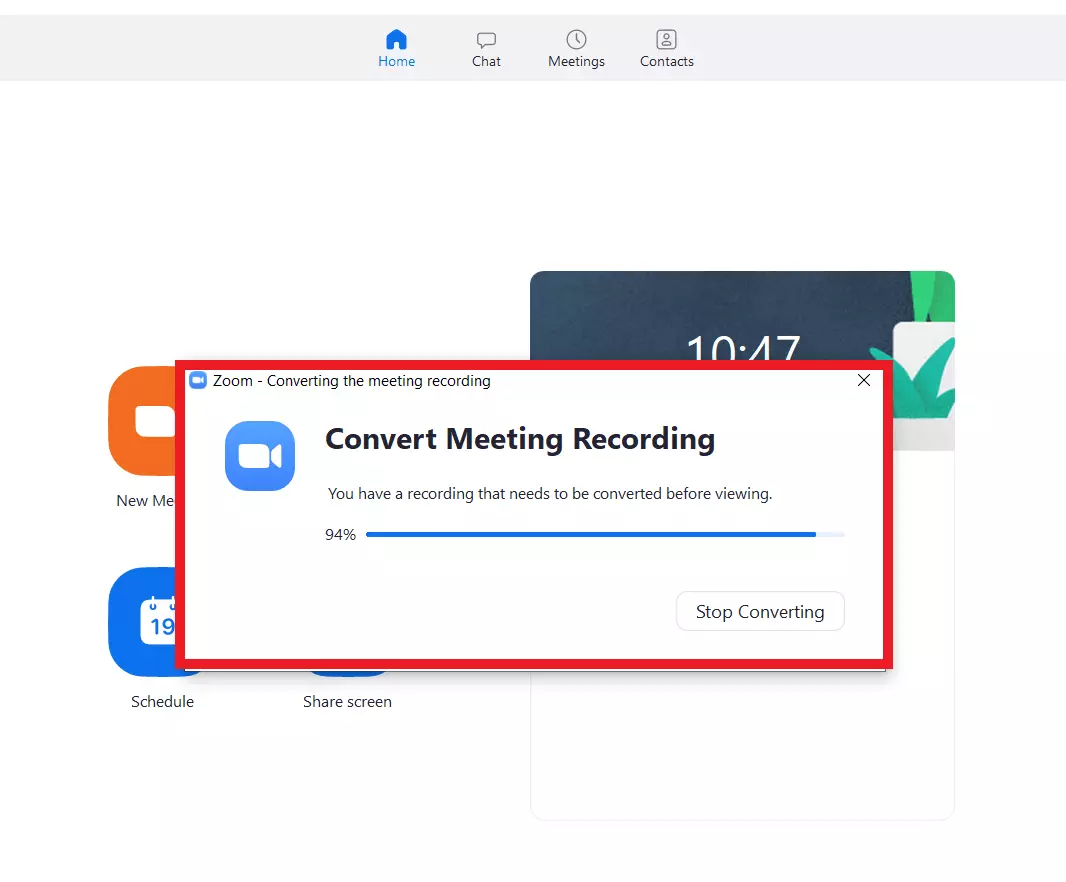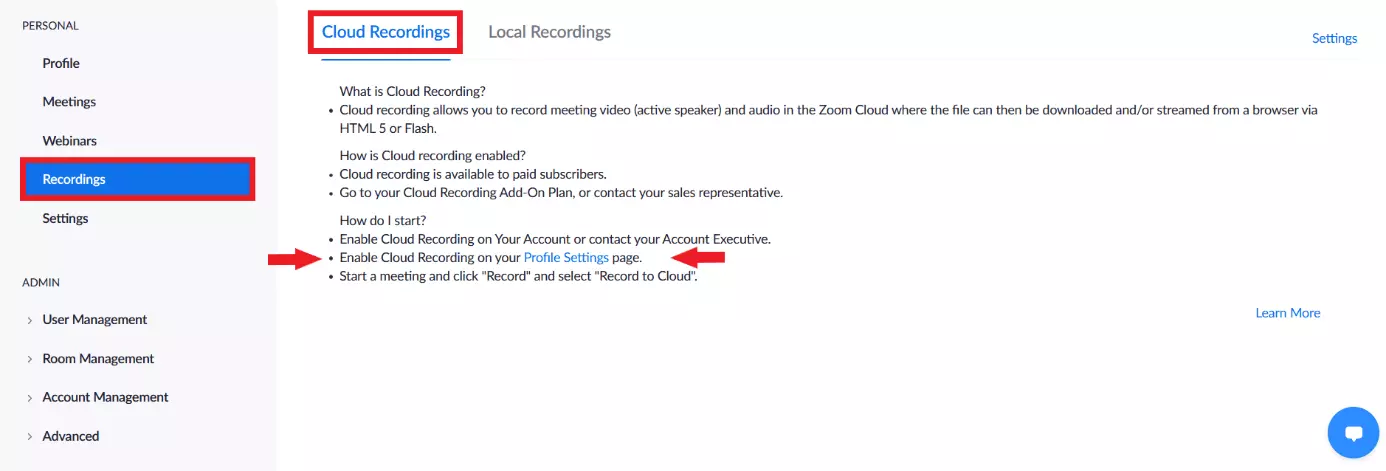Comment enregistrer une réunion sur Zoom ?
Pourquoi vouloir enregistrer une réunion sur Zoom ? Tout simplement car Zoom ne se limite plus à des discussions vidéo quotidiennes avec des proches, mais accueille aussi des réunions et des événements professionnels. C’est pourquoi Zoom offre la possibilité d’enregistrer les réunions et de les stocker localement ou sur le Cloud. Ainsi, les conférences, meeting, événements et ateliers restent accessibles par la suite. Suivez le guide pour apprendre à enregistrer une réunion Zoom.
Enregistrer une réunion Zoom : les avantages
Zoom, ainsi que les alternatives à Zoom comme Google Meet, Skype et Microsoft Teams, ont transformé la communication moderne. Les conférences, réunions et séminaires internationaux se déroulent de plus en plus souvent devant une webcam ou en télétravail. Les webinaires, les conférences virtuelles (d’universités ou d’entreprises, par exemple) et les événements artistiques ont également lieu sur Zoom. Les agences de presse utilisent de plus en plus les logiciels de vidéoconférence pour leurs interviews.
Cependant, il peut être difficile pour tous les participants de rejoindre les événements, réunions ou conférences aux heures indiquées. Heureusement, Zoom permet d’enregistrer et de sauvegarder les réunions pour que les contenus importants soient accessibles ultérieurement sous forme de vidéoconférences. Les vidéos enregistrées peuvent être stockées localement avec l’abonnement Zoom gratuit ou sauvegardées sur le Cloud avec un abonnement Zoom payant où vous bénéficiez d’un volume de stockage beaucoup plus important.
Guide rapide : enregistrer une réunion Zoom
- Seul l’administrateur ou le modérateur d’une réunion a la possibilité d’enregistrer un meeting Zoom ou d’autoriser d’autres participants à enregistrer.
- Pour démarrer l’enregistrement, cliquez sur « Enregistrer » dans la barre de menu de la réunion.
- Dans le menu d’enregistrement séparé « Enregistrement en cours... », vous pouvez mettre en pause ou arrêter l’enregistrement.
- Lorsque vous arrêtez l’enregistrement, le fichier est automatiquement sauvegardé au format vidéo mp4 sur votre PC (ou sur le Cloud pour les abonnements Zoom payants). Le dossier de stockage local est également ouvert automatiquement.
Pour autoriser un autre participant à enregistrer :
- Dans la réunion, cliquez sur « Gérer les participants » dans la barre de menu.
- Sélectionnez le participant et cliquez sur « Plus ».
- Cliquez sur « Autoriser l’enregistrement » pour autoriser des participants à enregistrer.
Enregistrer une réunion Zoom : instructions détaillées
Suivez ces étapes pour lancer et sauvegarder un enregistrement Zoom. Notez qu’il existe deux options d’enregistrement dans Zoom :
- « Enregistrement local » dans l’abonnement de base gratuit à Zoom et
- « Enregistrement sur le Cloud » pour les abonnés payants de Zoom.
Nous expliquons ci-dessous les deux options.
Seul l’administrateur ou le modérateur de la réunion est autorisé à enregistrer les meeting Zoom. Si les participants qui rejoignent une réunion Zoom veulent commencer à enregistrer, ils doivent obtenir l’autorisation du modérateur.
Enregistrer localement une réunion Zoom (version de base de Zoom)
Étape 1 : connectez-vous à l’application de bureau Zoom et créez une réunion Zoom.
Étape 2 : après avoir rejoint la réunion, lancez l’enregistrement. Pour ce faire, cliquez sur « Enregistrer » dans la barre de menu en bas de l’écran. L’enregistrement commence dès que vous cliquez dessus.
Étape 3 : si le son de votre ordinateur est désactivé, Zoom indiquera automatiquement qu’il enregistre sans audio. Si vous voulez enregistrer le son, il vous faudra donner la permission à Zoom.
Étape 4 : Pendant l’enregistrement, une barre de menu s’affiche pour indiquer que vous êtes en train d’enregistrer, avec le message « Enregistrement en cours... ». Elle vous permet de mettre en pause ou d’arrêter l’enregistrement.
Étape 6 : le programme ouvre maintenant le dossier local comprenant les fichiers d’enregistrement Zoom. La sauvegarde se fait sous forme de fichier audio et de fichier vidéo.
Enregistrer une réunion Zoom sur le Cloud (abonnements Zoom payants)
Étape 1 : connectez-vous au portail Web de Zoom en tant qu’administrateur de compte.
Étape 2 : dans la barre latérale gauche, sélectionnez « Enregistrement », puis l’onglet « Enregistrements sur le Cloud ». Si vous ne l’avez pas encore fait, activez l’enregistrement sur le Cloud dans « Paramètres du compte ».
Étape 3 : lancez maintenant une réunion, allez à « Enregistrer » dans la barre de menu et sélectionnez « Commencer l’enregistrement sur le Cloud ».
Étape 4 : dans le menu d’enregistrement, vous pouvez mettre en pause et arrêter l’enregistrement. Une fois l’enregistrement arrêté, le fichier sera automatiquement mis en cache jusqu’à la fin de la réunion.
Étape 5 : pour afficher, télécharger, partager ou créer un lien vers votre enregistrement Cloud sauvegardé, connectez-vous à nouveau au portail Web de Zoom, allez dans « Enregistrement » et sélectionnez l’enregistrement Cloud en question.
Avec le Video Chat en ligne gratuit de IONOS, vous bénéficiez de tous les avantages d’un logiciel de vidéoconférence, sans inscription ni installation, pour un maximum de 24 participants.