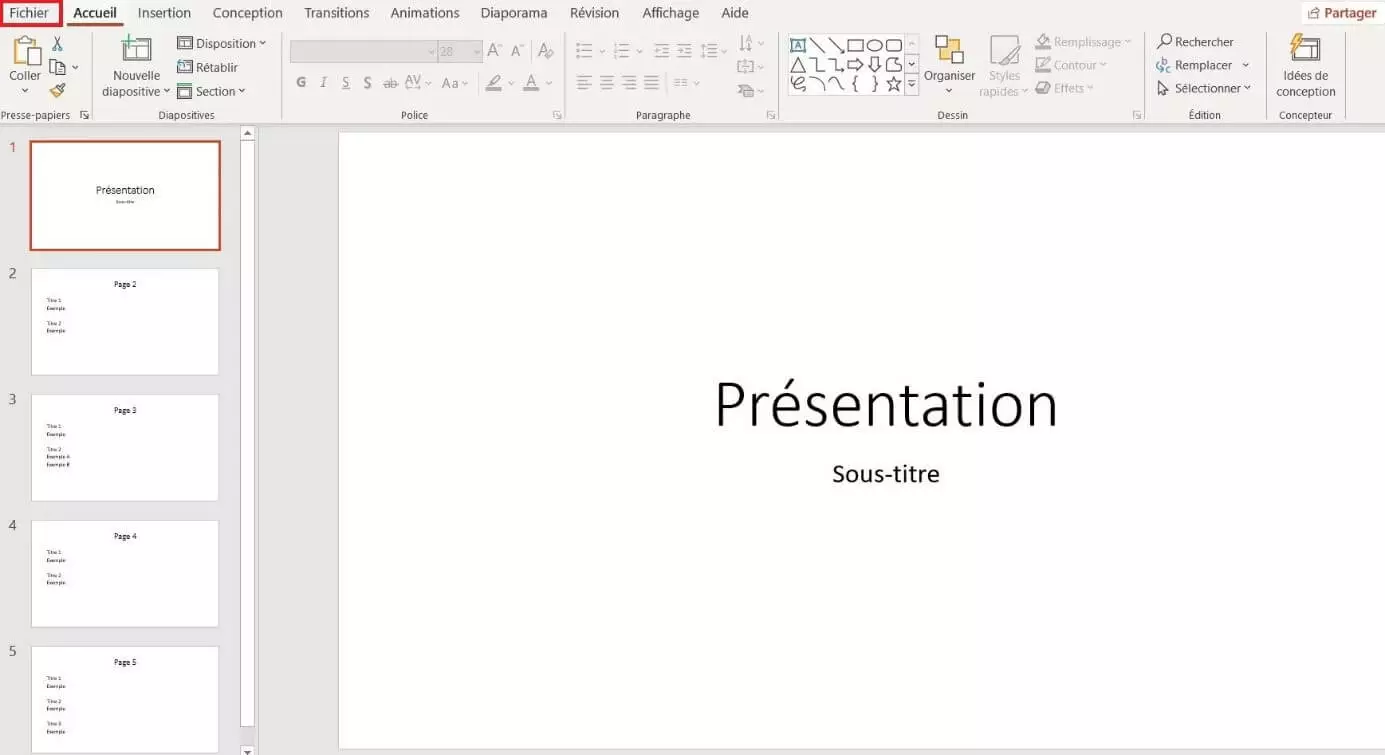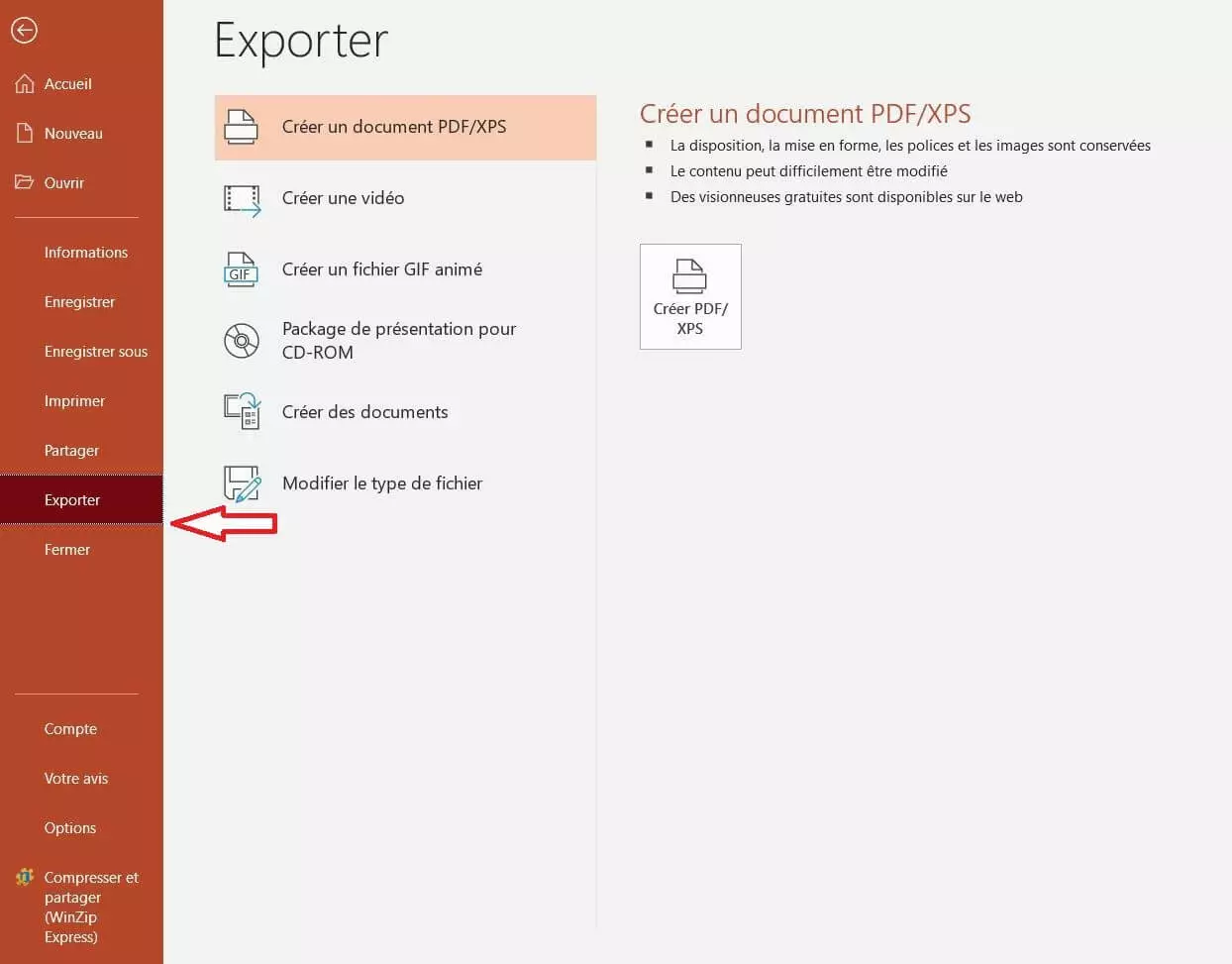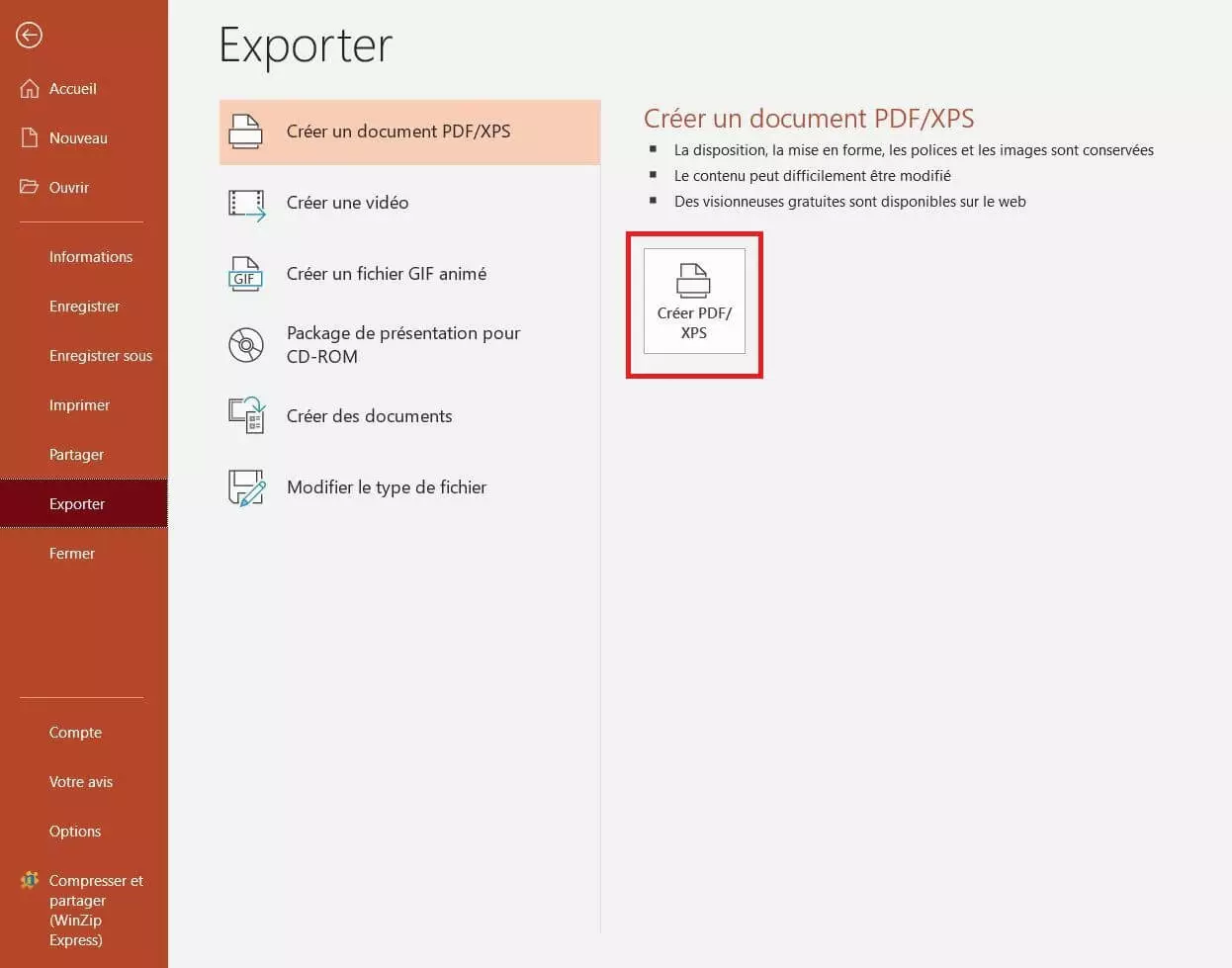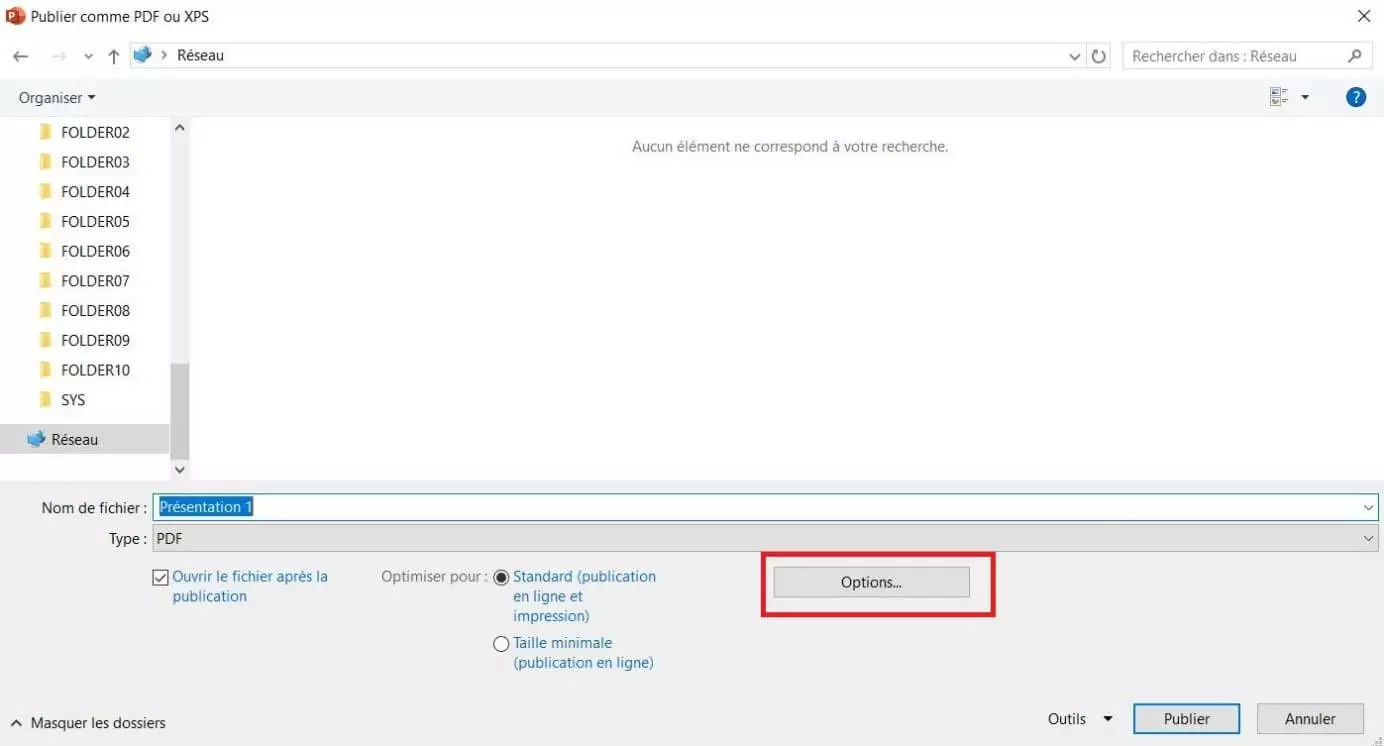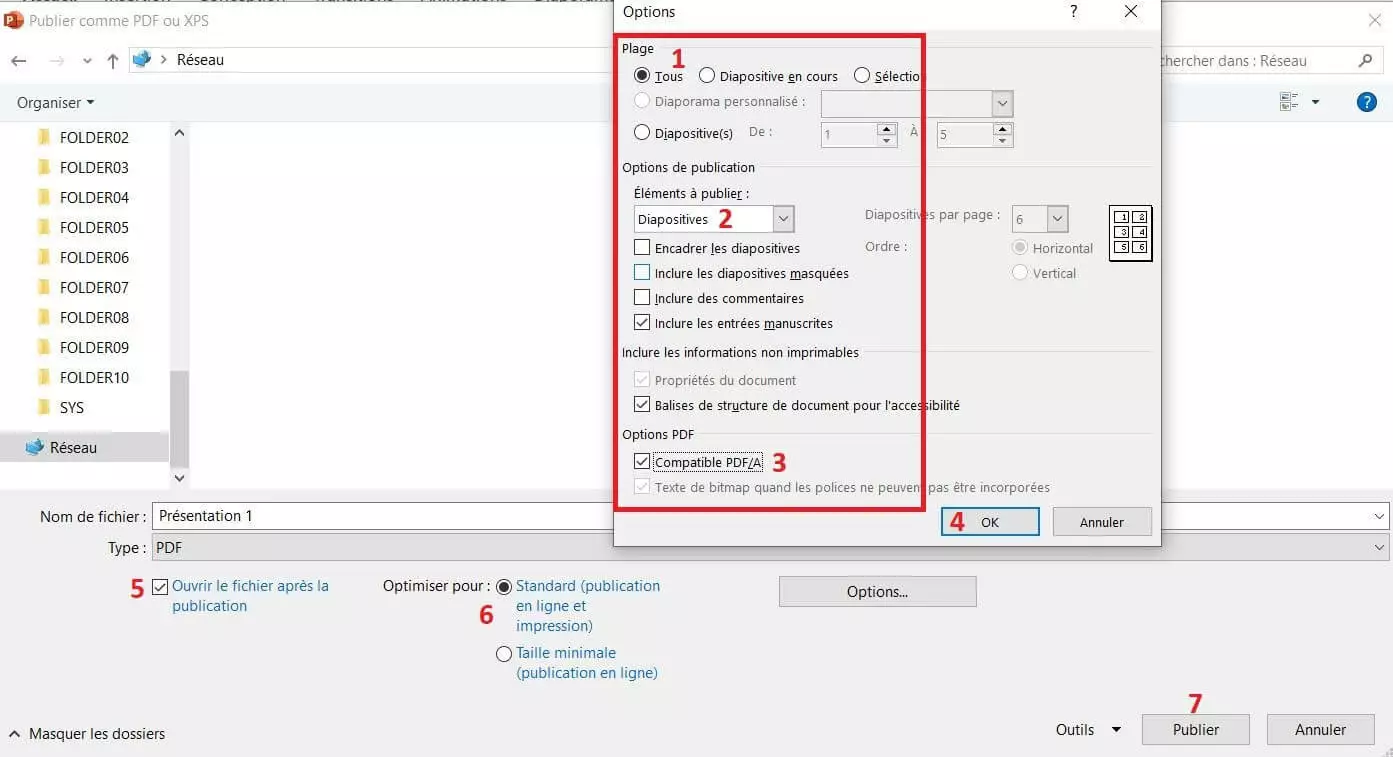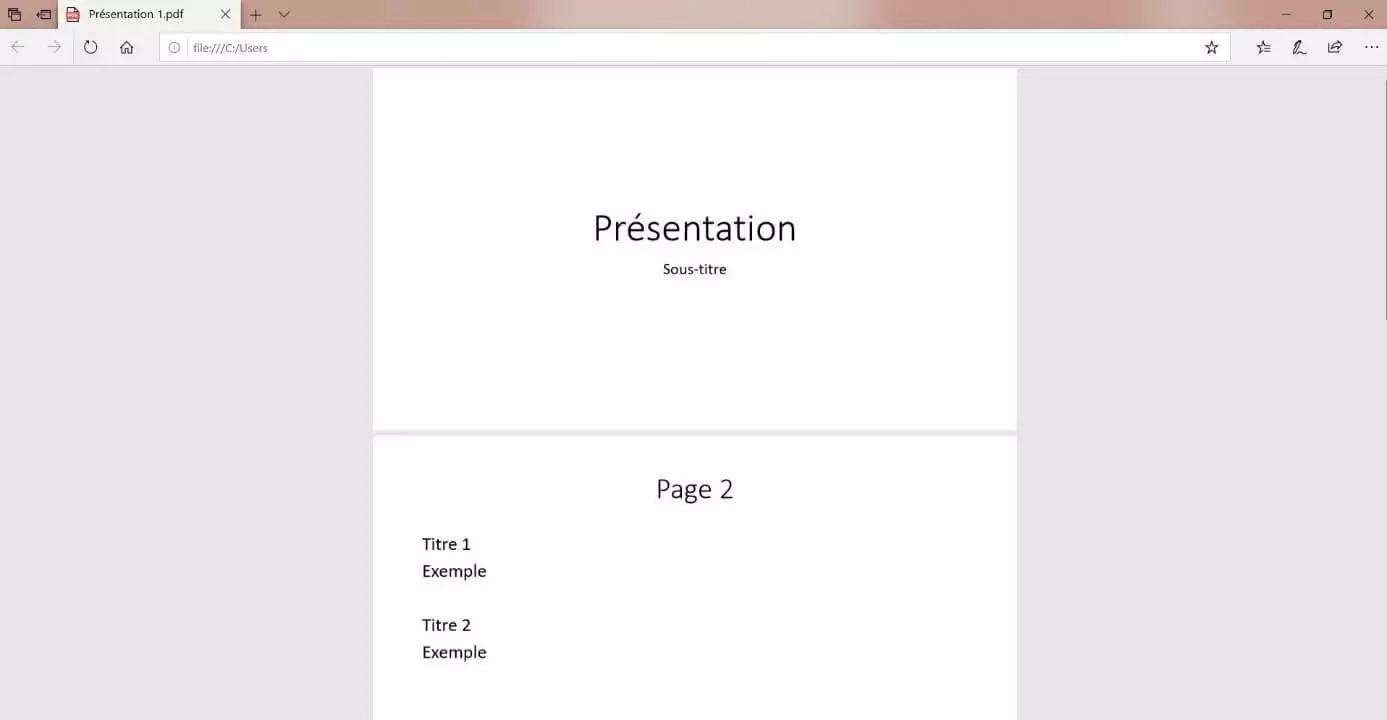Enregistrer un PowerPoint en PDF
Depuis sa première version en 1989, le logiciel de présentation PowerPoint est l’un des composants, développé en continu, du progiciel de bureautique Microsoft Office. Selon une analyse de marché de 2010, Microsoft Office occupait une position dominante dans ce segment avec une part de marché de 72 %. Cependant, PowerPoint lui-même existe depuis 1984, et a été transféré à Microsoft en 1987. On estime qu’il est utilisé pour 95 % des présentations.
À l’instar des autres programmes, il existe aussi des raccourcis pour PowerPoint. Ces combinaisons de touches permettent de travailler plus rapidement lors de la mise en forme de vos présentations.
La lecture des présentations PowerPoint est facile si vous avez le programme. Si vous n’avez pas accès à ce module d’Office, vous pouvez exporter une présentation vers divers autres formats de fichiers. Pour la plupart des utilisateurs, le plus accessible est le format PDF (Portable Document Format). Le lecteur Acrobat Reader permettant de visualiser ces documents est disponible gratuitement et largement utilisé. Aujourd’hui, même les navigateurs Web sont capables d’afficher des PDF. Et il existe également de nombreux lecteurs de PDF alternatifs.
- Boîte email Exchange jusqu’à 50 Go
- Dernières versions de vos applications Office préférées
- Assistance gratuite pour l’installation
Voici les instructions pas à pas pour enregistrer un fichier PowerPoint en PDF.
Enregistrer un fichier PowerPoint en PDF : comment faire sous Windows ?
Vous avez terminé votre présentation et vous souhaitez la mettre à la disposition de personnes qui ne disposent pas du programme Microsoft Office PowerPoint ? Vous devez utiliser la fonction « Exporter/Créer un PDF ». Le PDF est un format de fichier sécurisé que vous pouvez utiliser sans problème, même si vous préparez votre présentation sans savoir quel type d’ordinateur ou de système d’exploitation vous allez rencontrer sur place. Le format, largement utilisé, peut être lu sur tous les appareils et par tous les systèmes d’exploitation. La présentation ne change pas, quel que soit l’appareil sur lequel le fichier est ouvert. Exportez d’abord votre fichier PowerPoint avec l’extension « exemple.ppt » ou « exemple.pptx » directement depuis le programme PowerPoint sous forme de PDF. Procéder comme suit :
Cette fenêtre permet de sélectionner l’emplacement souhaité pour enregistrer le fichier PowerPoint en PDF. Avant la publication, vous pouvez utiliser le bouton « Options » pour préciser les détails du fichier PDF à exporter.
Le menu « Options » offre d’autres possibilités pour spécifier la conversion du PowerPoint en PDF. Pour obtenir la version complète de la présentation en PDF, il faut cliquer sur le bouton « Tous » (1) et dans le menu de sélection « Diapositives » (2). L’option « Compatible PDF/A » (3) est pertinente si le document est destiné à être conservé à long terme. Cette norme minimale garantit l’affichage sur les futurs appareils. Les autres cases à cocher sont prédéfinies. Assurez-vous que la case à cocher sous-jacente « Texte de bitmap quand les polices ne peuvent pas être incorporées » est activée. Ceci garantit que la présentation est affichée sur un autre ordinateur avec la police originale, même si elle n’y est pas installée. En cliquant sur OK (4), vous confirmez les réglages dans cette fenêtre, qui se referme.
Avant la conversion, cochez la case « Ouvrir le fichier après la publication » (5). Ceci évite de devoir rechercher le fichier dans l’explorateur Windows, car il est immédiatement affiché dans le programme PDF disponible. Avec « Optimiser pour : Standard » (6), le fichier converti est préparé pour l’impression. Si vous sélectionnez « Taille minimale », PowerPoint optimise l’affichage pour la publication en ligne avec la plus petite taille de fichier : il ne faut choisir cette option que s’il est certain que la présentation ne sera pas imprimée. Si tous les paramètres sont corrects, cliquez sur « Publier » (7).
Il existe une autre possibilité de sélectionner le type de fichier PDF avec « Enregistrer sous », mais avec cette voie les différentes options de conversion présentées ici ne seront pas affichées.
Si vous avez activé l’option « Ouvrir le fichier après publication », la présentation convertie apparaîtra sur le lecteur PDF défini par défaut sur votre PC. Sinon, vous trouverez le fichier PowerPoint exporté en PDF dans le dossier sélectionné sur votre support de stockage local. L’extension de fichier ppt ou pptx a été convertie en pdf.
Enregistrer un fichier PowerPoint en PDF avec macOS
Sous macOS, le principe est sensiblement le même. Vous disposez de deux options :
- Variante 1 : Fichier -> Enregistrer sous, PDF
- Variante 2 : Fichier -> Exporter, PDF
Les mêmes étapes sont effectuées pour les deux variantes. Les options Windows « Inclure les commentaires », « Inclure les notes manuscrites », « Inclure les diapositives masquées », ainsi que les modifications de la taille du fichier ne sont pas disponibles sous macOS. Dans les versions plus récentes, à partir de 2011, il est possible de régler la qualité d’impression d’un PDF à un niveau supérieur ou inférieur pour enregistrer un fichier PowerPoint en PDF.
Enregistrer un fichier PowerPoint en PDF sur Internet
Avec l’application Web de PowerPoint, le logiciel de présentation fonctionne dans le Cloud du fournisseur. Le programme y dispose des mêmes fonctionnalités, mais l’avantage est que l’utilisateur dispose toujours de la version la plus récente (et la plus sûre) pour travailler.
Une fenêtre s’ouvre dans laquelle le processus est lancé avec « Télécharger en PDF ». Une barre d’état apparaîtra indiquant que le fichier est prêt à être enregistré sur votre disque local. Avec « Enregistrer sous », vous déterminez où vous enregistrez le PowerPoint désormais converti en PDF.