Comment enregistrer des itinéraires Google Maps ?
Google Maps permet de planifier des itinéraires et de les enregistrer pour une utilisation ultérieure. La procédure varie selon le terminal utilisé. Nous vous montrons comment enregistrer un itinéraire Google Maps sur votre téléphone portable, tablette et PC.
Pourquoi enregistrer des itinéraires Google Maps ?
Enregistrer des itinéraires Google Maps présente plusieurs avantages. Cela vous permet de toujours accéder à un parcours spécifique, par exemple votre trajet à vélo après le travail ou vos itinéraires de randonnée pendant les vacances. Vous pouvez même enregistrer des itinéraires pour les partager avec d’autres personnes. C’est également utile si vous partez en vacances dans une région éloignée et que vous n’êtes pas sûr de bénéficier d’un réseau de qualité. Il est facile de trouver des sites touristiques et d’autres lieux lorsque l’itinéraire Google Maps est enregistré hors ligne. Cela permet également de réduire la consommation de données mobiles.
Les hôtels et autres lieux de vacances ont tout intérêt à ajouter une fiche d’établissement sur Google Maps pour être trouvés localement. L’inscription sur Google Maps est le plus souvent liée à Google My Business, ce qui permet aux entreprises de fournir des informations essentielles au moteur de recherche et de bénéficier d’une plus grande visibilité. Une fiche d’établissement améliore le référencement local.
Enregistrer des itinéraires avec l’application Google Maps pour Android et iOS
L’application Maps de Google vous permet de consulter des itinéraires sur votre smartphone. Cela fonctionne également avec les itinéraires enregistrés. Pour sauvegarder un itinéraire, procédez comme suit :
Étape 1 : dans l’affichage des cartes de l’application, cliquez sur les trois points dans le coin supérieur droit et sélectionnez l’option « Ajouter l’itinéraire à l’écran d’accueil ».
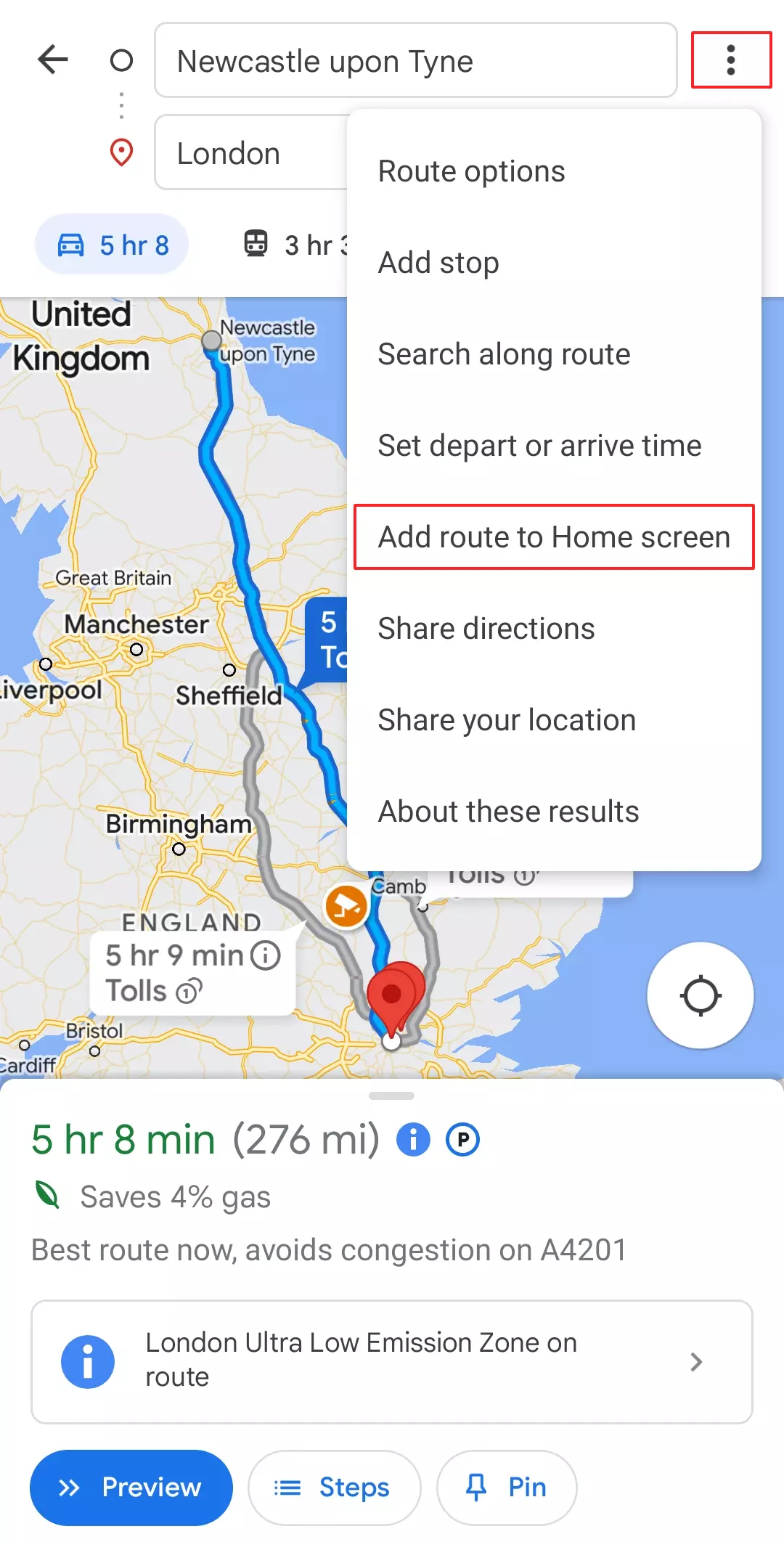
Étape 2 : l’application vous demande ensuite de confirmer votre choix. Cliquez sur « Ajouter ». Un message apparaît alors qui indique que l’itinéraire a été ajouté à l’écran d’accueil.
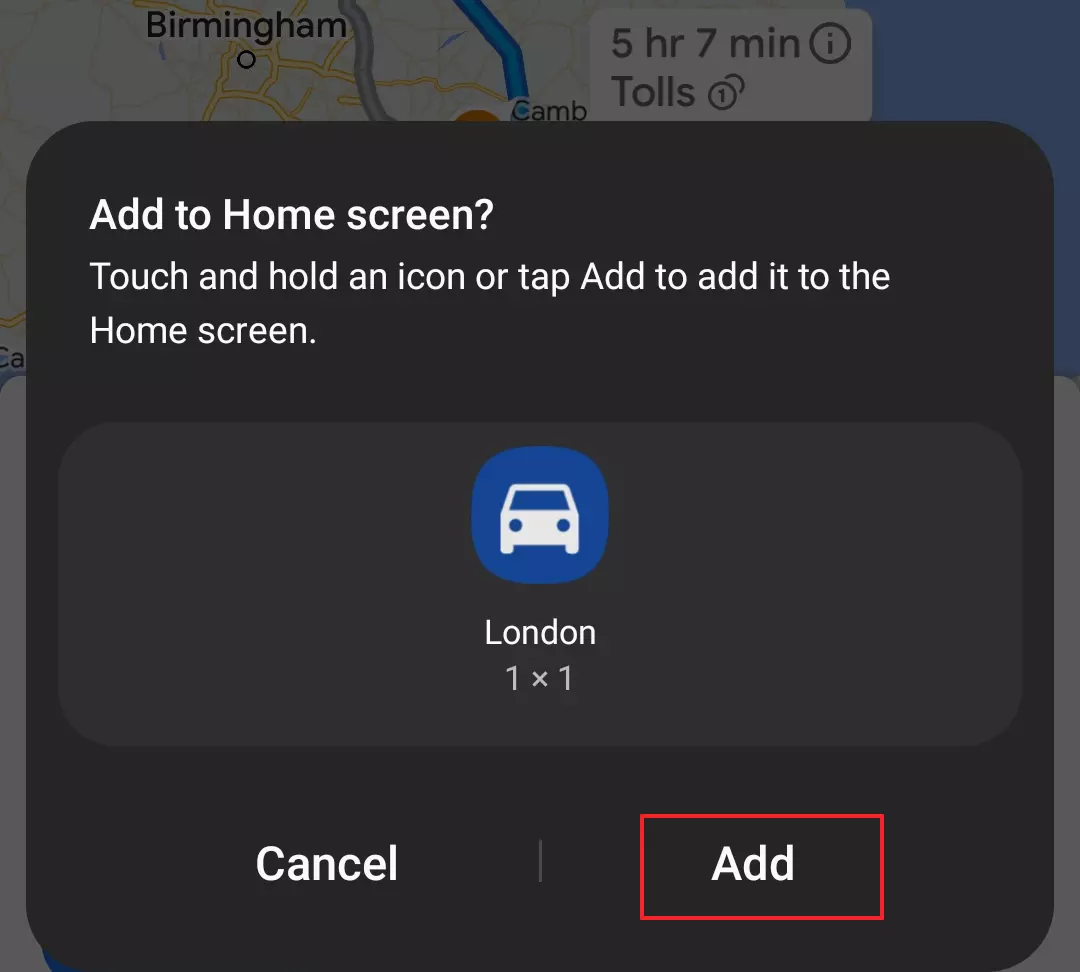
Étape 3 : pour récupérer l’itinéraire, allez sur l’écran d’accueil de votre smartphone. L’itinéraire y est enregistré sous forme d’icône.
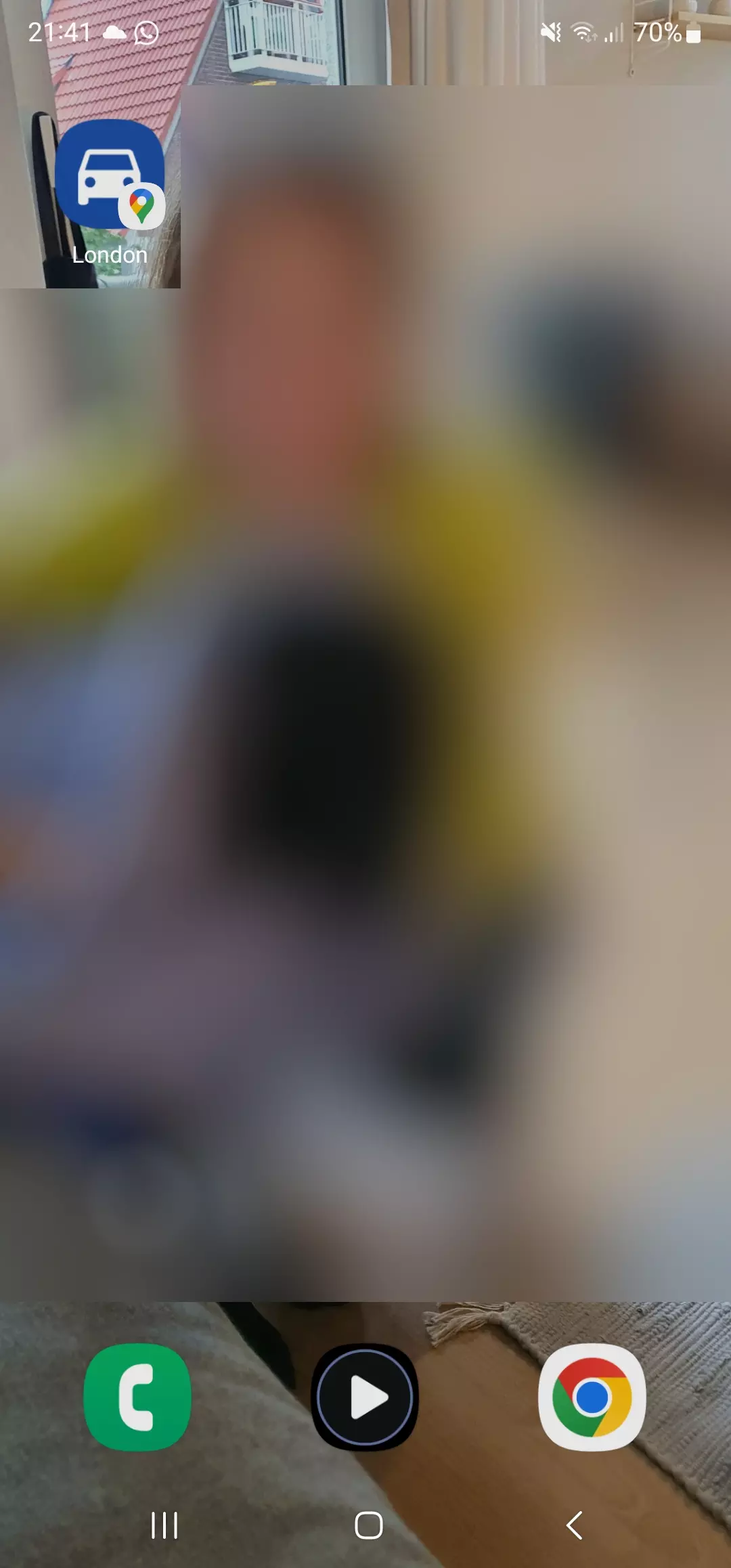
Enregistrer des itinéraires avec My Maps
Le service My Maps de Google vous permet de créer des cartes personnalisées, d’enregistrer des itinéraires Maps et de les partager en ligne avec d’autres personnes. Pour cela, vous avez besoin d’un compte Google pour vous connecter.
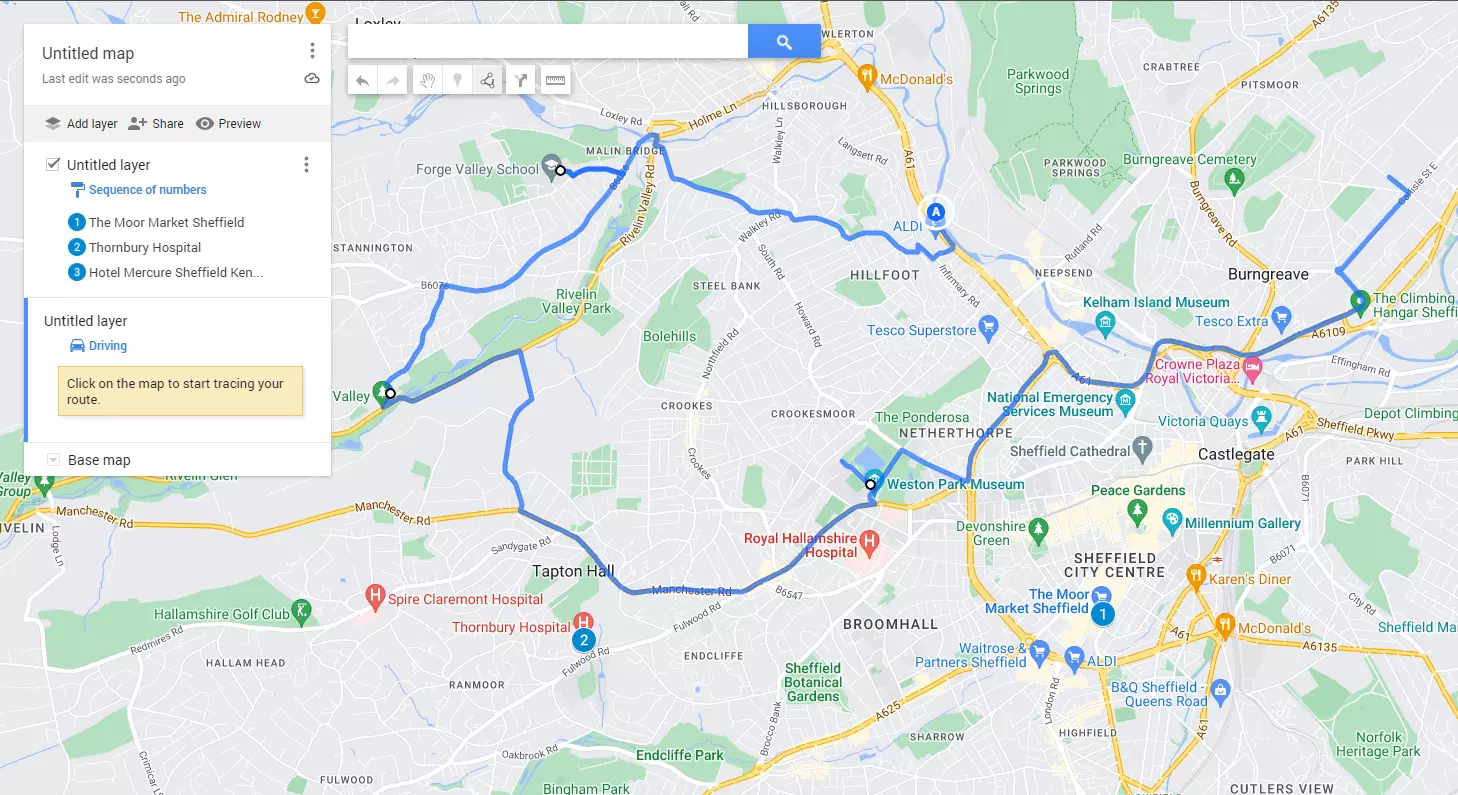
Au départ, aucune carte n’est enregistrée. Pour en créer une et ensuite la partager, procédez comme suit :
- Cliquez sur le bouton « Créer une nouvelle carte » situé à gauche.
- Une fois que vous avez saisi ou trouvé le lieu souhaité, vous pouvez l’« Ajouter à la carte ».
- My Maps vous permet d’utiliser différentes fonctions de mise en page. Les endroits peuvent ainsi être numérotés sur la carte générale.
- Il est également possible d’intégrer des repères sur une carte grâce aux calques. Les différents niveaux peuvent être accompagnés d’une description. Il suffit de double-cliquer dessus pour l’afficher.
- De la même manière, vous pouvez donner un nom à votre carte, par exemple « Tour du quartier historique ». Cela est notamment utile si vous souhaitez la partager avec d’autres personnes.
- My Maps offre encore d’autres fonctions, telles que des points de connexion, afin que les itinéraires en voiture ou les parcours de randonnée puissent être représentés visuellement.
Enregistrer des itinéraires Google Maps sur un PC ou une tablette
Pour saisir et enregistrer des itinéraires Google Maps sur un ordinateur de bureau, un ordinateur portable ou une tablette, procédez comme suit :
Étape 1 : après avoir créé l’itinéraire souhaité, allez sur « Détails » dans l’aperçu des itinéraires alternatifs.
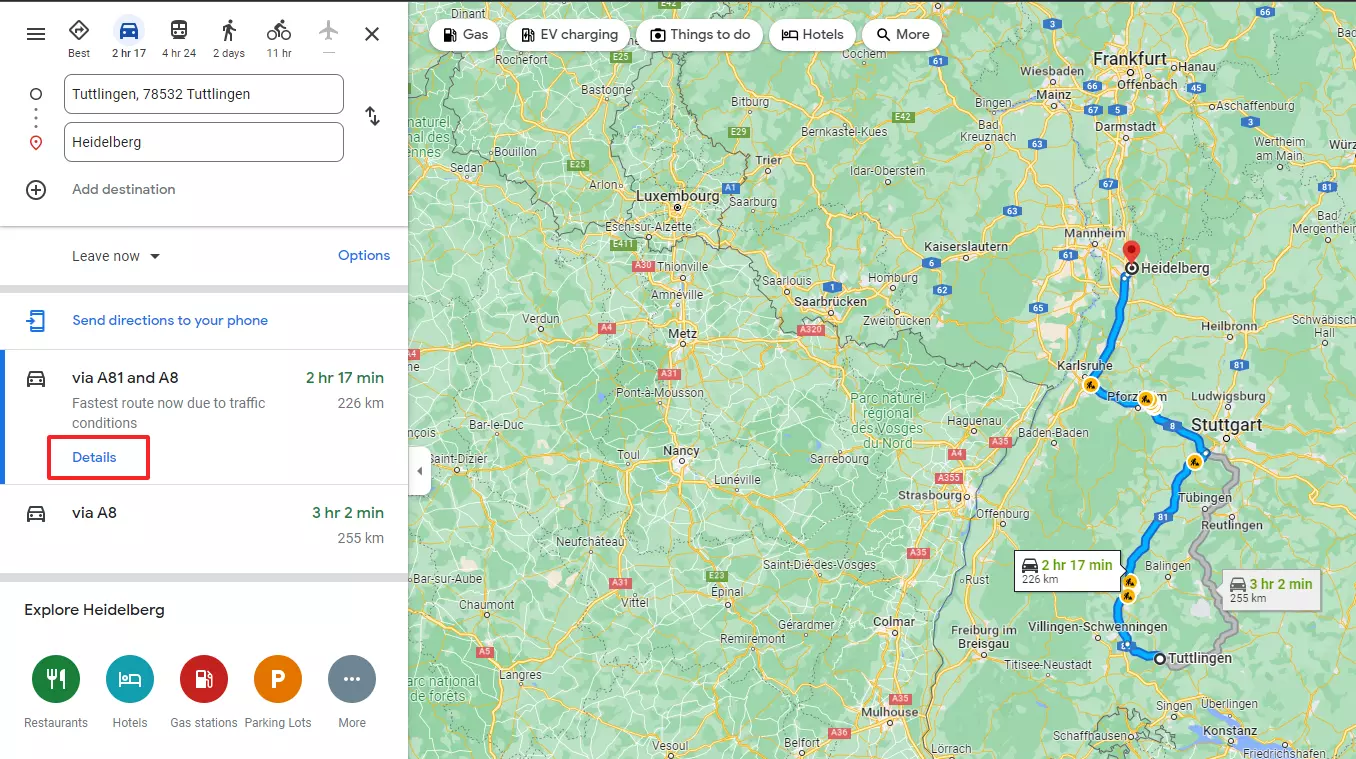
Étape 2 : vous avez maintenant plusieurs choix possibles. Vous pouvez envoyer l’itinéraire à un smartphone ou le partager sous forme de lien.
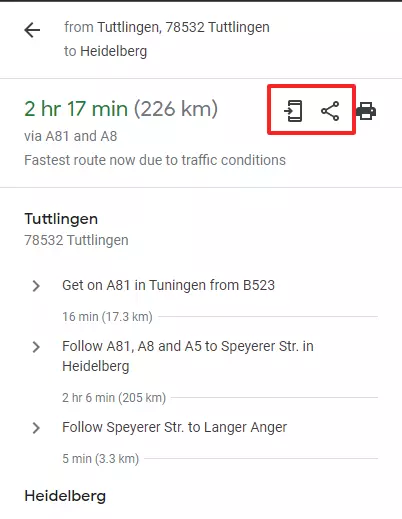
Étape 3 : de plus, vous pouvez marquer votre itinéraire. Pour ce faire, il vous suffit d’utiliser la fonction « Marque-pages » de votre navigateur.
Ouvrir les itinéraires Maps enregistrés
Pour consulter vos itinéraires enregistrés, tout dépend du terminal et de la fonction utilisés pour les créer. Par exemple, un lien partagé peut être ouvert sur tous les terminaux. Vous pouvez transmettre le lien à d’autres personnes par email ou par SMS, ou simplement l’enregistrer pour vous-même.
La méthode est différente lorsque l**’itinéraire Google Maps a été enregistré sur un téléphone portable**. Il ne peut alors être consulté que sur cet appareil. Vous pouvez toutefois le partager par la suite avec d’autres utilisateurs.
Vous pouvez travailler et échanger des informations en toute sécurité avec Google Workspace de IONOS.
Partager les itinéraires enregistrés
Après avoir enregistré des itinéraires Google Maps, vous pouvez les partager avec d’autres personnes. Pour ce faire, utilisez par exemple le bouton de partage dans le navigateur sous « Détails ». Vous pouvez ainsi transmettre le lien par messagerie ou par email.
Les cartes Google Maps peuvent aussi être intégrées à des sites Web. Cela permet aux visiteurs de trouver plus rapidement l’adresse des entreprises. Vous pouvez même préparer des itinéraires, notamment sur les sites d’information locaux. Il est par exemple possible de proposer des randonnées dans des zones dédiées.
L’intégration est facile avec la plupart des systèmes de gestion de contenu. Quelques clics suffisent pour intégrer Google Maps dans WordPress.
Enregistrer les itinéraires Google Maps hors connexion
Il peut être judicieux de sauvegarder les cartes pour une utilisation hors ligne lors d’activités en plein air et à l’étranger, où l’accès à Internet n’est pas toujours garanti. Les cartes hors ligne permettent de rendre des extraits de cartes accessibles en permanence sur un terminal. Pour ce faire, vous devez télécharger les itinéraires. Attention : vous aurez besoin de suffisamment de mémoire sur votre terminal.
Étape 1 : cherchez la zone pour laquelle vous souhaitez télécharger une carte hors ligne. Il suffit pour cela de trouver un point de repère marquant.
Étape 2 : en cliquant en haut à droite de votre profil Google, accédez à l’affichage du profil dans lequel les différentes fonctions sont répertoriées.
Étape 3 : sélectionnez l’option « Cartes hors ligne ». Vous voyez alors une liste de toutes les régions pour lesquelles vous avez déjà téléchargé une carte. Vous pouvez également utiliser cette liste pour mettre à jour les cartes existantes.
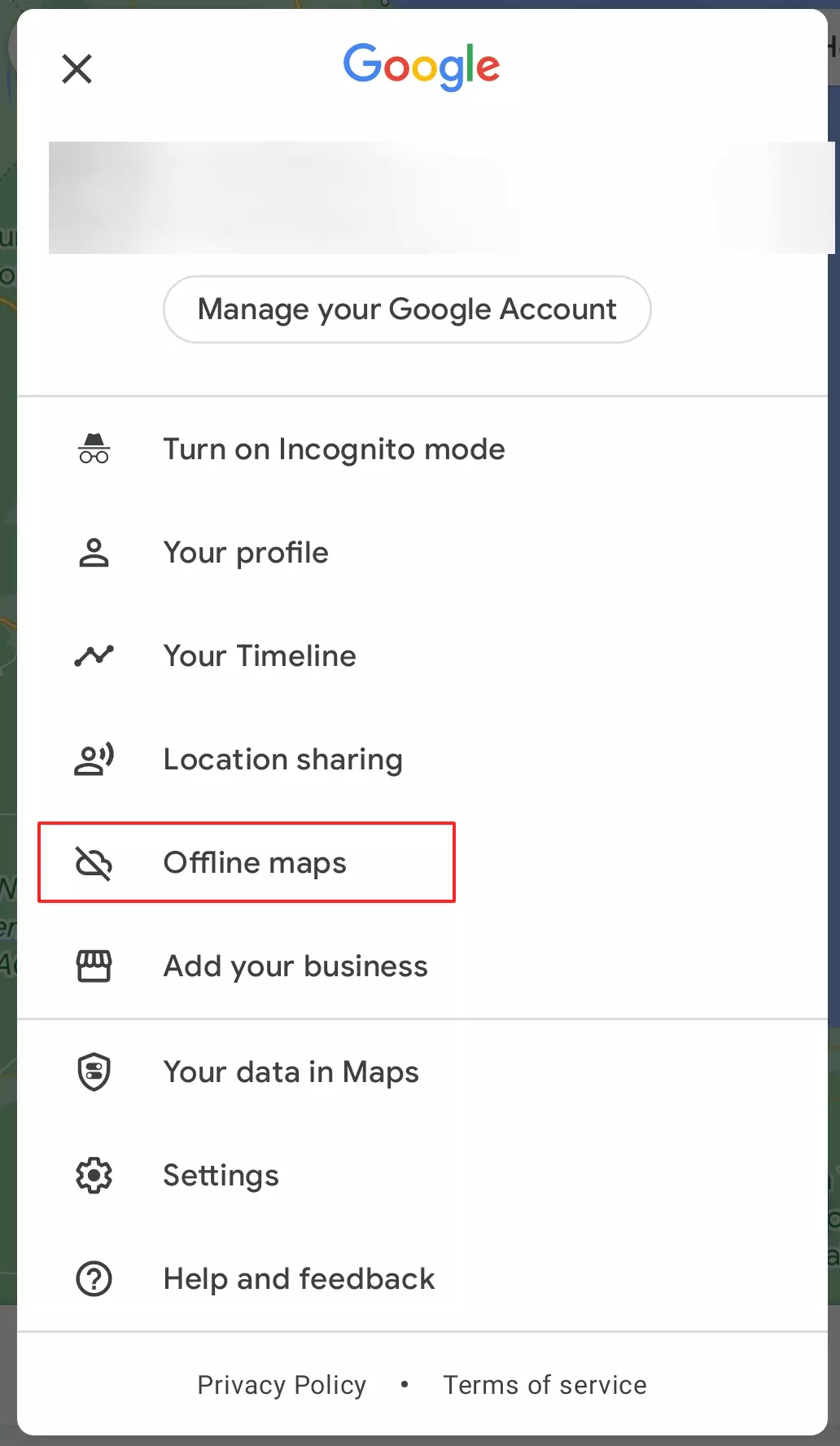
Étape 4 : cliquez sur « Choisir votre propre carte » pour continuer.
Étape 5 : vous accédez à une vue de la carte de la zone sélectionnée précédemment. Google signale par un cadre la section pour laquelle une carte hors ligne est chargée. Vous pouvez déplacer le cadre ou faire un zoom avant ou arrière.
Étape 6 : confirmez le processus en cliquant sur « Télécharger ». La carte est maintenant enregistrée de manière permanente en tant que carte hors ligne.
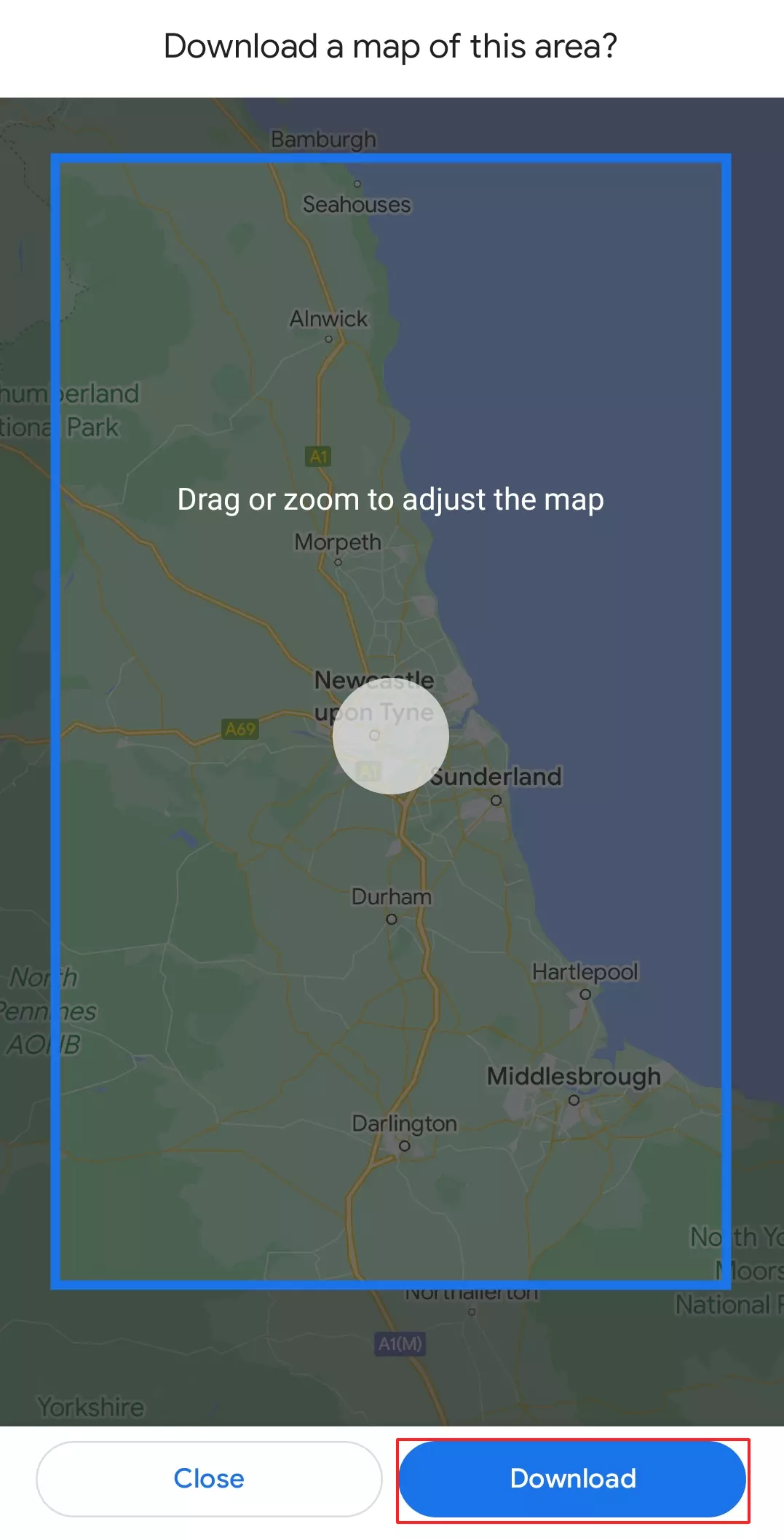
Dans la carte hors ligne, vous pouvez maintenant planifier et enregistrer l’itinéraire souhaité. L’itinéraire doit toutefois se trouver dans la section de carte disponible hors ligne. Une autre astuce consiste à planifier d’abord l’itinéraire en ligne et à le téléchargez ensuite avec les sections de carte correspondantes pour une utilisation hors ligne.
Vous voulez que vos données enregistrées soient toujours disponibles en ligne ? Essayez la solution de stockage en ligne HiDrive Next de IONOS !
En résumé : enregistrer des itinéraires avec Google Maps demande de la pratique
L’enregistrement d’itinéraires sur Google Maps n’est pas très intuitif et diffère selon le terminal utilisé. Mais une fois familiarisé avec l’interface utilisateur, la sauvegarde des différents itinéraires se fait de plus en plus rapidement, notamment sur My Maps.
Attention : pensez à actualiser régulièrement les cartes pour que vos services Google Maps soient bien à jour.
Vous cherchez une bonne alternative à Google Maps? Découvrez notre article sur le sujet ! Nous vous expliquons également comment les entreprises utilisent le ciblage géographique pour diffuser des contenus publicitaires personnalisés en fonction de la position actuelle des consommateurs.