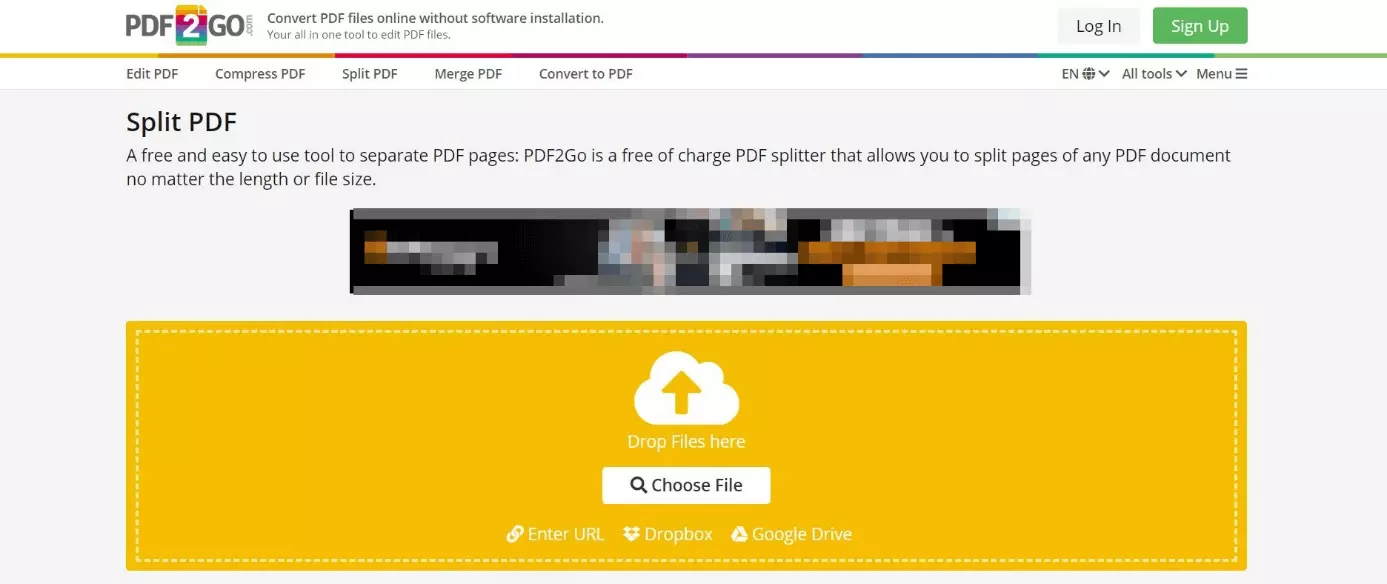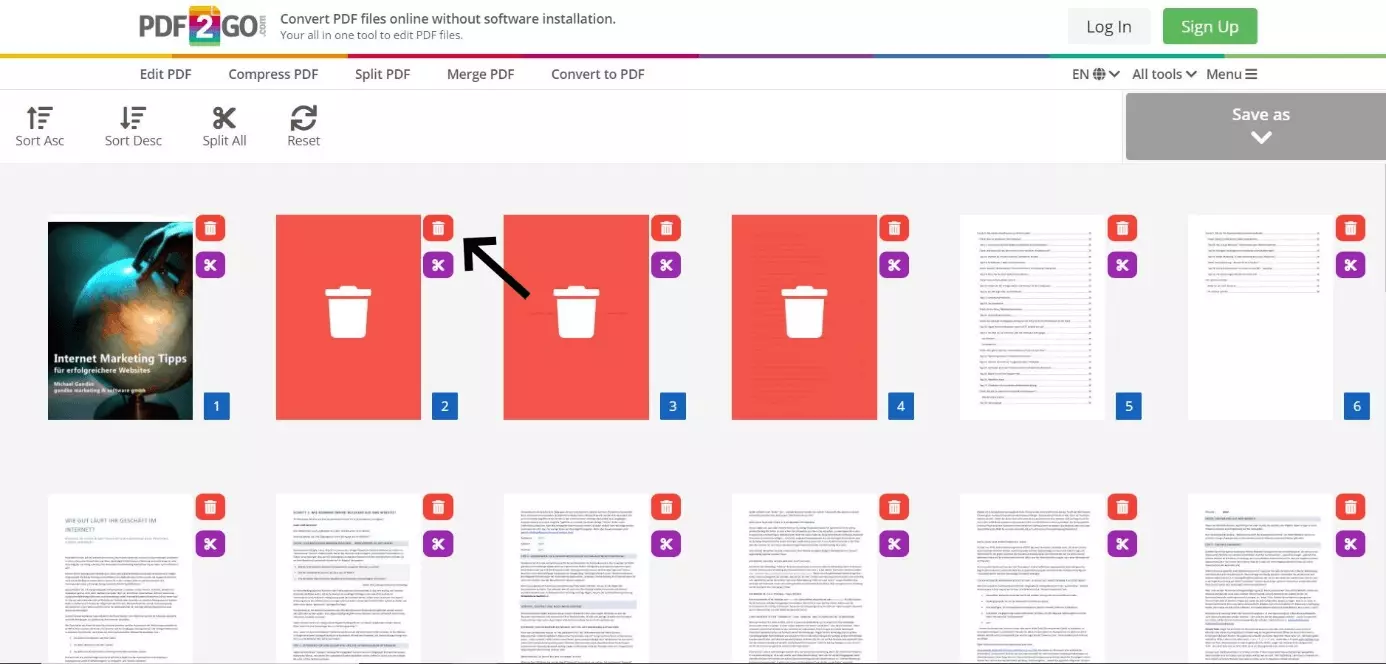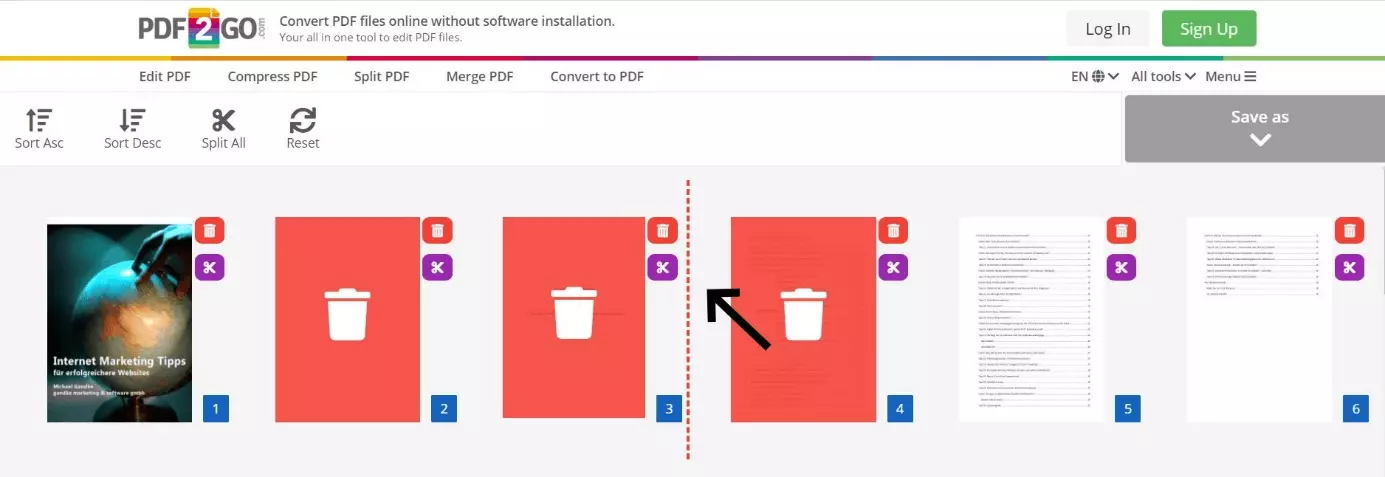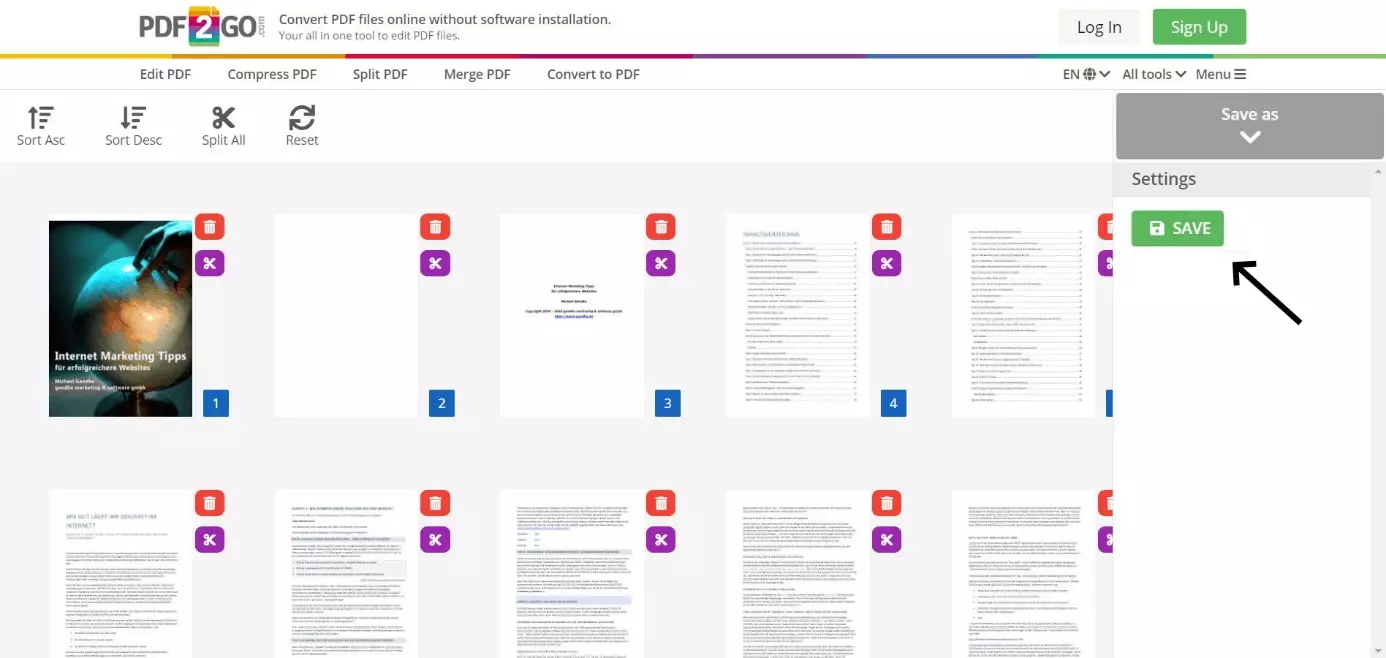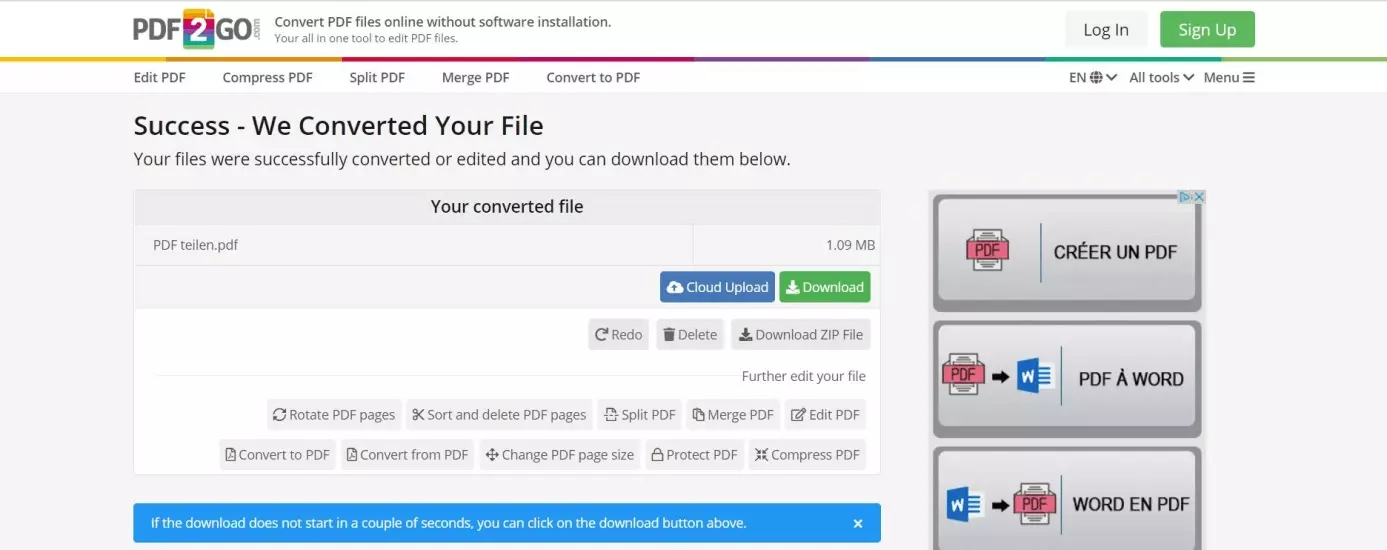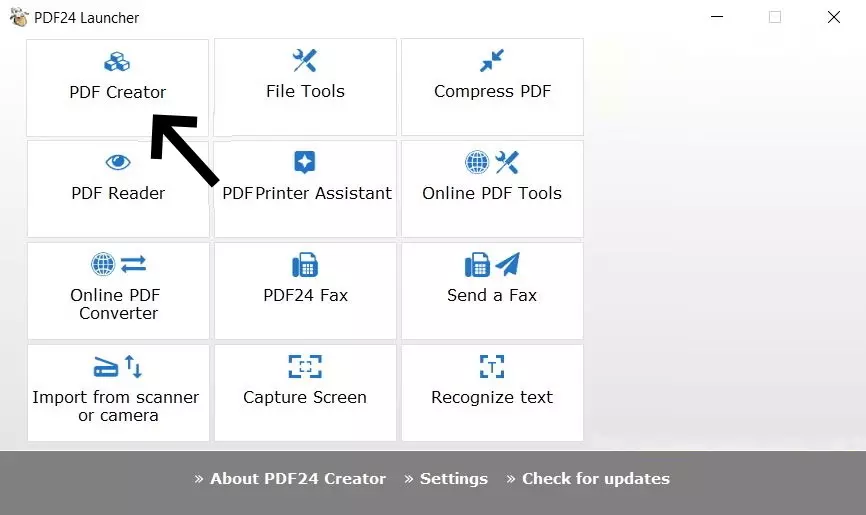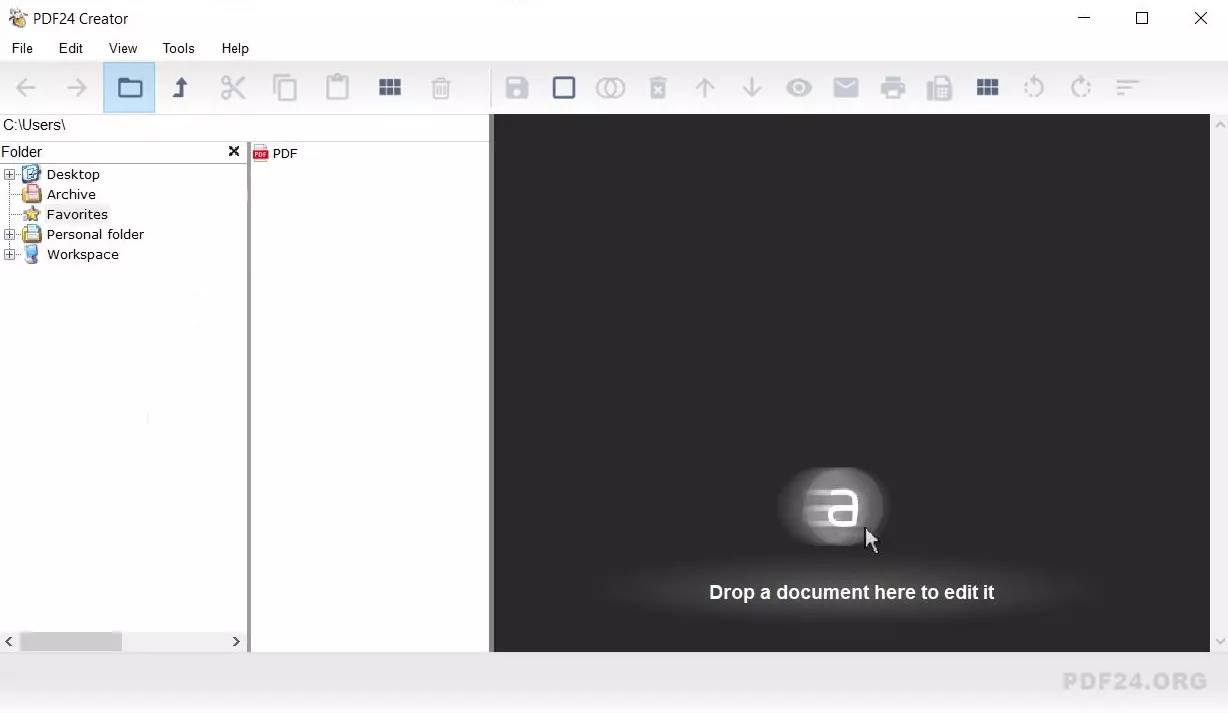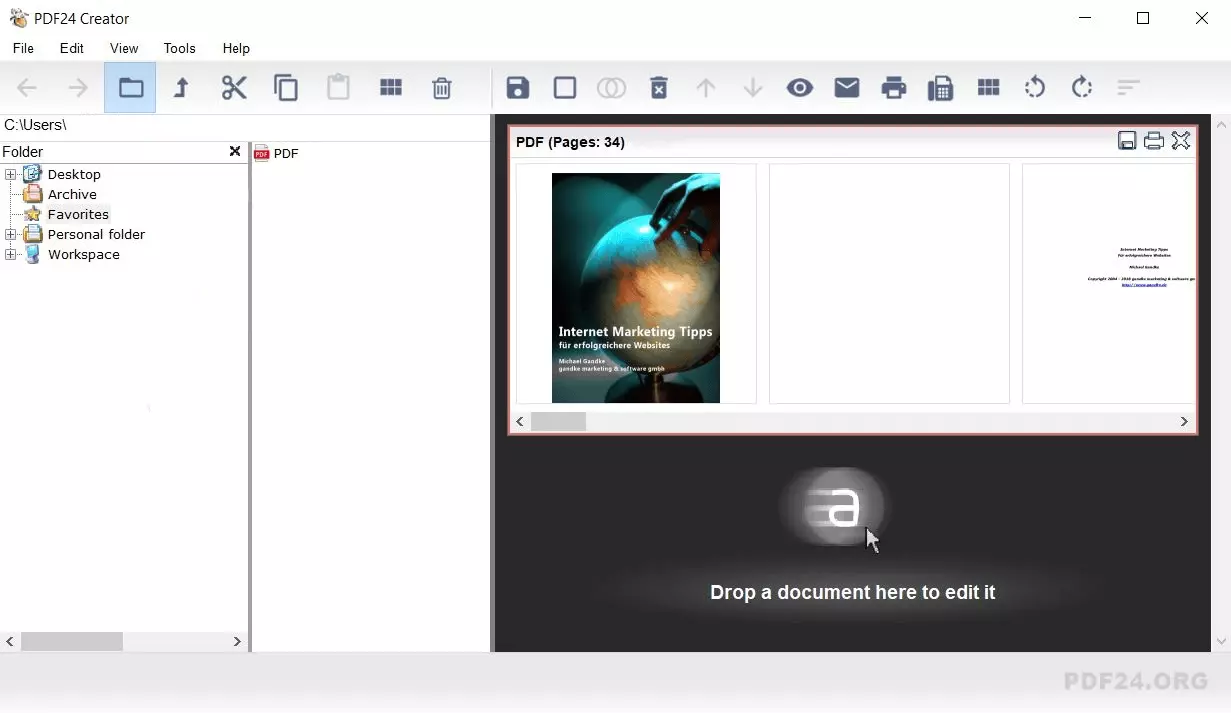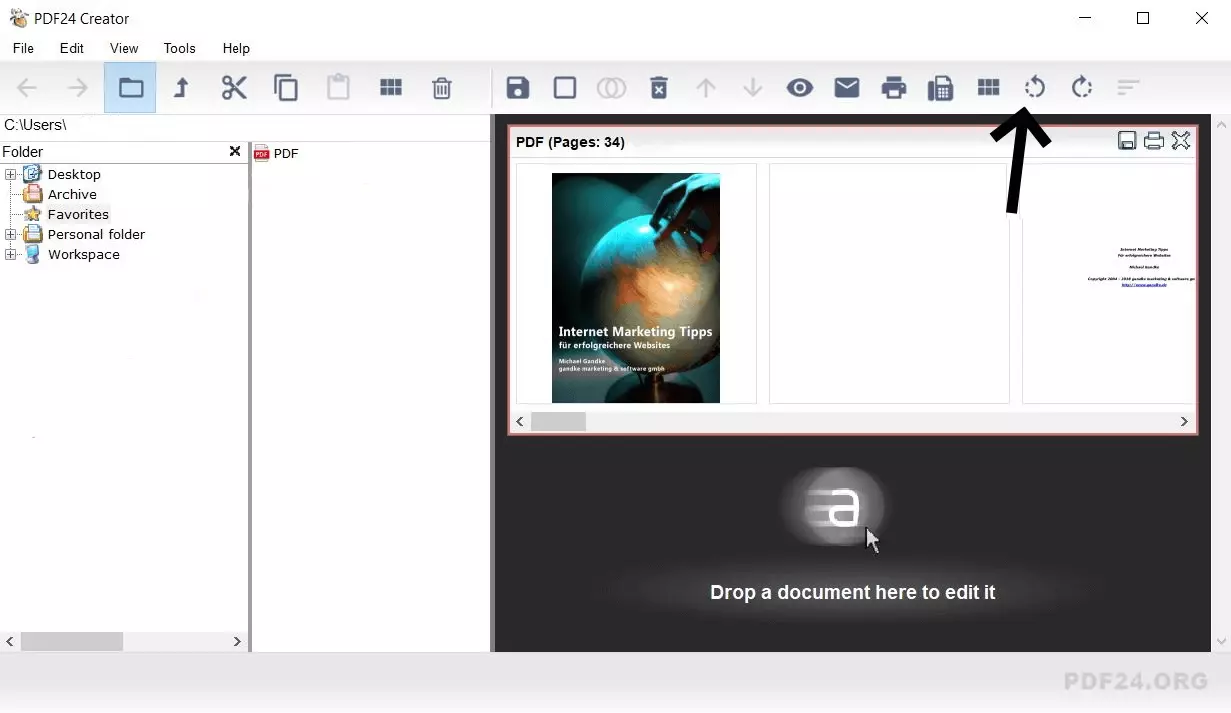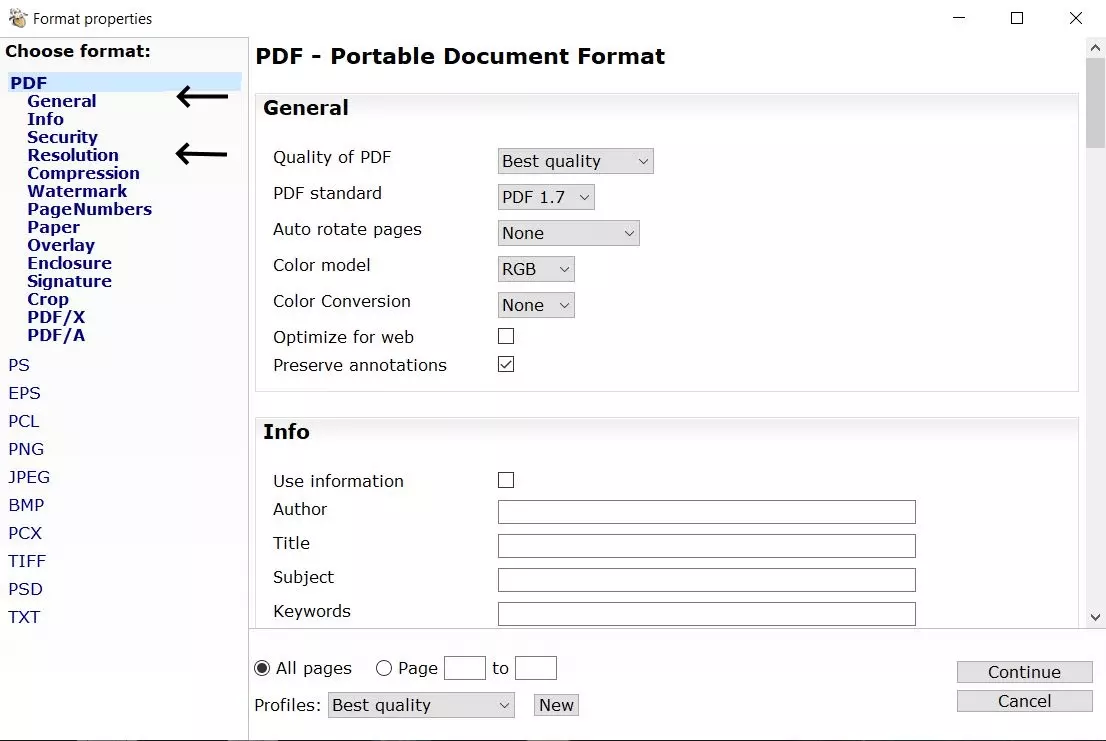Diviser PDF : outils gratuits pour diviser un PDF
Si des documents Word, Excel ou similaires doivent être envoyés, il est judicieux, pour diverses raisons, de les convertir d’abord en PDF. Les avantages de ce format de fichier sont notamment une présentation uniforme et des possibilités d’édition limitées. Toutefois, s’il n’est pas vraiment nécessaire d’envoyer le PDF en entier, des outils gratuits permettent d’exporter rapidement et facilement des parties d’un PDF.
Diviser PDF : dans quel but ?
Il y a plusieurs raisons de diviser un PDF. En particulier pour les documents comportant de nombreuses pages, le fait de stocker les chapitres séparément permet d’avoir une meilleure vue d’ensemble. Cette fonction est également utile lorsque certaines parties du contenu ne sont pas destinées aux yeux du lecteur. Il est également très facile de supprimer les pages obsolètes d’un document. Après le processus de séparation, le document PDF ne contient que les pages souhaitées, qui peuvent ensuite être envoyées de la manière habituelle.
Notre article « Fusionner un PDF » explique comment vous pouvez combiner des fichiers PDF ou des pages individuelles entre eux et les réunir dans un document commun au format PDF.
Quelles sont les options gratuites pour diviser un fichier PDF ?
Le logiciel payant Adobe Acrobat DC est l’un des outils les plus populaires pour l’édition de documents PDF. Mais il existe aussi des alternatives gratuites qui permettent de diviser les pages du PDF et offrent aussi d’autres fonctionnalités. Les outils sont disponibles en ligne sous forme de service Web ou peuvent être téléchargés gratuitement sous forme de logiciel. Dans les instructions suivantes, le service Web PDF2Go et le programme de bureau PDF24 sont utilisés comme exemples.
Diviser PDF en ligne avec PDF2GO : explications étape par étape
Diviser un PDF directement dans le navigateur est la solution la plus simple et la plus rapide. Aucune installation de programme n’est nécessaire et le PDF peut être édité immédiatement. L’un des outils les plus populaires de ce type est PDF2GO. Cette solution Web, qui offre également diverses autres options d’édition de PDF telles que le redimensionnement ou la réparation, est gratuite et facile à utiliser. Les instructions suivantes expliquent comment diviser des pages individuelles d’un PDF ou les exporter ensemble en tant que nouveau document.
Étape 1 : télécharger le PDF
Faites glisser et déposez le fichier PDF souhaité dans la zone jaune. Vous pouvez également utiliser le bouton « Sélectionner le fichier » pour le téléchargement et spécifier ensuite l’emplacement de stockage local du document. Comme troisième alternative, PDF2GO offre enfin la possibilité de télécharger des documents directement depuis Google Drive, Dropbox ou via un lien.
Étape 2 : modifier le PDF
Ensuite, modifiez le document comme vous le souhaitez. Le programme offre les fonctions « Trier par ordre croissant » et « Trier par ordre décroissant » pour modifier l’affichage des pages. Cette fonction est particulièrement pratique pour les documents comportant de nombreuses pages.
Supprimer des pages
Pour supprimer des pages individuelles, cliquez sur le petit bouton rouge avec l’icône de la poubelle à l’endroit approprié. Les pages sont alors automatiquement marquées en rouge et supprimées du fichier PDF dès que vous l’enregistrez ou l’exportez.
Diviser le PDF
PDF2GO offre également la possibilité de diviser un PDF en plusieurs documents en un seul processus. Pour ce faire, cliquez sur le symbole des ciseaux. La ligne pointillée rouge qui s’affiche alors marque l’endroit où vous avez séparé le PDF. Lors de l’exportation, vous recevrez des fichiers PDF séparés en conséquence.
Changement de l’ordre des pages
L’ordre des contenus peut également être facilement modifié avec ce programme. Pour ce faire, cliquez sur n’importe quelle page et maintenez le bouton de la souris enfoncé. Ensuite, faites glisser l’élément à l’endroit souhaité.
Étape 3 : enregistrer le PDF
Si le téléchargement n’a pas lieu automatiquement, appuyez sur la zone verte « Téléchargement » ». Avec la fonction « Cloud Upload », vous pouvez télécharger le PDF nouvellement créé sur Google Drive ou sur votre compte Dropbox.
- Modifiez, partagez et stockez vos fichiers
- Data centers européens certifiés ISO
- Sécurité élevée des données, conforme au RGPD
Plus d’outils en ligne pour diviser un fichier PDF gratuitement
Comme déjà mentionné, l’outil PDF2GO offre diverses autres fonctions pour l’édition de documents PDF. C’est pourquoi vous pouvez non seulement diviser les PDF sur le site Web, mais aussi, par exemple, les fusionner. Cependant, le service Web n’est pas sans alternative. Nous présentons ci-dessous quelques autres solutions gratuites.
sodaPDF
L’outil Soda PDF est disponible soit sous forme d’application Web, soit sous forme de version de bureau. Contrairement à PDF2GO, il n’offre pas d’aperçu visuel des pages.
| Avantages | Inconvénients |
|---|---|
| Édition rapide et facile | Pas de représentation visuelle des différentes pages PDF |
| Peu de publicités malgré l’utilisation gratuite | Fonctions restreintes - seule la suppression de pages est possible |
| Connexion à Google Drive et Dropbox | |
| Version de bureau disponible | |
| Envoi par email du nouveau PDF |
PDFCandy
L’alternative PDFCandy est très similaire au PDF. Comme pour PDF2Go, les nouveaux documents peuvent être enregistrés directement sur Google Drive ou Dropbox.
| Avantages | Inconvénients |
|---|---|
| Édition rapide et facile | Pas de représentation visuelle des différentes pages PDF |
| Peu de publicités malgré l’utilisation gratuite | |
| Connexion à Google Drive et Dropbox | |
| Version de bureau disponible | |
| Enregistrable directement sur Google Drive ou Dropbox |
iLovePDF
L’outil en ligne iLovePDF offre comparativement de nombreuses fonctions, mais il est plus complexe à utiliser que d’autres services Web gratuits qui permettent de diviser les pages PDF.
| Avantages | Inconvénients |
|---|---|
| Séparation d’un PDF en plusieurs documents | Une structure compliquée |
| Connexion à Google Drive et Dropbox | Aucune sélection de pages individuelles possible |
| Enregistrable directement sur Google Drive ou Dropbox | |
| Possibilité de générer un lien de téléchargement ou un code QR | |
| Peu de publicité malgré l’utilisation |
Diviser PDF avec PDF24 : explications étape par étape
Le logiciel de bureau PDF24 est 100 % gratuit et peut être utilisé entièrement sans une connexion Internet active. Avant de l’utiliser, vous devez télécharger et installer le logiciel, qui est disponible exclusivement pour Windows. Par la suite, de nombreuses fonctions sont disponibles pour éditer un PDF - y compris la possibilité de diviser les pages du PDF.
Étape 1 : démarrer le programme
Étape 2 : sélectionnez le PDF
Sélectionnez ensuite le PDF que vous souhaitez modifier. Suivez le chemin du fichier dans la zone gauche « Dossier » jusqu’à ce que vous atteigniez le document correspondant. Ensuite, ouvrez le document en double-cliquant sur le fichier PDF ou en faisant glisser le fichier dans l’espace de travail.
Étape 3 : éditer le PDF
Le PDF s’ouvre automatiquement dans le programme. Cliquez maintenant sur une seule page que vous souhaitez supprimer. Soit vous appuyez sur la touche [Supprimer] de votre clavier, soit vous cliquez sur le bouton droit de la souris et sélectionnez l’option « Supprimer ».
Pour changer l’ordre, sélectionnez une page et faites-la glisser dans n’importe quelle position tout en maintenant le bouton de la souris enfoncé. De cette façon, il est également possible d’ouvrir plusieurs fichiers PDF en même temps ou de faire glisser les pages d’un autre document dans le PDF actuel.
Pour faire pivoter les pages une par une, cliquez sur le numéro correspondant, puis sur les symboles de la flèche de rotation. La rotation se fait alors dans le sens des aiguilles d’une montre ou dans le sens inverse.
Lorsque vous avez fini de modifier le PDF, cliquez sur l’icône de sauvegarde (disquette) pour passer à l’étape suivante.
Étape 4 : enregistrer le PDF
Le PDF24 ouvre automatiquement une boîte de dialogue dans laquelle vous pouvez spécifier les détails pour l’enregistrement du nouveau document PDF. Parmi les paramètres les plus importants figurent la qualité générale du PDF et la résolution. Vous les trouverez dans les sections « Général » et « Résolution ». Si vous n’avez besoin que du PDF sous forme numérique, il n’est généralement pas nécessaire de modifier les paramètres.
À ce stade, vous avez également la possibilité de n’exporter qu’une certaine partie sous la forme d’un document séparé. Pour ce faire, entrez les numéros de page correspondants dans la partie inférieure. Lorsque vous avez spécifié tous les paramètres, cliquez sur « Suivant ». Il est alors possible d’exporter le PDF en sélectionnant l’emplacement de stockage souhaité.
Autres outils de bureau gratuits pour diviser un PDF
PDF24 est l’un des programmes standard pour diviser les PDF, disponible en version de bureau. Toutefois, comme pour les outils en ligne, il existe d’autres alternatives gratuites.
PDFSAM Basic
Le Programme PDFSAM Basic est idéal si vous cherchez une solution multiplateforme pour les systèmes d’exploitation Windows, macOS et Linux.
| Avantages | Inconvénients |
|---|---|
| Plate-forme croisée | Installation de Java obligatoire |
| Mise à niveau payante avec des fonctionnalités supplémentaires disponibles | |
| Aucune installation du programme n’est nécessaire | |
| Logiciel portable : peut également être utilisé à partir d’une clé USB |
Diviser et fusionner PDF grâce à 7-PDF
Le programme 7-PDF Diviser et fusionner est également disponible en version gratuite. Toutefois, cette version est limitée à un certain nombre de pages PDF.
| Avantages | Inconvénients |
|---|---|
| Temps de chargement rapide | Version gratuite limitée à 50 pages |
| Logiciel portable : peut également être utilisé à partir d’une clé USB | |
| Mise à niveau payante avec des fonctionnalités supplémentaires disponibles |