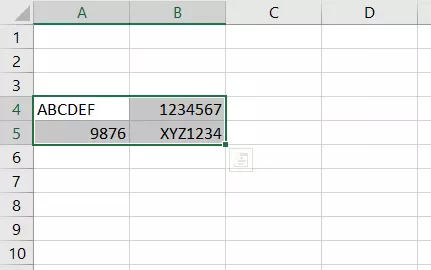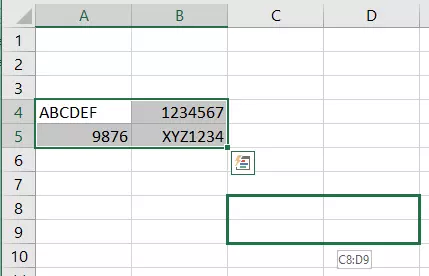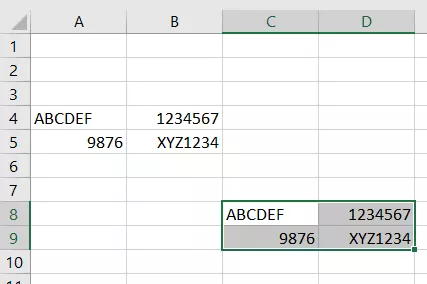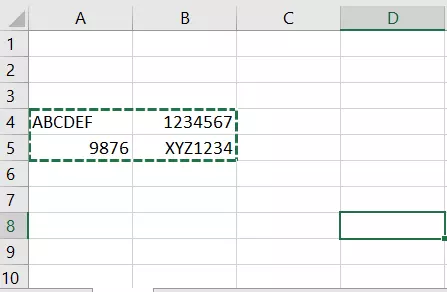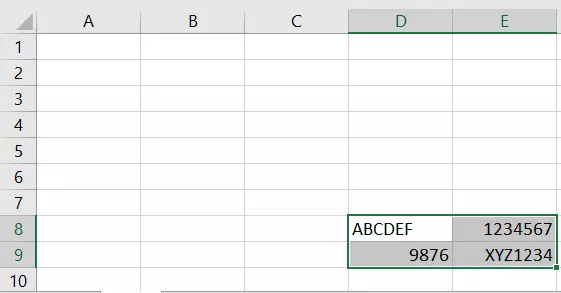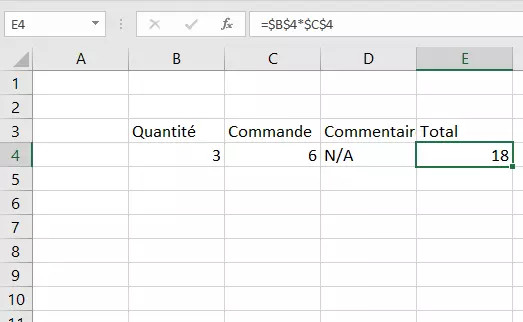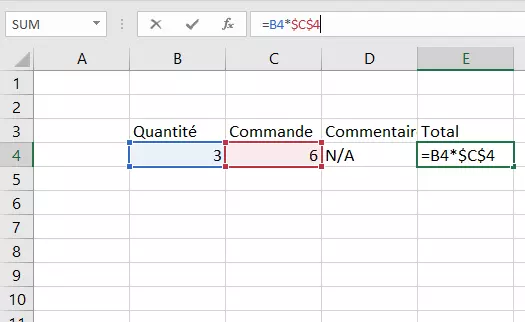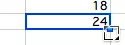Déplacer des cellules Excel
Lors de la création de tableaux ou de feuilles de calcul Excel, vous pouvez être amené à déplacer des colonnes ou des lignes. Bien souvent, vous devrez également déplacer certaines cellules définies. Ce faisant, la modification accidentelle des contenus, formules, références de cellules ou formatages peut entraîner des problèmes.
Il existe cependant plusieurs façons de déplacer des cellules dans Excel sans subir de modifications indésirées. Dans un premier temps, sélectionnez la cellule ou plage de cellules à déplacer. Une fois cela fait, vous aurez accès à trois options pour le déplacement des contenus de A à B. Quels sont-elles et comment fonctionnent-elles au juste ?
Déplacer des cellules Excel par glisser-déposer
Le glisser-déposer de cellules dans Excel est l’un des moyens les plus pratiques de déplacement de contenus au sein d’une feuille de calcul. Pour utiliser cette option, procédez comme suit :
1. Dans un premier temps, sélectionnez la plage de cellules à déplacer.
2. Placez ensuite le pointeur de la souris sur la bordure de la plage sélectionnée - le pointeur de la souris se transformera en croix fléchée ou en main.
Appuyez sur la touche [Ctrl] sur un ordinateur Windows ou [Alt] sur un Mac et maintenez-la enfoncée. Déplacez-vous ensuite jusqu’à la bordure de la sélection et copiez-la dans la nouvelle plage par glisser-déposer. Lorsque la plage est déjà remplie, les contenus des cellules sont écrasés.
Déplacer des cellules Excel par copier-coller
Alternativement au Glisser-déposer, vous pouvez utiliser la fonction Copier-coller pour déplacer des cellules dans Excel.
1. Dans un premier temps, sélectionnez la plage de cellules à déplacer.
2. Appuyez sur [Ctrl] + [X] pour couper.
3. Appuyez sur [Ctrl] + [V] pour coller dans la plage cible.
L’avantage de cette option est que vous avez besoin d’une action de moins qu’avec la fonction copier-coller [Ctrl] + [C], car le contenu est directement transféré. Vous n’aurez ainsi pas besoin d’ajouter la suppression des contenus des cellules sources à la liste de vos opérations.
Lorsque vous déplacez ou copiez une formule, Excel ajuste automatiquement les références de la cellule au nouvel emplacement.
Déplacement de cellules sans modification du contenu dans Excel
Lorsque vous utilisez fréquemment des formules ou références de cellules spécifiques dans Excel, vous devez employer le symbole $ dans vos formules.
Organisez vos données dans Excel et créez des tableaux en un rien de temps avec les packs Microsoft 365 Business de IONOS.
Toute référence de cellule, figée à une $[Colonne]$[Ligne], est conservée lors du déplacement de la cellule Excel et de sa formule.
1. Pour figer des références de cellules, utilisez le symbole $ dans la formule.
2. Copiez la plage de cellules.
3. Lorsque les contenus des cellules sont flexibles, il n’y a pas besoin de les ajuster.
Si la référence de la cellule de la première colonne doit être « migrée », seule une partie de la formule doit être figée avec le symbole $. Dans l’exemple suivant, seule la cellule « B7 » doit être ajustée en fonction de la ligne. La cellule « C6 » a été figée avec le symbole $. En conséquence, le résultat de la formule affichée en « E6 » diffère.
Pour appliquer une formule à d’autres cellules, il suffit d’étirer ladite formule à partir du coin inférieur de la cellule. Le cas échéant, il est particulièrement important de figer les éléments de formule nécessaires pour assurer leur bonne duplication.
Pour plus de conseils pratiques sur Excel, consultez les articles suivants :
- Excel : création de menus déroulants
- Excel : transposition de tableaux