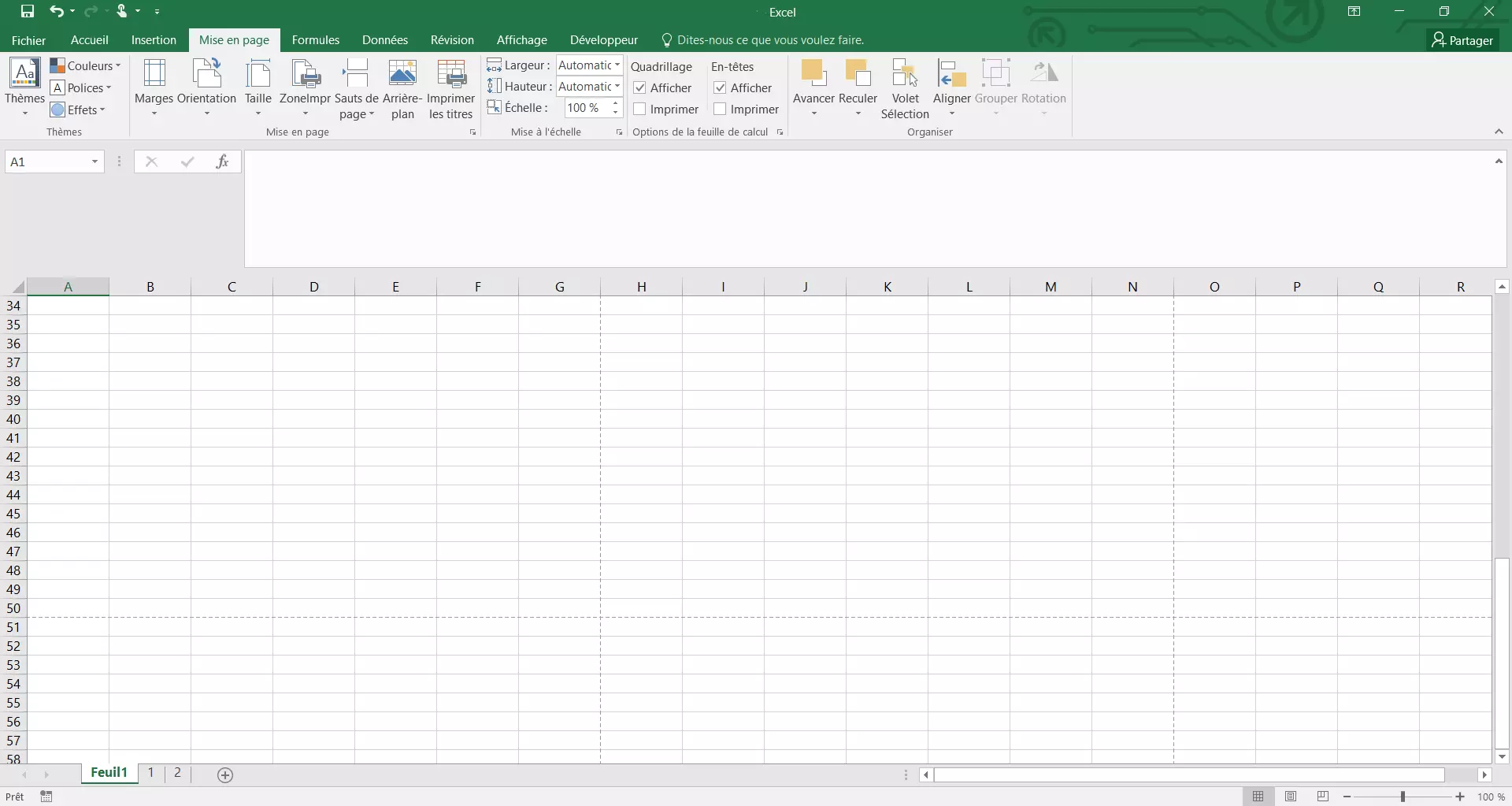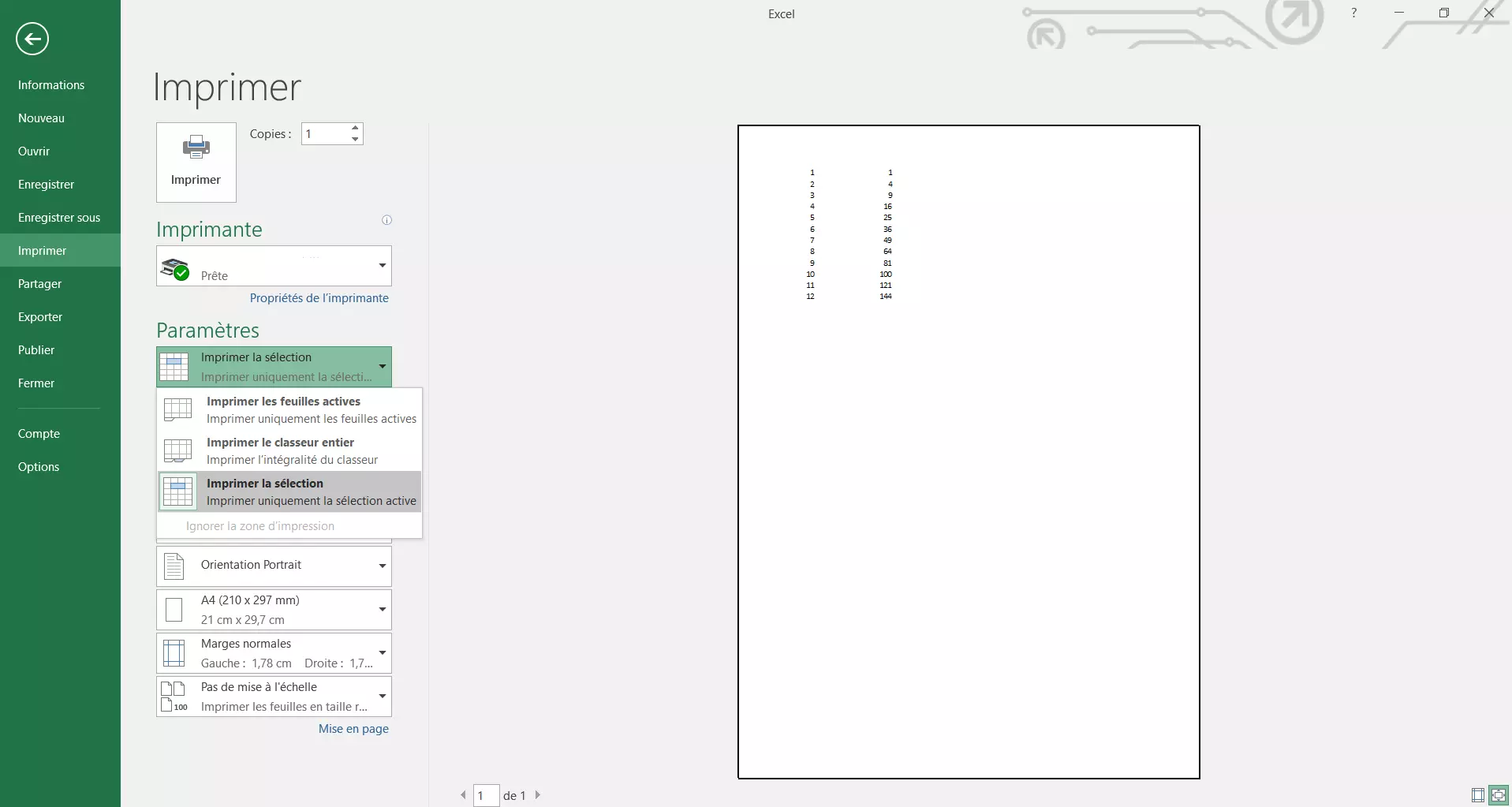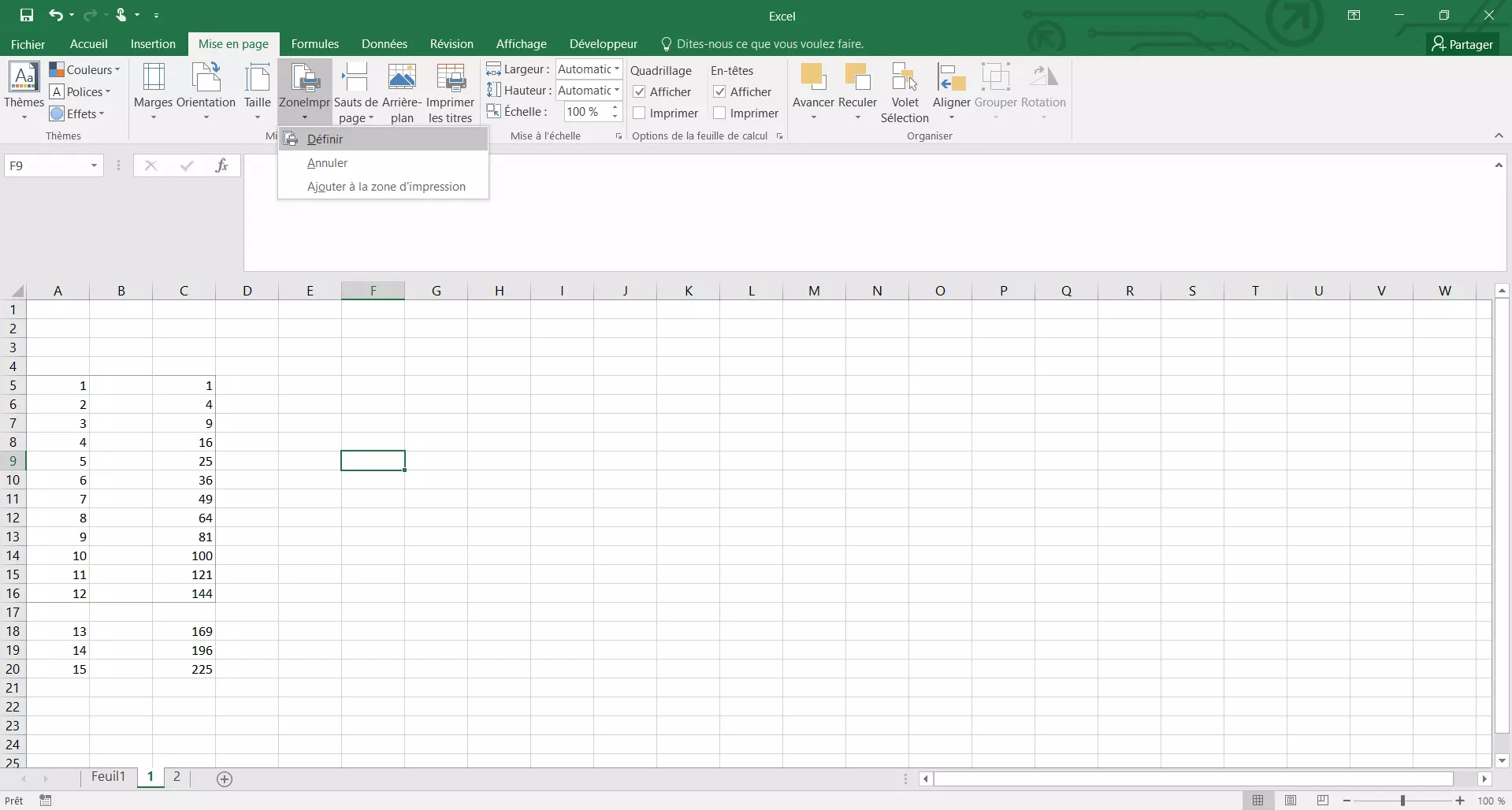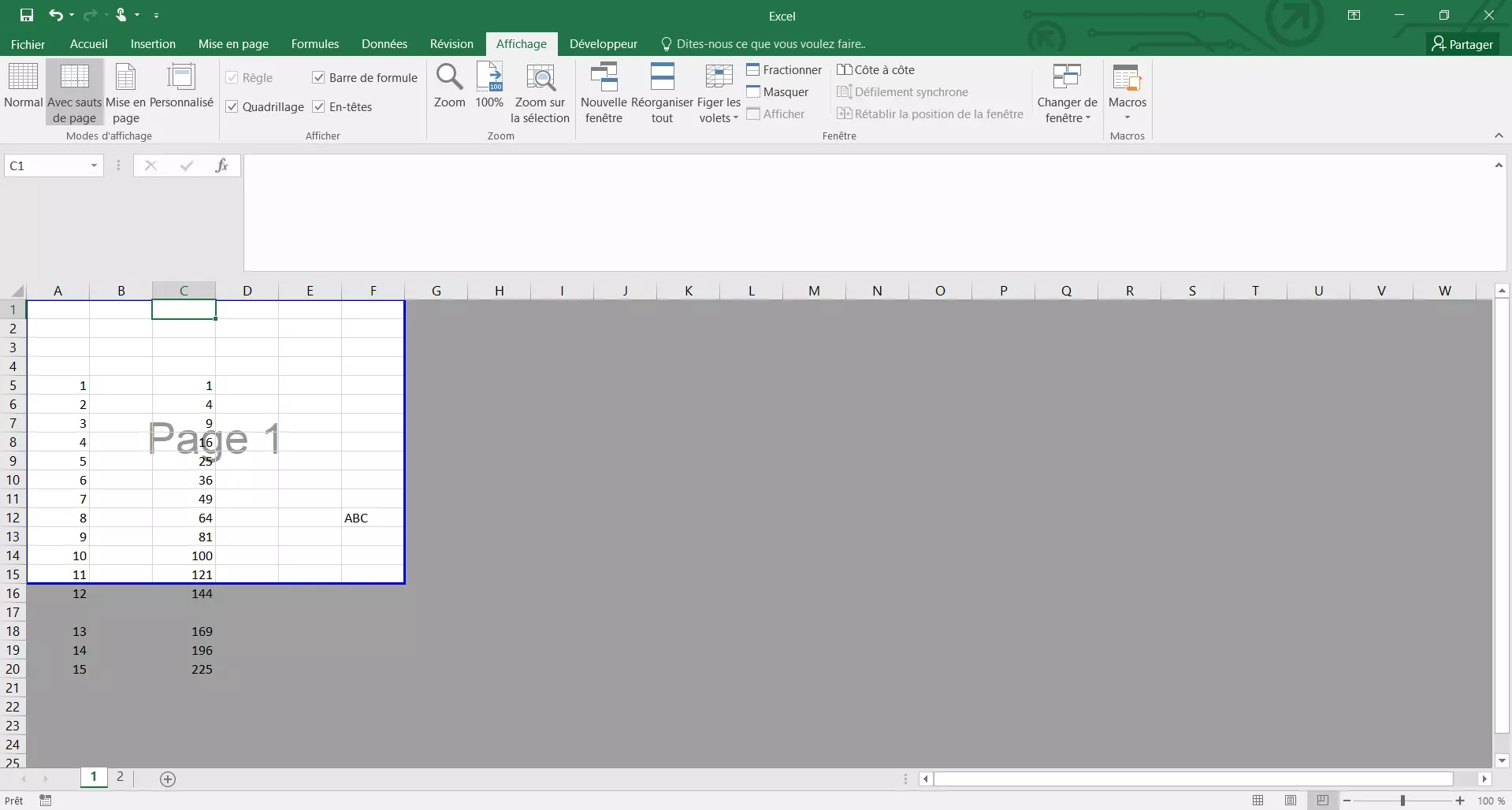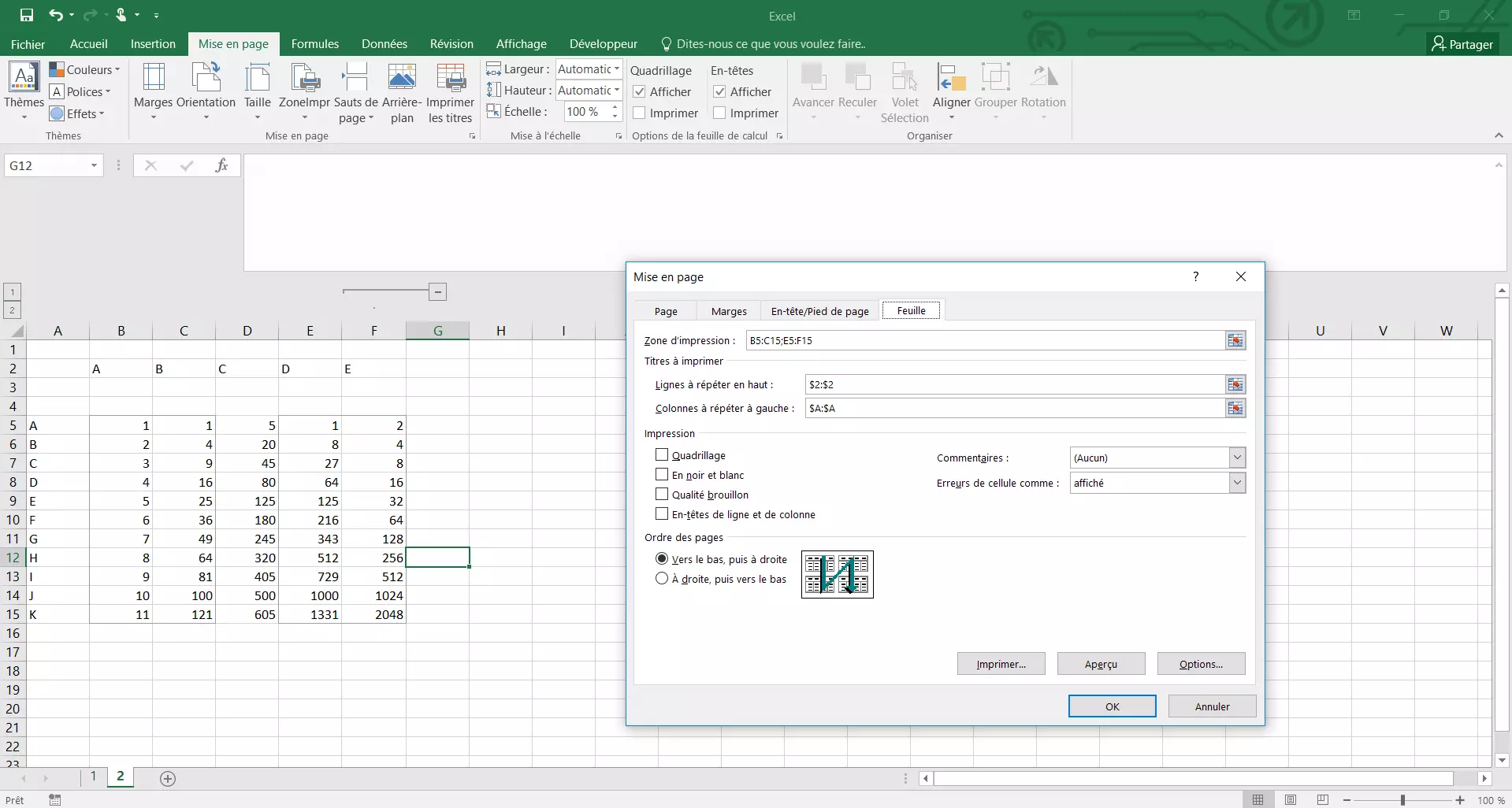Définir la zone d’impression sous Excel
Excel permet aux utilisateurs de faire des calculs complexes facilement. Des fonctions comme la création de listes, de tableaux ou de statistiques clairs, la structuration de chiffres et de valeurs ainsi que la gestion de ces données facilitent le travail au bureau comme à la maison. Si toutefois vous souhaitez présenter les résultats de travail correspondants non pas sur un support numérique, mais sur papier, vous pouvez aussi imprimer vos tableaux et graphiques. Vous n’avez pas ici besoin d’imprimer l’intégralité des feuilles de travail : vous pouvez au lieu de cela ne sélectionner que quelques extraits. Nous vous expliquons étape par étape et avec des impressions d’écran comment vous pouvez modifier une zone d’impression sous Excel.
Qu’est-ce que la zone d’impression Excel ?
La zone d’impression est une zone sélectionnée dans votre feuille de travail qui apparaît en cas d’impression papier. Tout ce qui se trouve en dehors de cette zone délimitée n’est pas imprimé.
- Dans chaque nouvelle table, il y a des lignes en pointillés qui indiquent la zone d’impression.
- Par défaut, cette zone est définie de manière à ce que toutes les colonnes et lignes rentrent sur une page DIN A4 imprimée.
- La zone d’impression Excel avec des valeurs standard comprend en format portrait les colonnes A à G ou les lignes 1 à 50. Le format paysage en revanche s’étend des colonnes A à G et des lignes 1 à 33.
Si le contenu que vous souhaitez finalement imprimer est compris entre ces limites, vous n’avez besoin de procéder à aucun autre paramétrage. Toutes les valeurs apparaissent également sur le papier.
Ajuster la zone d’impression Excel
Si vous ne voulez cependant pas imprimer la feuille de travail complète, mais seulement une zone partielle, vous pouvez ajuster la zone d’impression.
La méthode la plus simple et la plus rapide pour définir la zone d’impression Excel consiste à sélectionner la zone souhaitée avec la souris. Un cadre apparaît alors autour de cette zone et les cellules sélectionnées sont d’une autre couleur. Allez ensuite dans le menu Imprimer (« Fichier » → « Imprimer ») puis cliquez sur « Imprimer la sélection ».
La fonction « Mise en page » constitue une autre méthode. Vous pouvez ici définir la zone d’impression Excel à l’aide de l’option « Sélectionner la zone d’impression ». Dans la fenêtre qui s’ouvre, vous pouvez « Définir la zone d’impression ». Les champs du tableau sélectionnés sont également sélectionnés dans la feuille de travail. Dans les paramètres d’impression, vous aurez un aperçu de la zone qui sera imprimée selon vos indications.
Une troisième méthode permet d’afficher et d’ajuster la zone d’impression Excel : il s’agit de l’aperçu des sauts de page. Le bouton correspondant pour aller dans cette vue se trouve dans le bord inférieur droit de la fenêtre. Excel sélectionne ici automatiquement la zone remplie de données dans le tableau. Vous pouvez également modifier manuellement la zone d’impression en déplaçant le cadre.
Définir plusieurs zones d’impression Excel
Si nécessaire, plusieurs zones d’impression peuvent aussi être définies dans Excel, par exemple les colonnes A à F, sauf la colonne D :
- Sélectionnez pour cela la première colonne souhaitée et ajoutez-la à votre zone d’impression comme indiqué ci-dessus, en passant par l’élément de menu « Mise en page ».
- Sélectionnez à présent la colonne suivante que vous voulez définir dans la zone d’impression Excel et revenez à la fonction « Zone d’impression ». Vous pouvez ici la compléter, ainsi que n’importe quelle autre colonne souhaitée, avec « Ajouter à la zone d’impression ».
Un raccourci utile pour définir plusieurs zones d’impression Excel est ici la touche Ctrl. Enfoncez-la et sélectionnez toutes les zones requises pour la zone d’impression, cliquez ensuite sur « Définir la zone d’impression ».
Dans le cas des zones d’impression sélectionnées de la sorte, l’impression sur papier ne se fait pas côte à côte, mais à chaque fois sur une nouvelle feuille !
Annuler une zone d’impression Excel
Si vous avez terminé le travail avec la zone d’impression, vous pouvez l’annuler à nouveau. L’élément correspondant « Annuler la zone d’impression » se trouve directement sous le bouton « Définir la zone d’impression ». Vous pourrez ensuite définir et imprimer confortablement de nouvelles zones d’impression à l’aide de nos instructions.
Paramétrer des lignes et des colonnes à répéter
Si une zone d’impression s’étend sur plusieurs pages, il est possible de paramétrer dans Excel des lignes et des colonnes à répéter. C’est intéressant si vous voulez que le titre ou une désignation soit affiché(e) non seulement sur la première page, mais aussi sur toutes les pages imprimées. Pour que ces lignes et colonnes soient répétées sur les feuilles imprimées, procédez comme suit :
- Cliquez sur « Mise en page », puis sur « Imprimer les titres ».
- Une nouvelle fenêtre s’ouvre, dans laquelle vous pouvez définir la zone d’impression dans laquelle une place est attribuée aux différentes lignes et/ou colonnes qui peuvent y être encore redéfinies.
- Vous pouvez définir à présent la ligne à répéter en l’indiquant dans le champ de saisie « Lignes à répéter en haut », dans la mesure où la ligne souhaitée se trouve dans la ligne 1. Vous pouvez aussi cliquer sur le petit bouton à l’extrémité droite de la ligne de saisie, et vous serez ensuite guidé dans le document, où vous pourrez sélectionner la ligne souhaitée. Remplissez de la même manière le champ « Colonnes à répéter à gauche ».
Mise à l’échelle de la zone d’impression pour plusieurs pages
Encore un conseil pour optimiser votre zone d’impression, qui vous aidera également à travailler de manière plus écologique : si vous constatez que la zone d’impression que vous avez choisie dépasse une page d’impression, vous pouvez la mettre à l’échelle. La taille du contenu est ainsi modifiée de manière à ce qu’il n’y ait pas de saut de page. La mise à l’échelle se fait dans les paramètres d’impression où vous pouvez sélectionner l’option « Ajuster la feuille à une page ». Vous voulez avoir toutes les lignes ou toutes les colonnes sur une seule page ? Des options correspondantes sont à votre disposition pour ce faire.