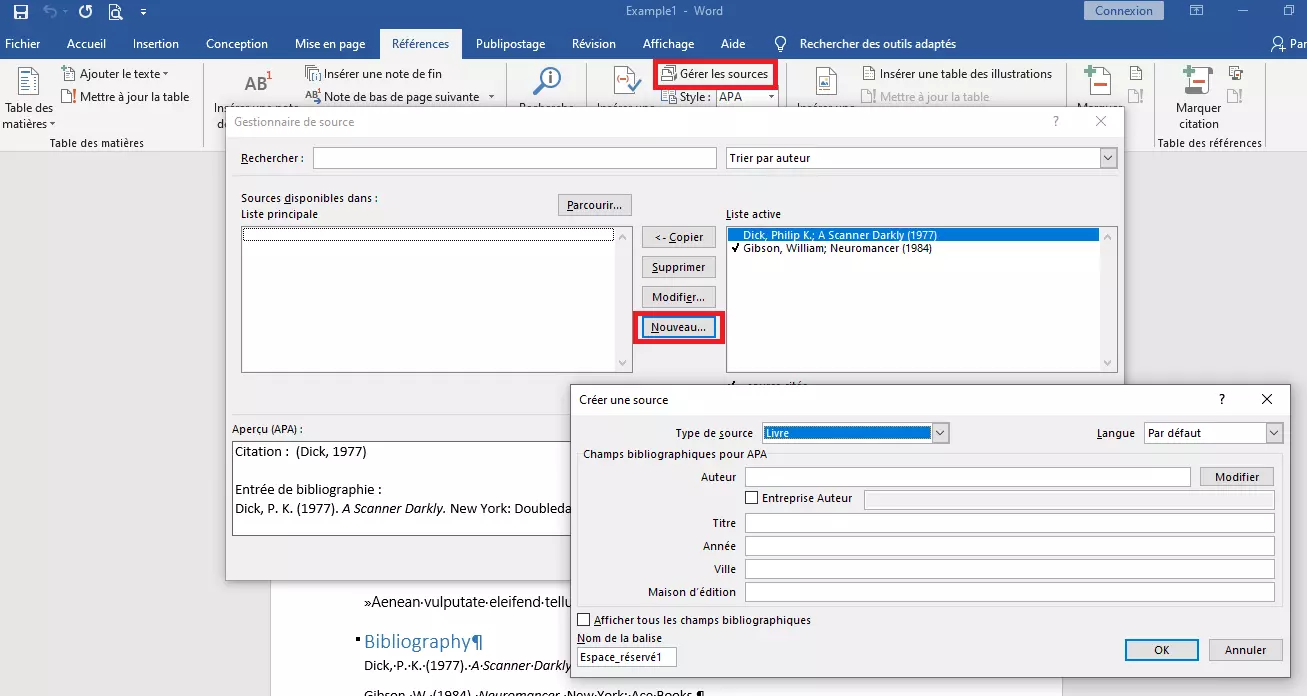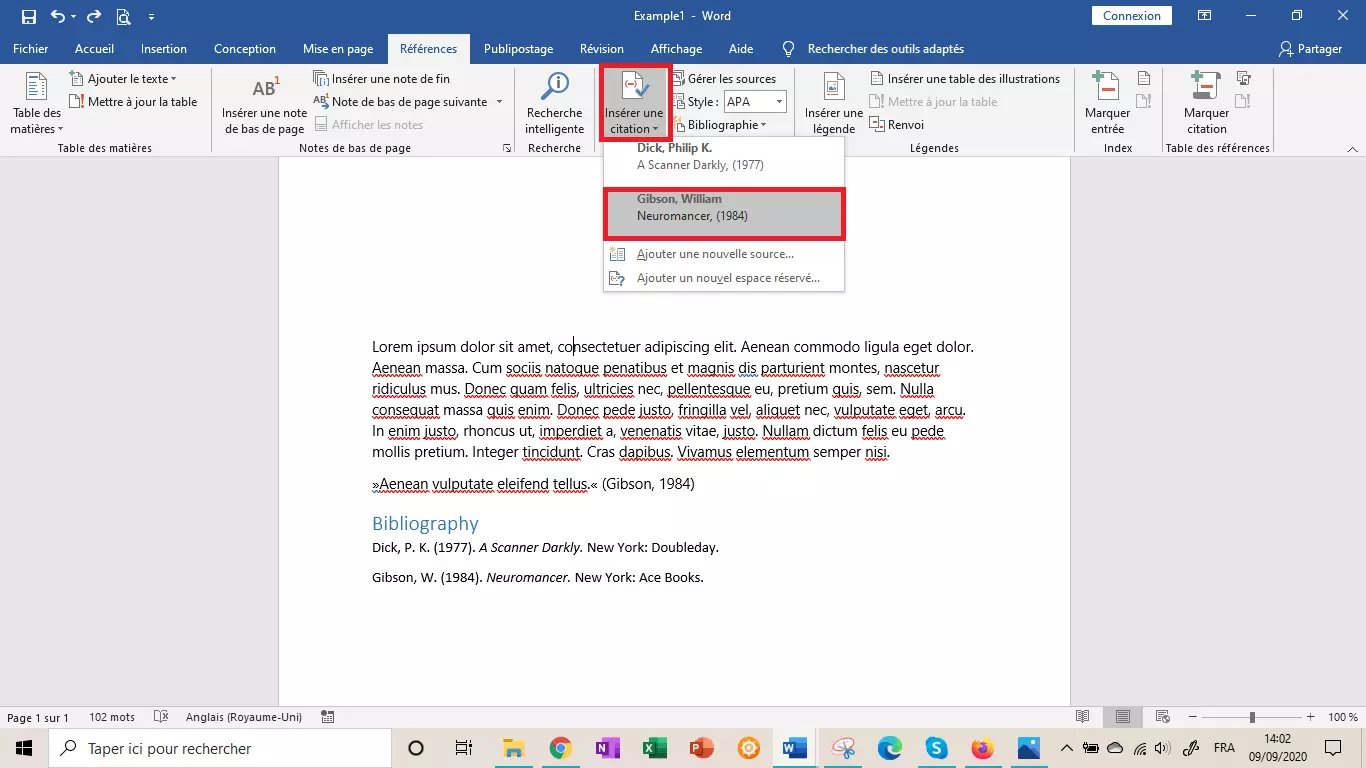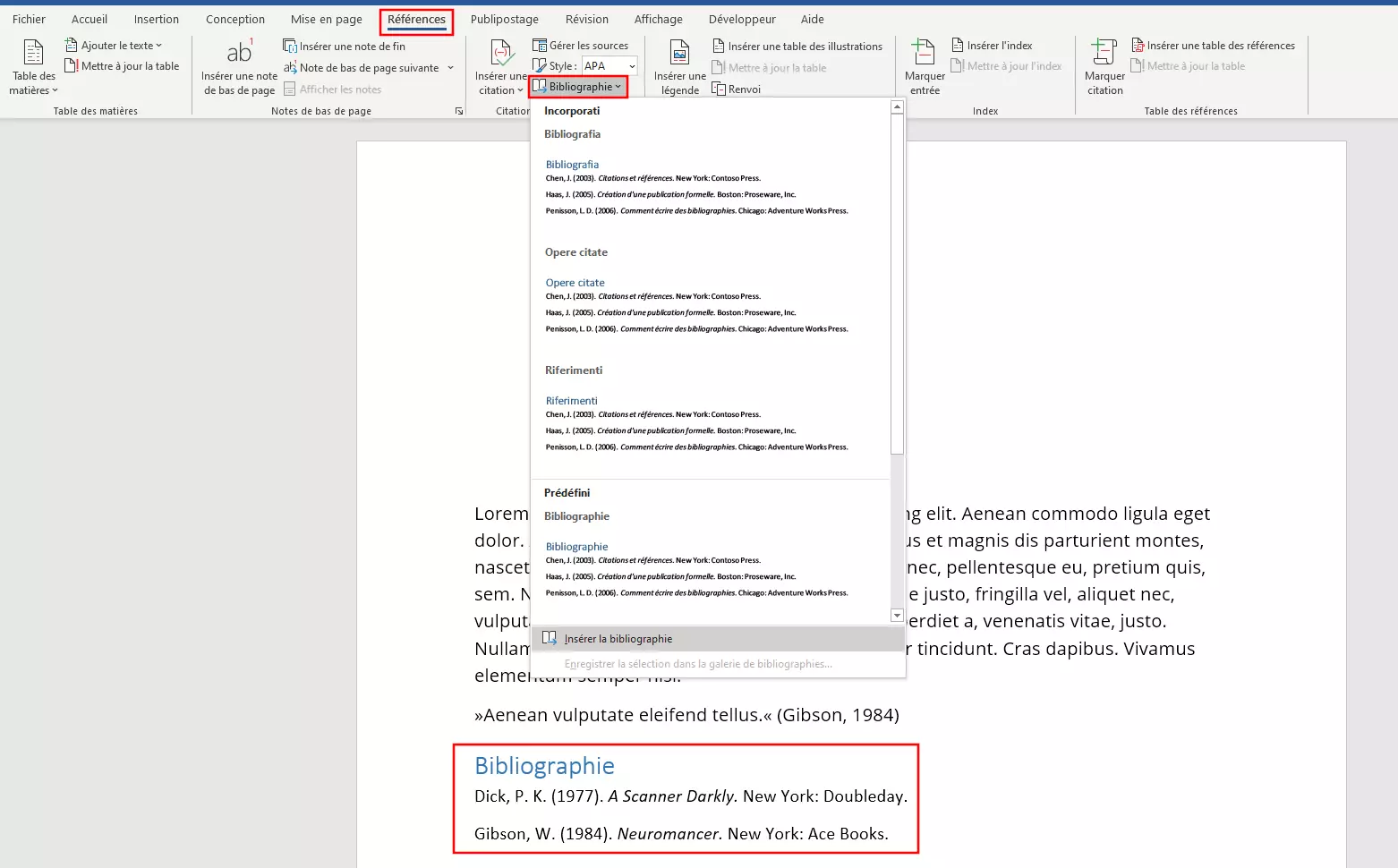Créer une bibliographie dans Word – comment faire ?
Word n’est pas utilisé exclusivement pour les courriers, les invitations et les factures. Ce logiciel de traitement de texte populaire permet également de réaliser des tâches scientifiques (ou scolaires). Dans ce cas, Il convient toutefois d’observer une règle : citer ses sources et ne pas oublier la bibliographie ! Pour permettre au lecteur de vérifier les sources utilisées et la littérature secondaire, tout document de ce type doit se conclure par une bibliographie. En théorie, il est possible de la créer manuellement, mais dans le cas de travaux plus volumineux comportant de nombreuses sources, le travail correspondant est souvent bien trop conséquent, en particulier, lorsque l’on doit mettre en page la bibliographie. Fort heureusement, certaines fonctionnalités de Word vous permettent également de créer une bibliographie.
Word : quel est l’intérêt des citations et d’une bibliographie ?
Qu’il s’agisse de devoirs à la maison, d’un mémoire pour une licence ou un master ou encore d’une thèse, les travaux scientifiques s’appuient toujours sur des sources. Ces dernières doivent être indiquées à la fin du document afin de permettre au lecteur d’approfondir encore le sujet. Ces sources permettent également de déterminer quelles idées appartiennent directement à l’auteur et quelles idées ont été reprises de travaux d’autres auteurs : le lecteur peut ainsi voir sur quelles connaissances est basé le travail effectué. Par ailleurs, une bibliographie bien tenue facilite les recherches lors de l’écriture. Elle permet de s’assurer qu’aucune référence n’a été oubliée.
Les citations retranscrivent quant à elle les formulations d’une autre œuvre et indiquent que l’on ne se rend pas coupable de plagiat. La citation est suivie de sa source. La bibliographie et ces références sont étroitement liées : en général, chaque source d’une citation apparaît également dans la bibliographie qui vient clore le document. Alors que la source dans le corps du texte donne uniquement quelques indications sur l’ouvrage original, la bibliographie fournit au lecteur des informations détaillées sur l’ouvrage cité (par exemple, l’année de parution et l’édition en plus de l’éditeur et du titre complet).
Dans le domaine académique, il existe différentes règles sur les indications devant figurer dans la bibliographie qui sont fonction du domaine de recherche. Par conséquent, informez-vous impérativement sur les exigences de chaque domaine d’étude avant de créer votre bibliographie dans Word.
Références dans Word : bibliographie et citations
Dans Word, la bibliographie et la fonctionnalité pour les citations sont étroitement liées. Dans les deux cas, le fait de créer une base de données avec les différentes sources littéraires à intégrer constituera un avantage. Les informations renseignées dans cette base pourront alors être utilisées pour indiquer les sources des citations et pour créer la bibliographie.
Étape 1 : gérer les sources dans Word
Pour que vous puissiez travailler sans difficulté avec vos références bibliographiques dans Word, le logiciel intègre un gestionnaire de sources. Vous pouvez ouvrir ce dernier dans l’onglet « Références » en cliquant sur le bouton « Gérer les sources ». Vous devez tout d’abord choisir la méthode de citation. Vous pourrez ainsi vous assurer de n’oublier aucune indication lorsque vous saisirez les informations. L’option nécessaire pour y parvenir est disponible directement sous le bouton de gestion des sources. Word vous propose différents formats.
Si vous souhaitez utiliser un autre format pour vos sources, vous pouvez créer votre propre format. Cette création n’a toutefois pas lieu directement dans Word. Pour cela, vous devez créer un nouveau fichier au format XML. Microsoft vous explique comment procéder dans un document d’aide détaillé sur la création d’un format personnel.
Dans le gestionnaire de sources, cliquez sur « Nouveau » afin de créer une nouvelle source. Pour ce faire, définissez tout d’abord le type de source. Outre les types traditionnels, comme les ouvrages et les articles, vous pouvez également indiquer des sites Internet, des films ou des œuvres d’art. Complétez ensuite les champs. Le logiciel donne à la source saisie un nom de balise unique. Si vous validez votre saisie, la source est ajoutée à la liste. Afin de permettre une meilleure organisation, Word travaille avec deux listes : la liste Master contient toutes les sources que vous avez saisies. Cette liste fonctionne également entre différents documents Word. La seconde liste contient toutes les sources que vous utilisez réellement dans votre document.
Étape 2 : insérer des citations
À présent, lorsque vous utilisez une citation dans votre travail, insérez simplement la référence à l’original correspondante. Sous l’onglet « Référence », vous trouverez le bouton « Insérer une citation ». Si vous cliquez sur ce bouton, Word vous affiche une liste de toutes les sources renseignées. Placez le curseur derrière la citation et cliquez sur la source correspondante. La référence apparaît dans le texte (dans le format sélectionné). Si vous ne saisissez pas vos citations directement dans le texte, vous pouvez également travailler avec des notes de bas de page. Pour ce faire, définissez d’abord la note de bas de page, puis entrez la référence de la source.
Sous le bouton « Insérer une citation », vous trouverez également deux autres options : vous avez d’une part la possibilité d’ajouter directement une nouvelle source à votre liste. D’autre part, Word vous donne la possibilité de travailler avec des espaces réservés. Si vous ne disposez pas des informations nécessaires pour l’ouvrage cité, insérez un espace réservé et vous pourrez remplir les détails ultérieurement. Afin de générer un espace réservé, saisissez simplement un nom de balise. L’entrée sera enregistrée sous ce nom et vous pourrez la modifier a posteriori.
La source d’une citation n’est pas uniquement un texte quelconque dans votre document : il s’agit davantage d’un objet que vous pouvez sélectionner et modifier. Pour ce faire, cliquez droit sur la référence. Vous avez maintenant la possibilité de modifier la référence. « Éditer la citation » vous permet par ailleurs d’indiquer le numéro de page auquel la citation peut être trouvée dans l’ouvrage original. Vous pouvez également sélectionner les informations que vous ne souhaitez pas voir affichées dans la référence. L’option « Éditer la source » vous permet d’accéder à l’entrée correspondante dans le gestionnaire de sources et de saisir des informations complémentaires sur l’ouvrage ou de modifier les informations existantes.
Étape 3 : créer une bibliographie
Si vous souhaitez créer une bibliographie dans Word, le logiciel vous propose également une fonctionnalité simple basée sur les sources. Word reprend les informations saisies et les présente dans le format de votre choix. Si vous laissez Word créer la bibliographie, vous n’aurez pas non plus à vous occuper du tri. Le logiciel liste les entrées par ordre alphabétique même si vous ajoutez d’autres sources ultérieurement. Pour afficher de nouvelles entrées dans votre bibliographie, cliquez droit sur l’emplacement de la bibliographie et sélectionnez « Mettre à jour les champs ». Vous pouvez ainsi vous assurer que la liste des ouvrages utilisés est toujours à jour.
La bibliographie fait uniquement apparaître les entrées que vous avez saisies dans la liste actuelle du gestionnaire de sources. La liste Master n’est pas utilisée ici. La liste actuelle vous permet également de voir à l’aide d’un symbole si l’entrée correspondante apparaît déjà sous forme de citation dans le texte. Si tel n’est pas le cas, vous devriez peut-être la supprimer de votre bibliographie.
- Boîte email Exchange jusqu’à 50 Go
- Dernières versions de vos applications Office préférées
- Assistance gratuite pour l’installation