Créer un tableau avec Google Sheets et l’optimiser
Il est possible de créer un tableau dans Google Sheets en quelques clics. Pour gagner du temps et travailler dès le début avec le document adéquat, il peut être judicieux d’utiliser un modèle. Qui plus est, grâce à différentes fonctions intégrées, vous pouvez utiliser le tableau de manière encore plus ciblée.
Créer un tableau Google Sheets : avantages et conditions préalables
Certes, Microsoft Excel reste la solution la plus connue et la plus populaire dans le segment des tableurs, mais la concurrence de Google ne cesse de gagner du terrain. Deux avantages parlent particulièrement en faveur de Google Sheets : contrairement à la solution de Microsoft, il est gratuit et intégré dans l’ensemble Google. Ainsi, avec la solution Cloud, il est possible de partager des documents et de les traiter ensemble ou sur un autre appareil. La seule condition pour cela est d’avoir un compte Google. Si vous souhaitez créer un tableau avec Google Sheets, les premières étapes sont rapides.
- Boîte email Exchange jusqu’à 50 Go
- Dernières versions de vos applications Office préférées
- Assistance gratuite pour l’installation
Ajouter un tableau dans Google Sheets
Pour créer des tableaux Google Sheets, voici la marche à suivre :
- Allez sur le site de Google Sheets.
- Connectez-vous avec votre compte Google ou créez un nouveau compte.
- Sous « Créer une feuille de calcul », cliquez sur le grand signe plus, appelé « Feuille de calcul vierge ».
- Vous accédez maintenant à un grand tableau vide avec lequel vous pouvez travailler à votre guise. Celui-ci se compose initialement de 26 colonnes (A à Z) et de 1 000 lignes (1 à 1 000). Vous pourrez par la suite adapter la taille à vos besoins.
- Le tableau créé dispose automatiquement de sa propre URL et est également enregistré dans le Cloud. Vous pouvez donc y accéder à tout moment via son URL ou le trouver sur votre Cloud Google. Il est néanmoins judicieux de donner un nom au tableau dès le début : cliquez sur « Feuille de calcul sans titre » pour le renommer.
Si vous souhaitez partager le tableau avec d’autres personnes et le rendre accessible, vous trouverez le bouton « Partager » en haut à droite de la fenêtre.
La structure des tableaux Google Sheets
Le nouveau tableau, vide jusqu’à présent, est composé de cellules disposées en colonnes et en lignes. Les colonnes sont marquées par des lettres majuscules et les lignes par des chiffres. Il en résulte la désignation respective de toutes les cellules, qui se compose de la combinaison de la colonne et de la ligne. Par exemple, la première cellule en haut à gauche s’appelle A1. Ces désignations peuvent être importantes par la suite, si vous ne souhaitez prendre en compte ou modifier que certaines parties de votre tableau. Pour de nombreuses fonctions, comme la création d’un tableau croisé dynamique dans Google Sheets, il est utile d’attribuer à chaque colonne un intitulé distinct.
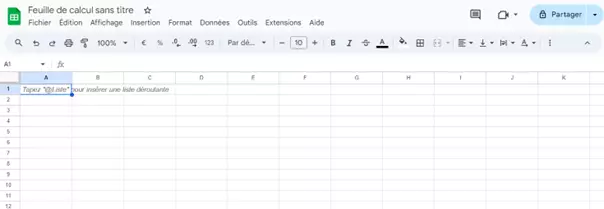
La structure d’Excel et de Google Sheets est en grande partie très similaire. Vous trouverez ainsi dans les tableaux Googles Sheets les filtres, les fonctions, l’insertion de graphiques et bien d’autres options ! Vous pouvez également y importer des extensions supplémentaires ou utiliser des outils. Pour permettre une utilisation encore plus rapide, il existe de nombreux raccourcis pour les tableaux Google Sheets.
- Protégez efficacement vos données grâce à une sécurité de pointe
- Gagnez du temps sur les mises à jour et la maintenance
- Ajoutez facilement des applications et des outils collaboratifs
Créer un tableau Google Sheets avec un modèle
Une fois les étapes précédentes accomplies, votre tableau est prêt et vous pouvez commencer à travailler. Mais si vous ne voulez pas vous contenter d’une simple liste de colonnes et de lignes, il vaut la peine de recourir à un modèle. Il existe de nombreux modèles Google Sheets qui vous permettent de créer des tableaux dans Google et de les adapter dès le départ de manière optimale à l’utilisation que vous souhaitez en faire. La structure appropriée est ainsi déjà donnée et il vous suffit d’insérer vos données. Si vous souhaitez utiliser un modèle, procédez comme suit :
- Créez un nouveau tableau, comme expliqué plus haut.
- Cliquez sur « Fichier » en haut à gauche, puis sur « Nouveau ».
- Un autre menu s’ouvre à droite. Sélectionnez « À partir de la galerie de modèles ».
- Un autre onglet s’ouvre alors, dans lequel vous trouverez un aperçu des modèles les plus populaires. Il s’agit entre autres de listes de tâches, de planifications budgétaires, d’outils de planning, ou de gestion de projet. Si vous cliquez sur le modèle qui vous convient, celui-ci s’ouvre dans votre tableau d’origine.
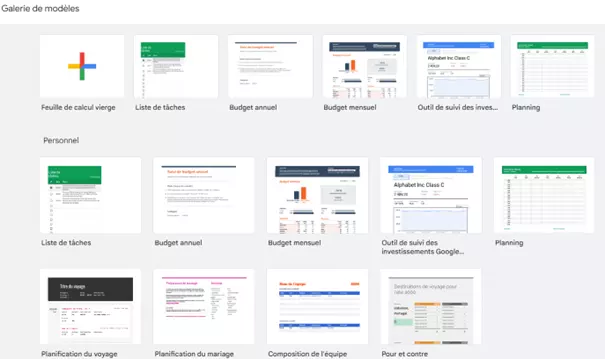
Importer des enregistrements d’autres documents
Il est maintenant possible de remplir votre nouveau tableau avec des données. Pour les saisir manuellement, cliquez sur la cellule correspondante et tapez ensuite la valeur souhaitée ou ajoutez-la d’une autre manière. Si vous souhaitez reprendre un enregistrement d’un autre tableau, il existe deux possibilités. En principe, il est possible de copier toutes les données et de les coller ensuite à l’endroit souhaité. Toutefois, cette méthode est sujette à erreur si les enregistrements sont volumineux. Une alternative est donc la fonction IMPORTRANGE. Cette fonction vous permet de copier non seulement les enregistrements originaux d’un autre document, mais aussi les modifications apportées à la source. Pour utiliser IMPORTRANGE, procédez ainsi :
- Cliquez sur la cellule dans laquelle vous souhaitez insérer l’enregistrement.
- Saisissez
=IMPORTRANGEet suivez les instructions du programme. - Celui-ci demande d’abord d’indiquer l’URL du document source. L’adresse est entourée de guillemets. Elle est suivie d’un point-virgule.
- Définissez ensuite la zone souhaitée qui doit être copiée et collée. Celle-ci est également placée entre guillemets.
- Vous devez ensuite autoriser l’accès au document d’origine.
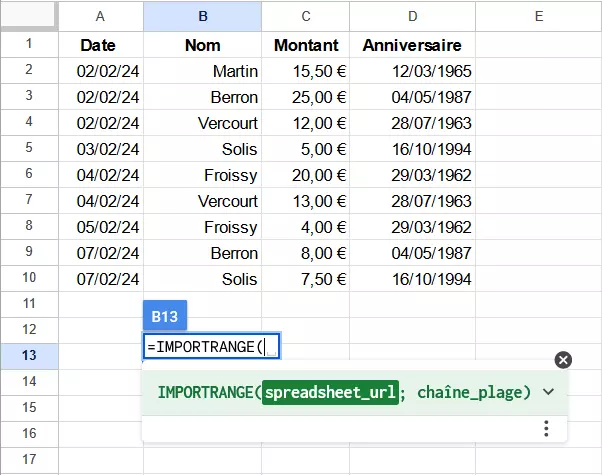
Fonctions de calcul dans Google Sheets
Lorsque vous créez un tableau dans Google Sheets, vous disposez de bien plus d’options que la simple saisie de données et de valeurs. Au lieu de cela, le programme vous permet de calculer des totaux, des moyennes et d’autres résultats. Par exemple, si vous souhaitez calculer la somme de toutes les valeurs d’une colonne donnée, la fonction SUM est le bon choix. Pour cela, il suffit de cliquer dans un champ et de taper =SUM ainsi que les valeurs de début et de fin, séparées par deux points. Le programme vous donne alors le total. Le calcul de la moyenne (AVERAGE), la formule COUNT (compter) ou le calcul de la valeur maximale (MAX) fonctionnent selon un principe similaire.
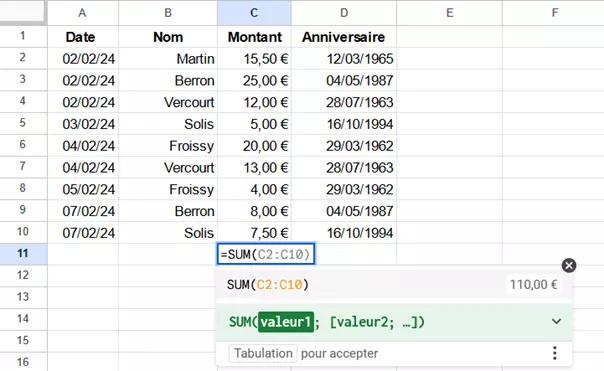
Créer des graphiques
Avec Google Sheets, vous avez également la possibilité de présenter votre tableau sous forme de graphique. Pour ce faire, sélectionnez les données pertinentes, cliquez sur « Insérer », puis sur « Graphique ». Un graphique formaté apparaît alors, que vous pouvez encore adapter à votre guise via l’éditeur sur le côté droit. Cet outil est particulièrement utile pour les présentations.
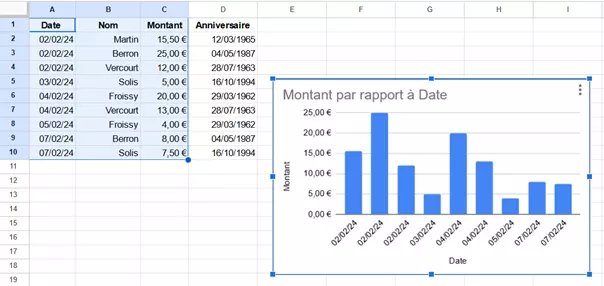
Toutes les fonctions Google et bien plus encore : utilisez Google Workspace avec IONOS et profitez d’une assistance Google prioritaire, d’un accès rapide à toutes les applications et de conseils personnalisés. Choisissez le tarif le plus adapté à vos besoins !