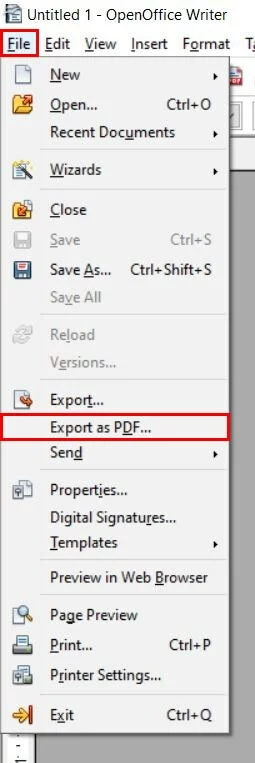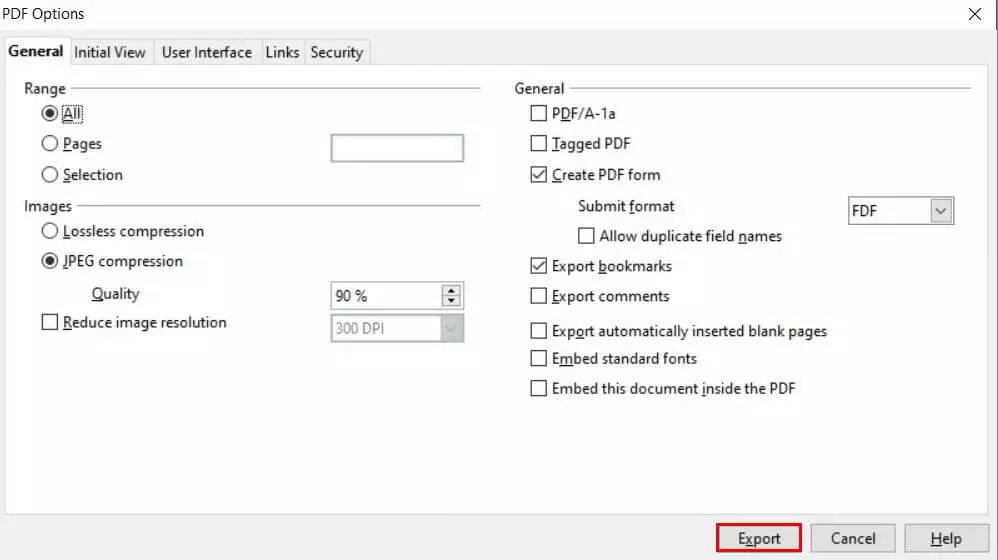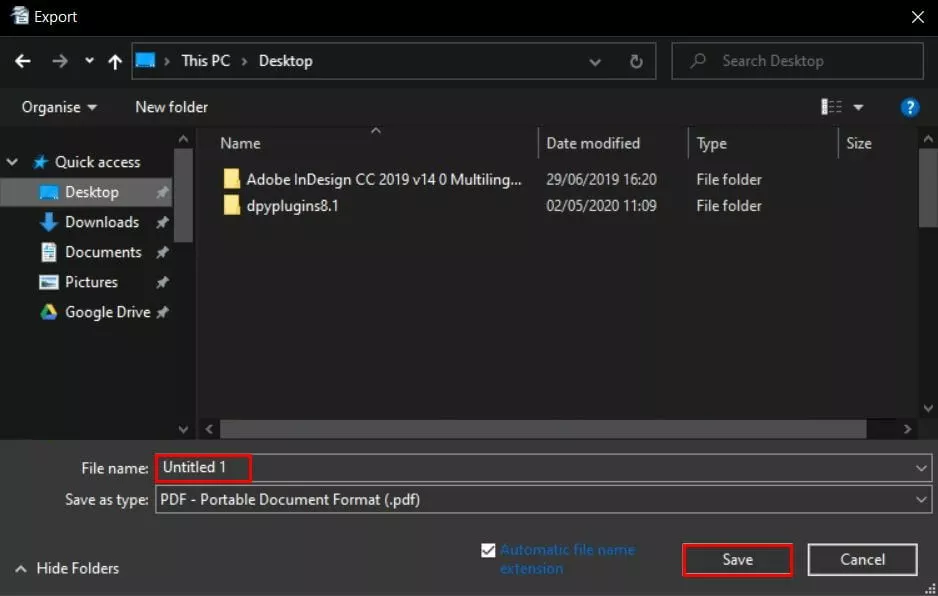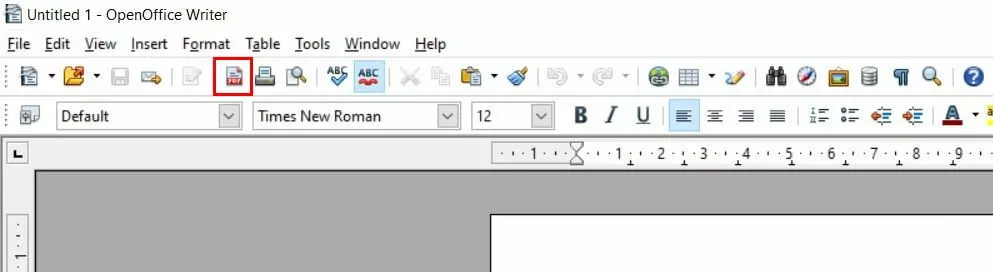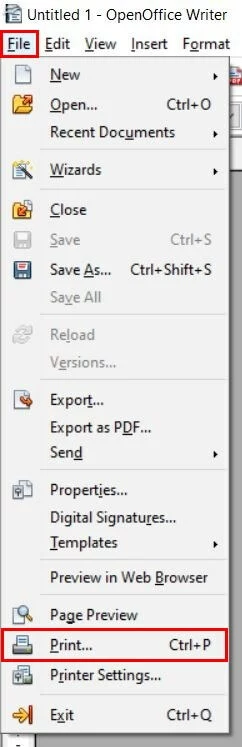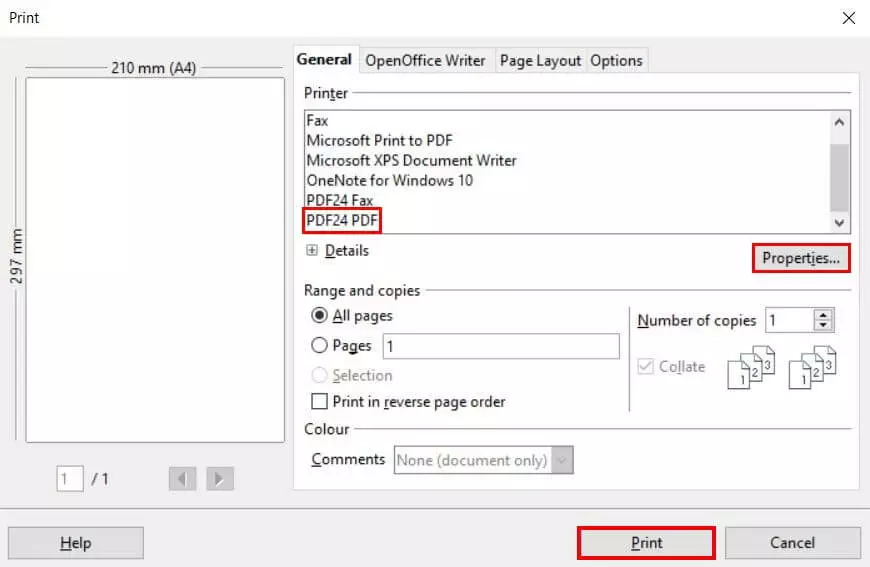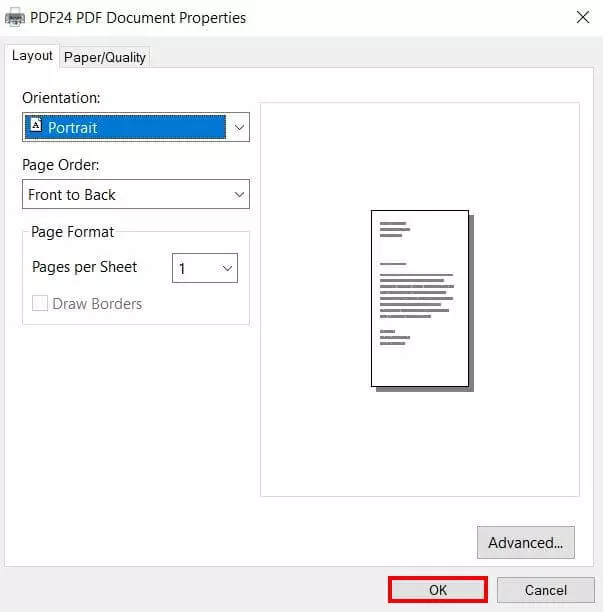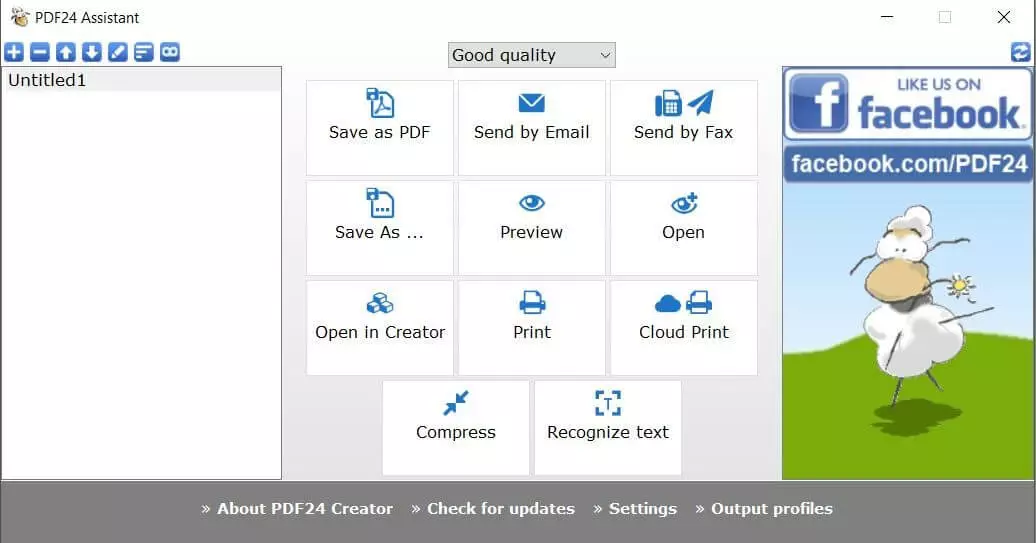Convertir un fichier ODT en PDF : instructions détaillées
Les utilisateurs d’OpenOffice et de LibreOffice connaissent bien le format ODT. Cette extension caractérise les fichiers créés avec les logiciels de traitement de texte OpenOffice et LibreOffice Writer. Depuis la version 2007, Microsoft Word sait ouvrir les fichiers en .odt sans conversion préalable. Les utilisateurs de Word ont donc eux aussi la possibilité d’éditer ces fichiers.
Néanmoins, les destinataires qui ne possèdent pas le programme de traitement de texte concerné ont souvent des difficultés pour ouvrir ou lire ces documents. De surcroît, les fichiers .odt peuvent s’afficher différemment selon le périphérique et le système d’exploitation employés. Pour éviter tous ces désagréments, il est recommandé d’utiliser le format PDF. Dans ce qui suit, nous vous montrons comment convertir un fichier ODT en PDF.
Les bonnes raisons de convertir un fichier ODT en PDF
La plupart du temps, il n’est pas souhaitable que les fichiers soient édités par d’autres utilisateurs, et cela est d’autant plus vrai en milieu professionnel. Cette action comporte des risques : création de plusieurs versions d’un même fichier, modifications non autorisées, communication d’informations erronées... Pour éviter ces problèmes, vous avez tout intérêt à convertir les fichiers .odt en .pdf et à les partager avec les autres utilisateurs uniquement après conversion.
L’un des grands avantages des fichiers PDF est leur affichage uniforme sur tous les périphériques et systèmes d’exploitation. La seule condition est l’installation d’Adobe Acrobat Reader. Ce logiciel est gratuit et déjà préinstallé sur de nombreux ordinateurs. Contrairement aux fichiers ODT, le format PDF garantit le bon affichage des contenus. Un document PDF est comparable à une impression virtuelle.
Les fichiers PDF occupent peu d’espace de stockage. Qui plus est, ce format de fichier comprend divers paramètres de sécurité. Il est ainsi possible d’empêcher l’impression physique d’un fichier. Par ailleurs, les signatures électroniques confirment l’authenticité et la validité des documents. Si vous désirez rendre une zone éditable, les champs de formulaire spéciaux permettent une modification par les autres utilisateurs dans les limites de votre choix. En conséquence, le format PDF se caractérise par une application à la fois polyvalente et compatible avec tous les périphériques.
Sauvegardez, éditez et partagez vos documents Office de manière sûre et centralisée avec la solution de stockage dans le Cloud HiDrive de IONOS. À titre privé ou professionnel, travaillez en toute flexibilité sur n’importe quel appareil grâce à l’application HiDrive et d’autres interfaces. Vos données sont protégées de manière optimale dans les centres de données ultra-modernes de IONOS.
Méthode n° 1 : exporter le fichier comme PDF via OpenOffice
OpenOffice Writer donne la possibilité de préciser le format de fichier lors de l’enregistrement d’un fichier. Pour convertir un fichier de .odt en .pdf, suivez les instructions détaillées ci-dessous. La procédure dans LibreOffice est approximativement la même.
Étape 1 : ouvrir le document Writer
Créez ou ouvrez le document que vous voulez convertir de .odt en .pdf avec le programme OpenOffice Writer.
Étape 2 : convertir le .odt en .pdf
La fenêtre « Options PDF » s’ouvre alors. Vous avez la possibilité de définir des paramètres individuels pour l’exportation. Par exemple le nombre de pages du document à convertir de .odt en .pdf et lesquelles. Vous pouvez aussi modifier/activer la compression, la résolution graphique et l’exportation des commentaires. Dès que tous les paramètres souhaités ont été définis, cliquez sur le bouton « Exporter ».
Étape 3 : enregistrer le fichier
Exporter comme PDF en un clic
Si vous n’avez pas besoin de personnaliser les paramètres d’exportation, vous pouvez sauter les étapes correspondantes. Vous pouvez ensuite convertir le fichier ODT en PDF en un seul clic. Pour ce faire, cliquez sur le bouton « Exporter directement comme PDF » dans la barre d’outils. Une fenêtre s’ouvre automatiquement, dans laquelle vous pouvez spécifier le nom du fichier et l’emplacement de stockage.
Méthode n° 2 : utiliser l’imprimante PDF
Le nom « Imprimante PDF » est quelque peu trompeur. Il ne s’agit pas, en effet, d’une imprimante physique qui sort les fichiers PDF sur papier. Non, il s’agit en réalité d’un outil numérique pour convertir des fichiers dans des formats tels que .odt en .pdf. Lisez la suite pour savoir comment elle fonctionne.
Étape 1 : installer l’imprimante PDF
Pour utiliser une imprimante PDF, il est nécessaire dans un premier temps d’installer le logiciel voulu. Il existe à cet effet plusieurs outils gratuits disponibles sur Internet. PDF24 Creator est un programme polyvalent qui permet une édition des fichiers PDF étendue. Les fonctions les plus intéressantes sont la fusion de plusieurs fichiers PDF, la suppression de pages et le chiffrement des PDF.
Étape 2 : ouvrir les paramètres d’impression
Une fois installé, l’outil apparaît automatiquement dans la liste des imprimantes disponibles. Pour convertir un fichier ODT en PDF, ouvrez d’abord le document correspondant dans OpenOffice Writer. Cliquez sur « Fichier » dans le menu, puis sur « Imprimer ».
Vous pouvez appeler la fonction « Imprimer » encore plus rapidement avec le raccourci Ctrl + P.
Étape 3 : imprimer le PDF
Cliquez ensuite sur le bouton « Propriétés » pour choisir parmi différentes options pour l’impression virtuelle :
- Déterminez l’orientation du document et le format de papier.
- Choisissez entre exportation en noir et blanc ou en couleur.
- Définissez l’ordre des pages et le nombre de pages par feuille.
Confirmez votre sélection en cliquant sur le bouton « OK ». Pour finir, sélectionnez « Imprimer » pour procéder à l’exportation.
Étape 4 : exporter le PDF
Méthode n° 3 : convertir ODT en PDF en ligne
Il existe une foule de convertisseurs gratuits en ligne qui réalisent cette tâche sans qu’il ne soit nécessaire d’installer de logiciel. La conversion de .odt en .pdf est également possible de cette manière. Cela évite d’avoir à installer un programme supplémentaire, mais aussi d’ouvrir le fichier dans OpenOffice Writer. Cette méthode présente des avantages évidents, notamment quand on navigue sur smartphone ou utilise un périphérique qui ne dispose pas du logiciel correspondant.
Étape 1 : ouvrir le convertisseur en ligne
Ouvrez un convertisseur en ligne, par exemple l’outil en ligne PDF24.
Étape 2 : convertir le fichier ODT en PDF
Chargez le fichier ODT dans le convertisseur choisi par glisser-déposer ou en indiquant le chemin du fichier. Cliquez ensuite sur « Convertir » pour lancer la conversion. Vous pouvez ensuite télécharger le fichier PDF généré et l’enregistrer sur votre disque local.
Avec Google Workspace, vous êtes libre d’utiliser vos applis Google en un lieu centralisé et bénéficiez d’une assistance Google prioritaire.