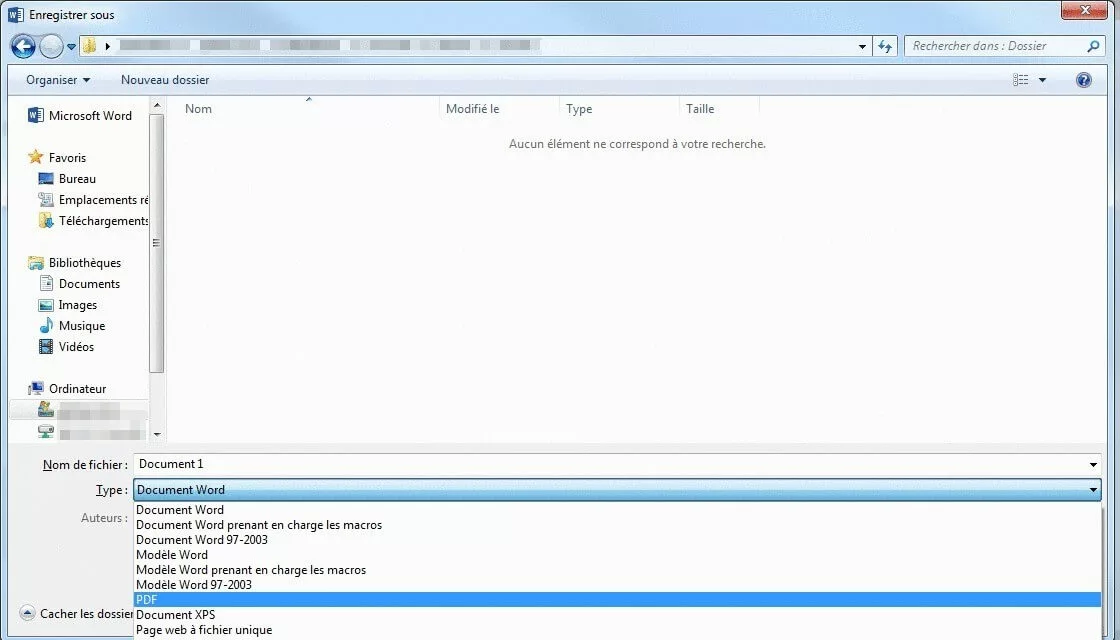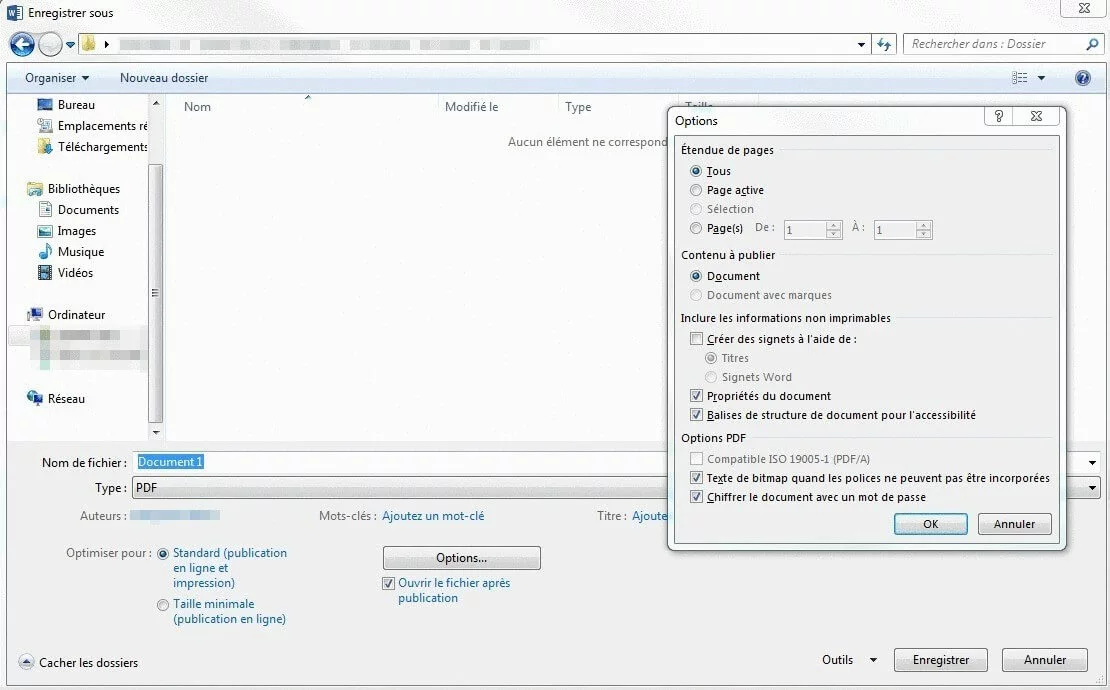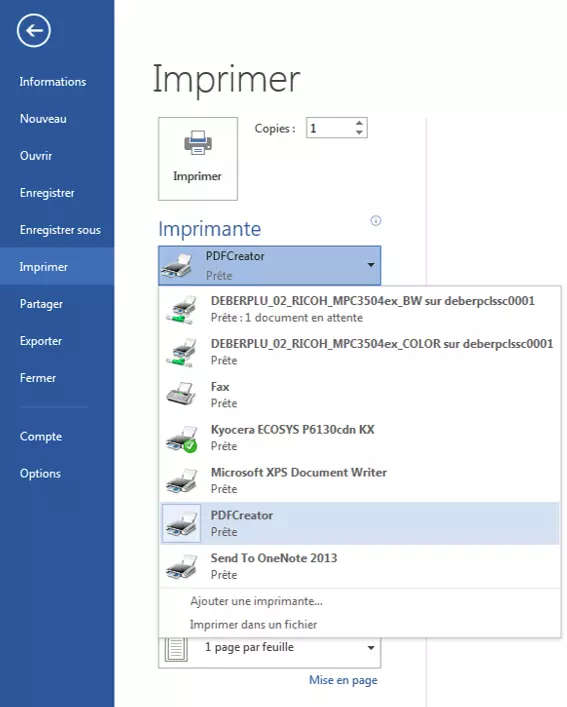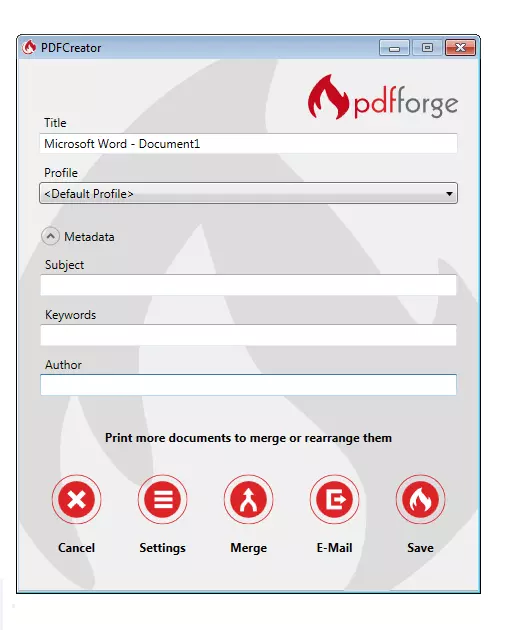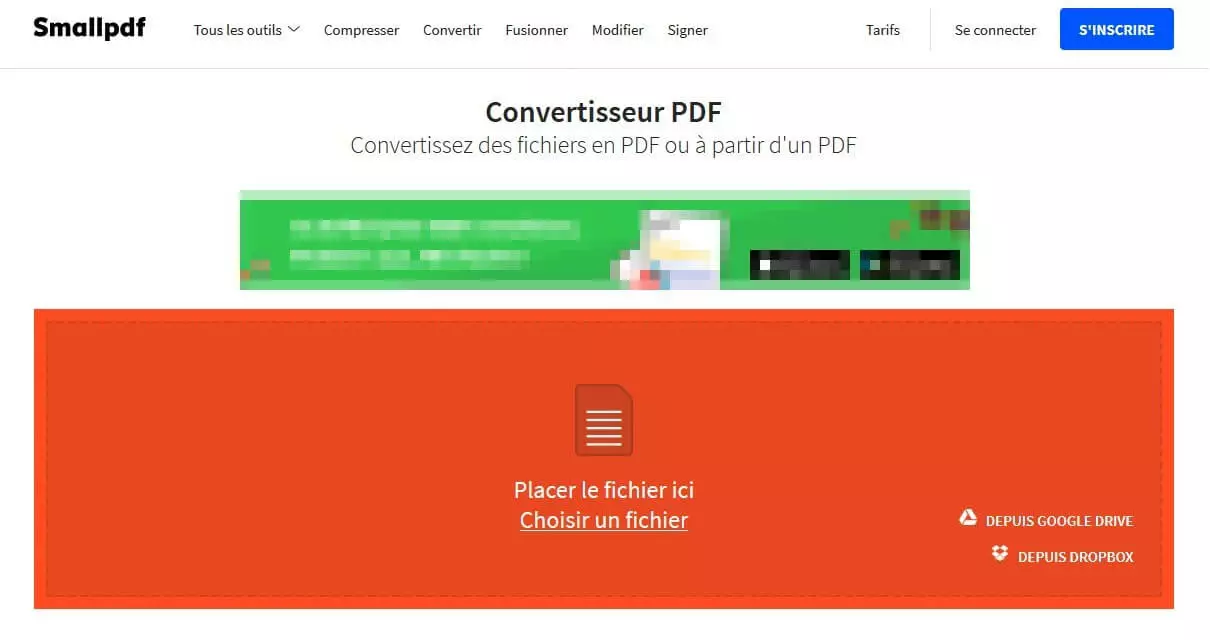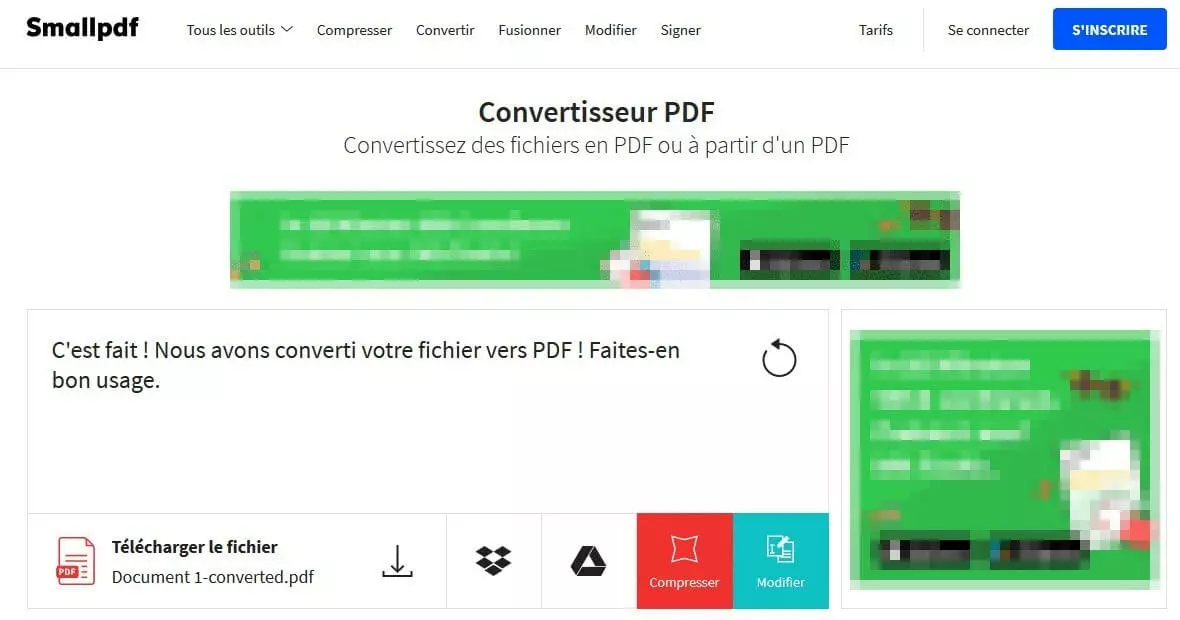Convertir des fichiers Word en PDF : les démarches
Vous souhaitez enregistrer un document Word au format PDF et l’envoyer ? Cela présente de nombreux avantages : les fichiers PDF sont compacts, peuvent être ouverts sur la plupart des systèmes (à l’aide d’outils gratuits) et, contrairement aux fichiers Word, ils présentent peu de problèmes de compatibilité ou de format. La mise en page enregistrée au format PDF est conservée même après envoi. Ce n’est souvent pas le cas avec un document Word (.doc) s’il est ouvert avec d’autres versions de Word ou des outils tels qu’OpenOffice. On remarque en effet qu’il peut y avoir de nombreux changements de format dans le texte. La présentation des images et les polices de caractères des documents Word peut également créer des complications. Les fichiers PDF, par contre, sont toujours affichés de la même manière après ouverture : le formatage original est conservé.
Les PDF sont particulièrement utiles si vous souhaitez envoyer un document à imprimer. En effet, le document peut alors s’imprimer exactement comme il sera affiché dans le fichier PDF. Vous pouvez également protéger par mot de passe votre document PDF afin qu’il ne puisse pas être modifié et que les personnes non autorisées ne puissent pas apporter de modifications ou bien seulement quelques-unes. Vous pouvez également spécifier qui peut ouvrir ou imprimer le fichier. Par rapport à un document Word, un fichier PDF offre ainsi un contrôle nettement plus grand sur l’affichage du fichier et ses autorisations d’accès.
Nous vous montrons dans cet article différentes façons de convertir un document Word en fichier PDF.
Convertir un fichier Word en PDF avec la fonction « Enregistrer sous » de Word
Un moyen simple de convertir un document Word en PDF est d’utiliser la fonction « Enregistrer sous » de Word, qui est intégrée dans toutes les versions à partir de celle de 2007. Dans le document ouvert, allez dans l’onglet « Fichier » puis « Enregistrer sous ».
Dans le menu déroulant « Type », choisissez « PDF » comme le montre la capture d’écran ci-dessus. Différents réglages possibles apparaissent alors : par exemple, vous pouvez optimiser votre document PDF pour le garder aussi petit que possible. Ceci est particulièrement utile si le fichier doit être envoyé par email ou téléchargé sur une plateforme en ligne. Vous pouvez également chiffrer votre document PDF avec la rubrique « Options ».
Si vous avez sélectionné l’option « Chiffrer le document avec un mot de passe », une nouvelle boîte de dialogue vous permet de définir ce mot de passe. Sauvegardez le fichier dès que vous avez terminé. La procédure est très rapide et suffit pour la plupart des utilisateurs. Mais les options disponibles dans Word sont limitées. Par exemple, vous pouvez protéger l’ensemble du fichier PDF avec un mot de passe, mais vous ne pouvez pas bloquer les fonctions individuellement. De plus, le fichier PDF ainsi créé nécessite généralement plus d’espace de stockage que nécessaire.
Si vous souhaitez avoir un contrôle plus précis sur votre document PDF final, vous devez utiliser un outil spécial. En revanche, si vous ne cherchez qu’un moyen simple de convertir des fichiers Word en PDF, alors la fonction « Enregistrer sous » détaillée ci-dessus est tout à fait suffisante.
L’option « Exporter » dans l’onglet « Fichier » vous amène directement à la boîte de dialogue qui permet d’enregistrer en PDF. Le format « PDF » est alors déjà présélectionné pour vous.
Convertir des documents Word en PDF à l’aide d’un logiciel spécifique
Les logiciels spéciaux de conversion de fichiers Word en fichiers PDF offrent généralement beaucoup plus de fonctionnalités que la simple fonction intégrée de Microsoft Word. Alors que les programmes qui vous permettent d’éditer des PDF directement sont parfois très coûteux, un outil gratuit est généralement suffisant pour la simple conversion. La plupart des outils installent un pilote d’imprimante spécifique pour faciliter la conversion. Vous pouvez ainsi convertir votre document au format PDF à l’aide de la fonction Imprimer. L’imprimante affiche alors le fichier exactement de la manière où il serait ensuite imprimé. Voici quelques exemples d’outils et comment procéder.
PDFCreator (Windows)
L’outil gratuit PDFCreator de pdfforge vous permet de convertir votre document directement en fichier PDF à l’aide de la fonction d’impression de Word. Par ailleurs, le logiciel offre des fonctions complètes de chiffrement, de signatures numériques mais aussi la possibilité de fusionner plusieurs PDF.
Après avoir installé PDFCreator, cliquez sur « Fichier », « Imprimer » puis sélectionnez dans la boîte de dialogue PDFCreator qui s’affiche dans le menu déroulant « Imprimante ».
Les paramètres « Settings » vous permettent de sélectionner de nombreuses options, du chiffrement au stockage automatique. Avec l’onglet « Actions », puis « add attachement », vous pouvez par exemple ajouter un document PDF à la suite de votre document en cours. Vous fusionnez ainsi en quelques clics plusieurs documents en un seul fichier PDF. Une fois les paramètres fixés, vous pouvez sélectionner la fonction « E-Mail » permettant de joindre le fichier PDF directement à un email. Avec « Save », vous êtes dirigé vers une nouvelle fenêtre pour parcourir les emplacements de votre ordinateur pour votre fichier.
Si vous avez choisi PDFCreator comme imprimante par défaut, vous pouvez convertir un fichier Word en cliquant directement avec le bouton droit de la souris sur le fichier et en sélectionnant « Imprimer ».
Avec la version gratuite de PDFCreator, vous devez accepter de voir apparaître des publicités ici et là. Ces insertions publicitaires sont néanmoins supprimées dans les versions payantes de l’outil.
PDFCreator est livré directement avec PDFArchitect, un outil qui offre des options d’édition simples, telles que la rotation des PDF, le fractionnement, la fusion, le chiffrement ou l’insertion de texte.
PDF24 (Windows)
PDF24 marche selon le même principe que PDFCreator : après son installation, l’outil fonctionne en effet comme une sorte de pseudo-imprimante, disponible dans le menu « Imprimer ». PDF24 est néanmoins plus réduit que PDFCreator et n’utilise pas de logiciel publicitaire. En plus des options d’édition simples, du chiffrement, du fractionnement des fichiers et de la fusion, PDF24 permet également de convertir un fichier PDF en fichier image. La fonction fax intégrée est également très pratique.
TextEdit (macOS)
Si vous recherchez un outil pour Mac afin de convertir des fichiers Word en PDF, TextEdit est un bon choix. Il vous suffit d’ouvrir votre document via TextEdit. Sous l’onglet « Fichier », vous trouverez également l’option « Imprimer ». Dans la boîte de dialogue qui s’ouvre alors, sous « PDF », vous pouvez ouvrir un menu déroulant qui vous permet de sauvegarder, faxer ou envoyer le document en question au format PDF. Si vous voulez chiffrer le fichier, vous pouvez « exporter » le document sous « Fichier ». Vous y trouverez les options de chiffrement.
Comme l’outil est déjà préinstallé sur Mac, beaucoup moins de logiciels de conversion PDF ont été développés pour les systèmes Mac que pour Windows. Bien sûr, les programmes PDF d’Adobe Acrobat payants présentent de nombreuses options qui vont bien au-delà de la simple conversion. Mais pour passer simplement d’un format Word à PDF, le TextEdit gratuit est néanmoins largement suffisant.
Convertir des fichiers Word en PDF avec des outils en ligne
Vous pouvez maintenant convertir des documents Word en PDF sur Internet via des sites Web. Il est alors nécessaire de télécharger le document original sur le site et vous pourrez télécharger à votre tour le fichier converti en PDF. Pour une simple conversion, cette méthode permet d’économiser du temps et des ressources car vous n’avez aucunement besoin d’installer de logiciel spécifique.
Cependant, la sécurité des fichiers n’est pas toujours pleinement garantie. Dans nos choix de plateformes ci-dessous, les opérateurs assurent que tous les fichiers seront supprimés peu après la fin du processus, mais vous n’avez pas de moyen de contrôle total. Ces services en ligne ne peuvent donc être recommandés que dans une moindre mesure et sans garantie totale pour les données et documents hautement sensibles.
Smallpdf
Smallpdf fonctionne sur le principe du glisser-déposer : il suffit de faire glisser le document Word, par exemple via Windows Explorer, dans l’outil Web. Vous pouvez également télécharger le document depuis votre Dropbox ou Google Drive.
L’outil gratuit ne permet néanmoins de faire que deux conversions par heure. Smallpdf Pro, est donc recommandé pour une utilisation optimale. Avec cette version payante, vous avez un accès illimité à toutes les fonctions. L’outil gratuit est toutefois assez convaincant, notamment par sa vitesse. Si vous voulez ou devez convertir de nombreux fichiers Word, vous ne pourrez guère éviter la version payante, ou vous devrez passer à d’autres programmes.
Le site Web contient quelques publicités. Le problème est que certains annonceurs font ressembler leurs annonces à des boutons de téléchargement pour vous inciter à cliquer.
Online2PDF
L’outil en ligne Online2PDF financé par la publicité permet de convertir jusqu’à 20 fichiers simultanément. La plateforme fonctionne ici de nouveau par glisser-déposer, ce qui permet de faire glisser plusieurs fichiers en même temps dans la fenêtre correspondante. Vous pouvez convertir les fichiers Word dans des fichiers PDF individuels, tous les fusionner, ou convertir chacune des pages de votre document en différents PDF. La conversion est relativement lente, mais le résultat est convaincant.
Aperçu
| Outil | Système | Prix | Fonctions | Publicité |
| Microsoft Word | Windows macOS | Dans le pack Microsoft Office | Enregistrement du fichier Word au format PDF Protection par mot de passe simple Prise en charge du format PDF/A | Non |
| PDFCreator | Windows XP, Vista, 7, 8, 10 | Gratuit Version Plus pour env. 10 euros/an | Conversion en PDF via l’imprimante Chiffrement avancé Fusion possible des PDF et envoi par email | Annonces dans la version gratuite Adware pendant l’installation |
| PDF24 | Windows XP, Vista, 7, 8, 10 | Gratuit | Conversion en PDF via l’imprimante Chiffrement avancé Conversion possible en format image | Non |
| TextEdit | macOS | Préinstallé | Enregistrement du fichier Word au format PDF Chiffrement avancé | Non |
| Smallpdf | En ligne | Gratuit pour jusqu’à 2 fichiers/heure. Conversion illimitée de fichiers pour environ 6 euros/mois | Conversion en ligne par glisser-déposer Lien avec les services Cloud | Annonces publicitaires sur le site Web |
| Online2PDF | En ligne | Gratuit | Conversion par glisser-déposer en ligne Conversion, fusion, fractionnement de jusqu’à 20 documents | Annonces publicitaires sur le site Web |