Connaître la version d’Office que j’utilise
Tanto si utilizas Microsoft Office con fines personales como profesionales, en ocasiones es importante saber qué versión de Office estás utilizando. Esto puede ser útil, por ejemplo, para evitar problemas de compatibilidad entre distintas versiones de Microsoft Office. Aquí te presentamos varias formas para averiguar tu versión de Office con solo unos clics.
Guía rápida para saber qué versión de Office tienes
- Haz clic en Archivo en la parte superior izquierda de la cinta de opciones.
- En la barra lateral de la izquierda, haz clic en Cuenta.
- A la derecha, en Información del producto, verás tu versión de Office.
Cómo saber tu versión de Office paso a paso
Si tienes abierta una aplicación de Office, puedes encontrar el número de versión con solo unos clics.
Paso 1. Haz clic en Archivo en la parte superior de la cinta de opciones.
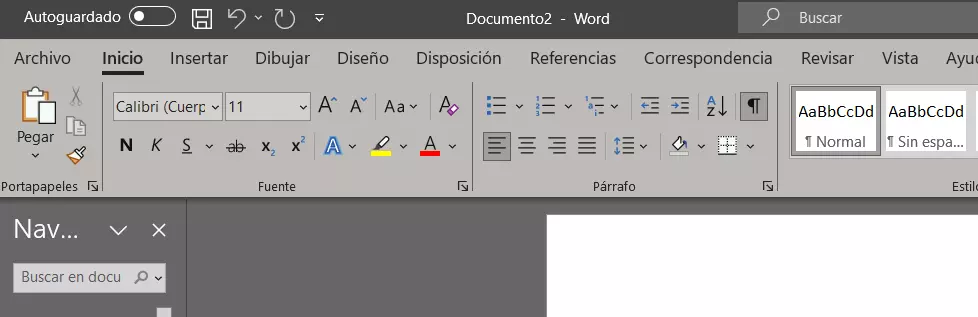
Paso 2. Haz clic en Cuenta en la barra lateral de la parte inferior izquierda. En algunos productos de Office, este elemento del menú se llama Cuenta de Office. Si no aparece Cuenta, puedes seleccionar la opción Ayuda. Paso 3. A la derecha, en Información del producto, aparece el nombre de tu versión de Office.
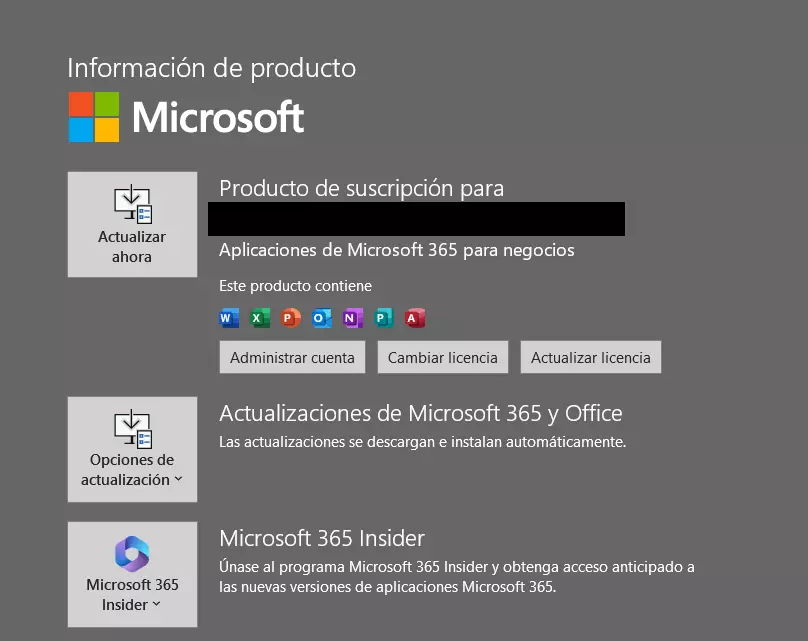
Paso 4. Puedes ver más información, como el número de compilación o la versión de bits, haciendo clic en el botón Acerca de….
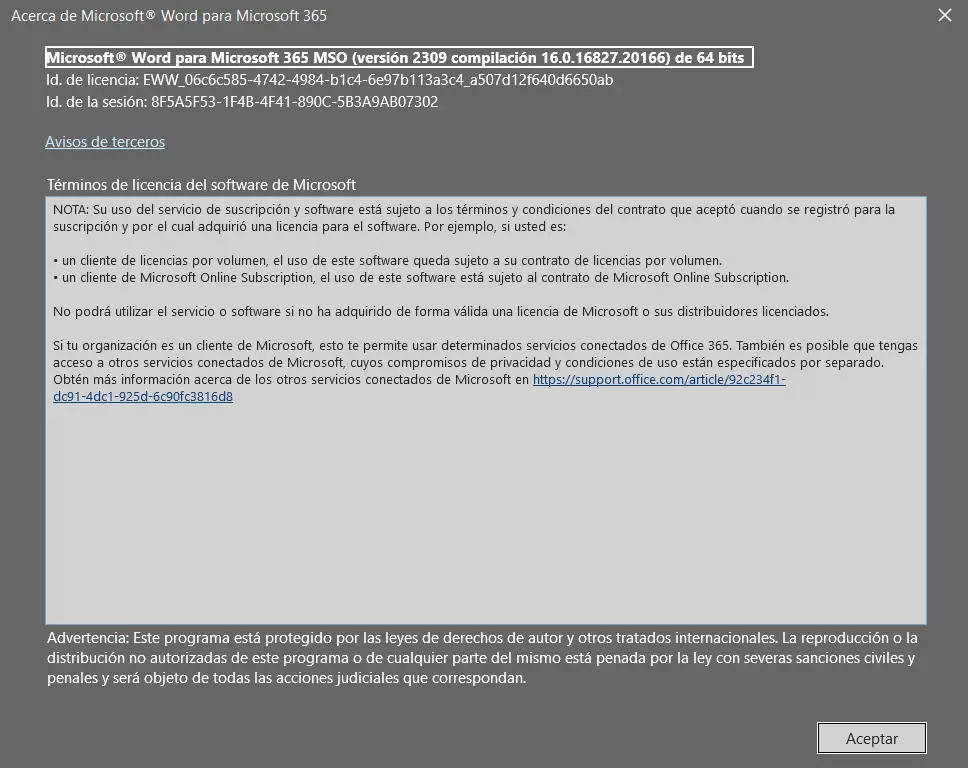
El número de serie de Office, que también se suele denominar clave de producto, no se puede encontrar con este método. Para encontrar tu clave de producto de Office, se necesitan herramientas adicionales especiales de otros proveedores.
Averiguar la última versión Office utilizada de un documento
En cada documento, Microsoft Office memoriza el número de versión del programa Office que se utilizó para crear y guardar el documento. A partir de este número, Office detecta si el documento puede abrirse con una versión determinada y si incluye macros o plantillas posiblemente incompatibles. Sin embargo, este número de versión no se muestra directamente en las propiedades del documento. Sin embargo, hay un truco para encontrarlo:
- Primero, crea una copia de seguridad del documento y cambia la extensión del archivo de .docx a .zip. Si no ves la extensión del archivo en la lista, puedes hacer que aparezca en “Ver” (Windows 8 a 10) o “Mostrar” (Windows 11).
- Haz doble clic en el archivo zip para abrirlo.
- Abre aquí la carpeta docProps y ejecuta el archivo app.xml.
- En la penúltima línea, bajo
<AppVersion>, encontrarás la versión de Office con la que se guardó este archivo.
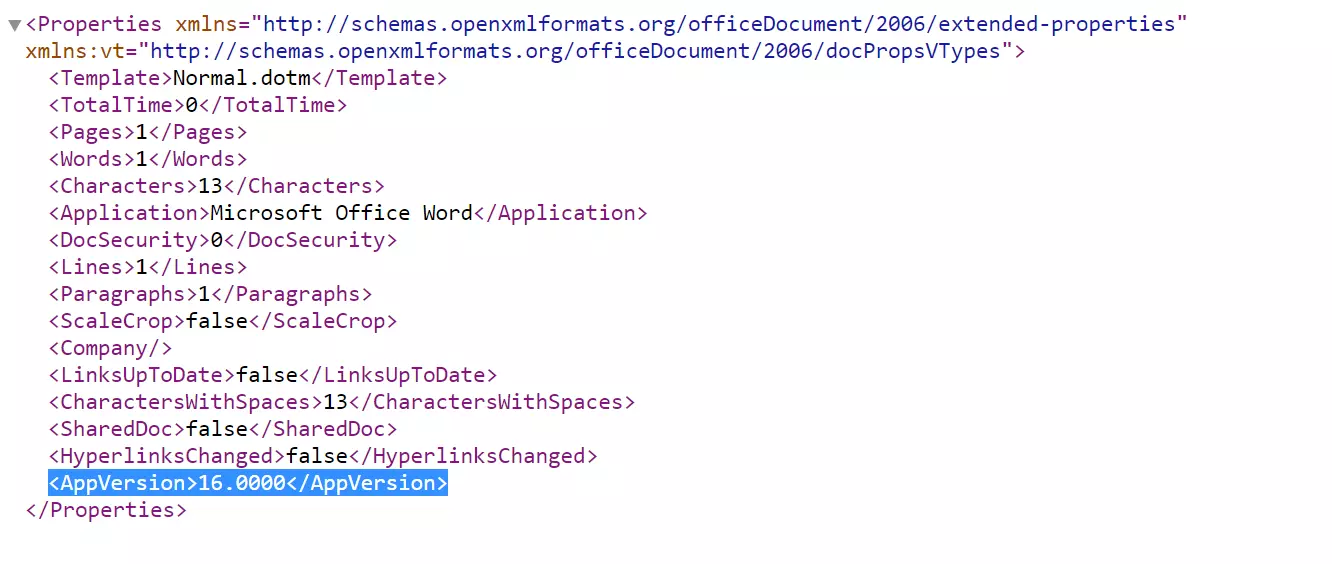
Las opciones de Microsoft 365 de IONOS incluyen los programas Word, Excel y PowerPoint, entre otros. La solución Office para empresas basada en el servidor te garantiza que siempre estarás utilizando las últimas versiones.
Localiza tu versión de Office sin iniciar Office
Si un programa de Office como Word no se puede iniciar, porque quizá esté dañado, puedes buscar la versión de Office directamente en el archivo del programa. Este método también funciona en redes locales para saber qué versión de Office está instalada en otro ordenador.
Paso 1. En el explorador, cambia a Este PC y ve a Archivos de programa > Microsoft Office > Office. Paso 2. Aquí encontrarás la subcarpeta OfficeXX con XX indicando el número de versión, por ejemplo, 16 para Office 2016. Paso 3. También puede haber varias carpetas con diferentes números de versión si has instalado adicionalmente macros o complementos de otras versiones de Office. En este caso, busca el archivo WINWORD.EXEy haz clic con el botón derecho del ratón sobre él. SeleccionaPropiedades en el menú contextual.
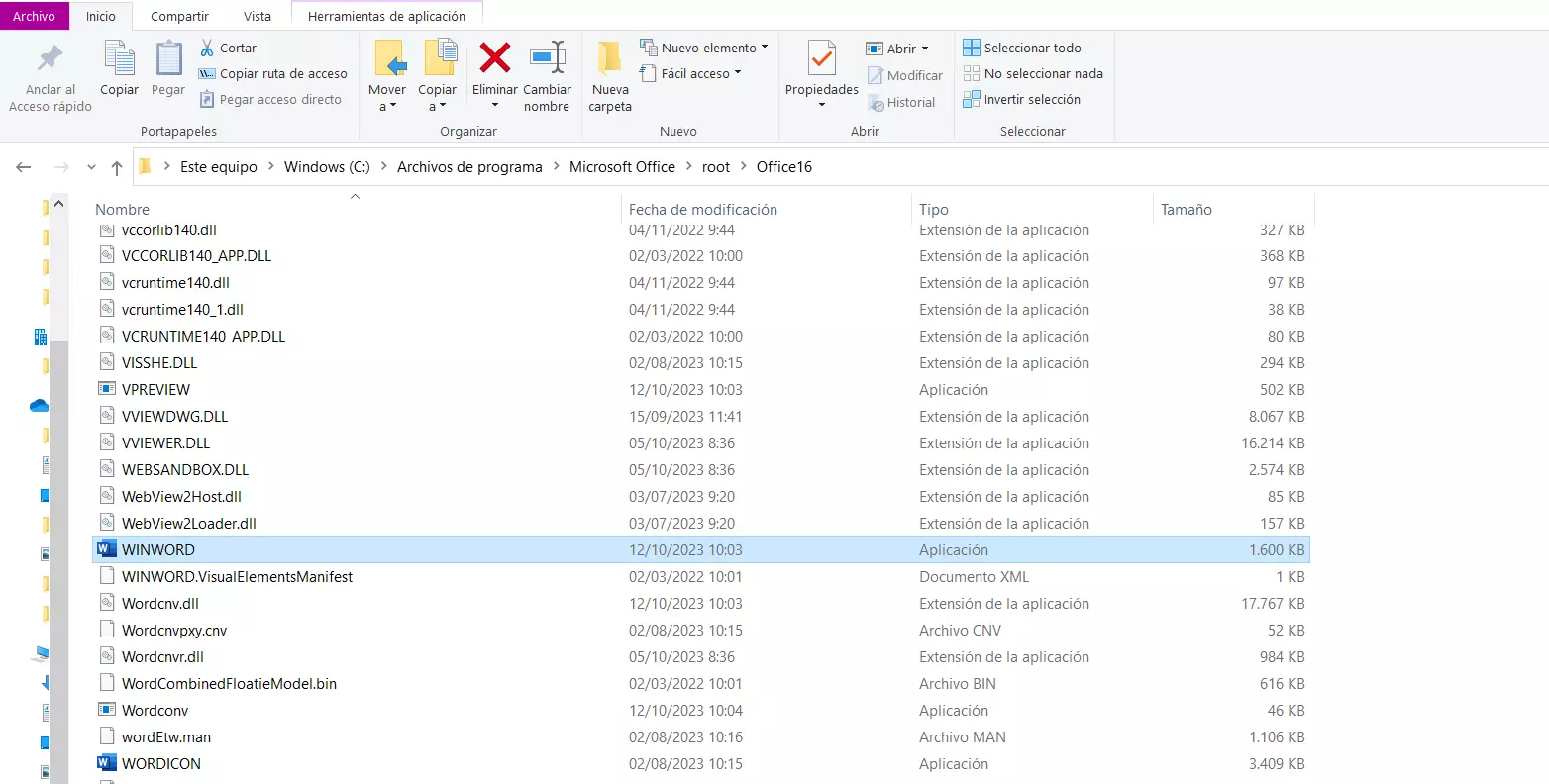
Paso 4. En el siguiente cuadro de diálogo, en la pestaña Detalles, encontrarás el nombre del producto y la versión exacta del producto.
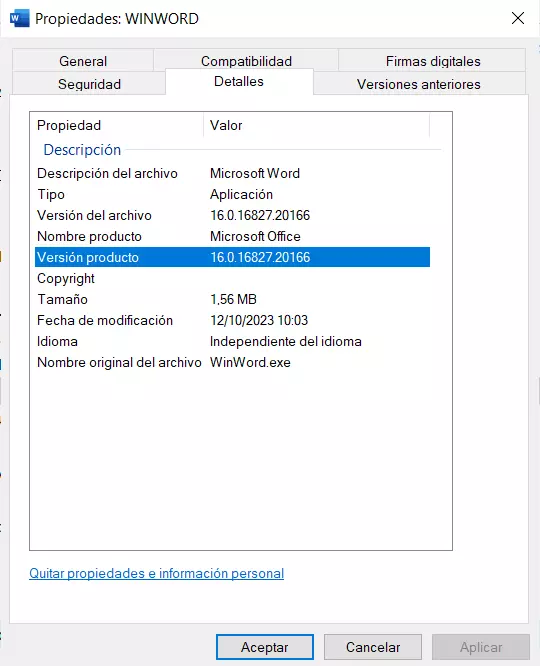
Si utilizas Office Online, siempre tendrás la última versión de Office. Sin embargo, puedes comprobar de qué versión se trata. Para ello, haz clic en Archivo en la cinta y luego en Información en la barra lateral de la izquierda. En Recomendado verás el número de versión que utilizas actualmente. Este método funciona para las versiones online de Word, PowerPoint y Excel.

