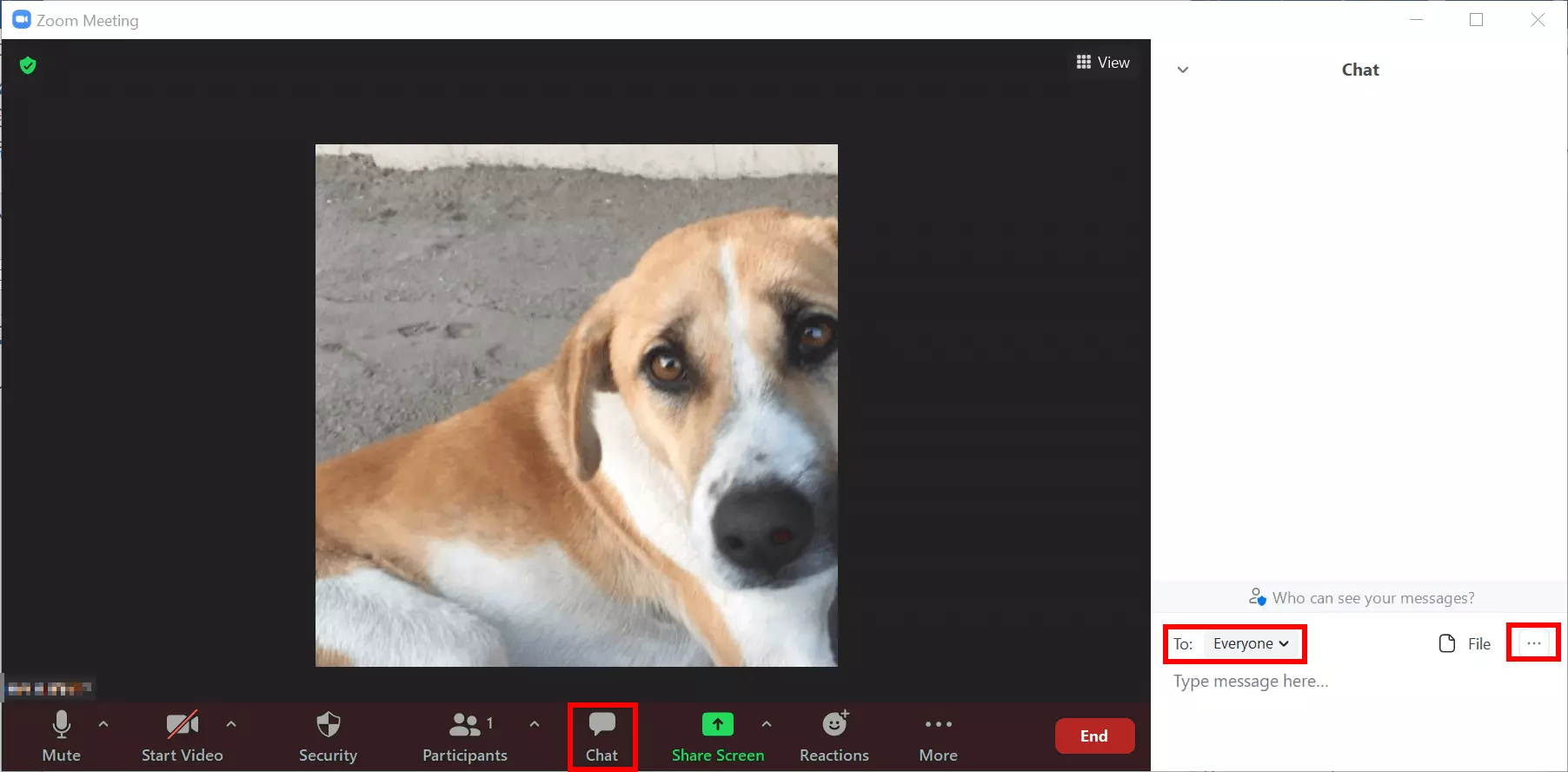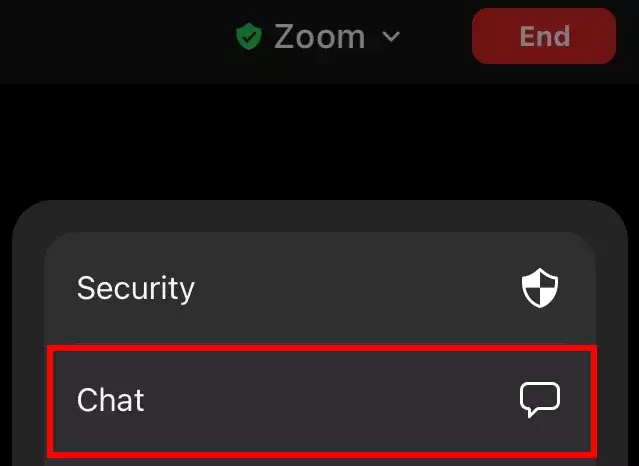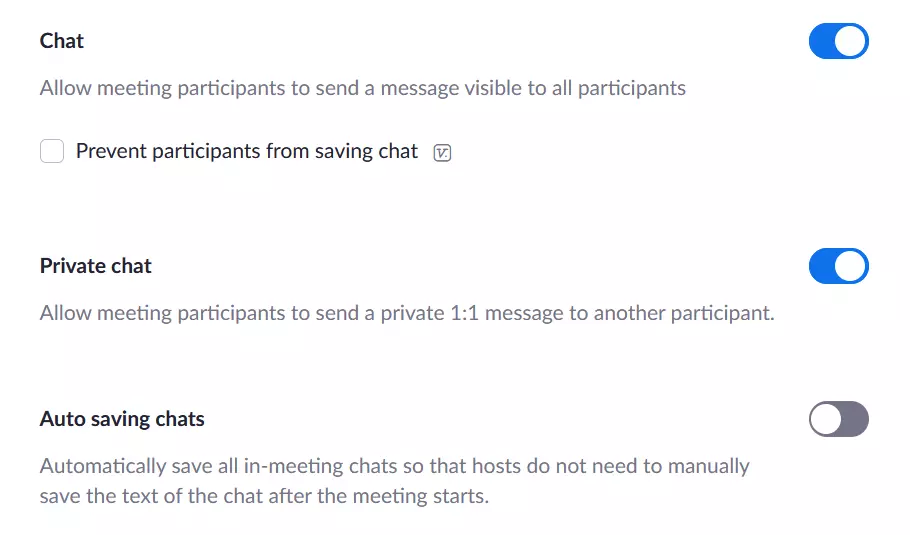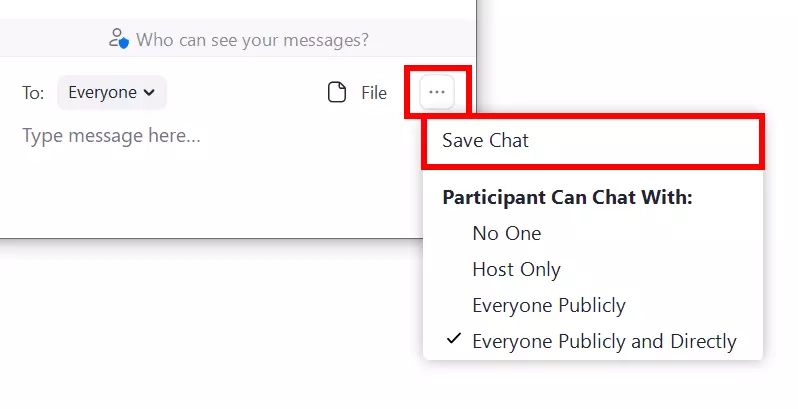Chat Zoom : voici comment utiliser la fonction Chat dans les réunions
Les réunions de groupe Zoom exigent souvent d’être multitâches, surtout pour les hôtes de la réunion. C’est pourquoi la fonction Chat de Zoom est particulièrement pratique. Des messages privés ou des messages de groupe peuvent être envoyés via le Chat pour éviter d’interrompre une présentation, pour organiser une réunion d’équipe en arrière-plan ou pour donner des conseils aux différents participants. L’hôte détermine qui peut Chatter avec qui lors d’une réunion.
Voici comment activer le Chat Zoom lors d’une réunion
La fonction Chat pour les réunions Zoom est rapide à activer ou à désactiver. Vous pouvez utiliser le Chat Zoom à la fois dans l’application de bureau et dans l’application mobile. Avant ou pendant une réunion, vous avez la possibilité de déterminer si vous souhaitez autoriser les participants à utiliser la fonction de Chat privé ou public ou si vous souhaitez la désactiver. Suivez ces étapes pour utiliser le Chat dans Zoom.
Dans l’application de bureau
- Étape 1 : en tant qu’hôte, créez une réunion Zoom et cliquez sur « Converser » dans le panneau inférieur après le début de la réunion.
- Étape 2 : la fenêtre de Chat s’ouvre alors. Vous pouvez y écrire des messages à des participants individuels ou à l’ensemble du groupe.
- Étape 3 : si vous ne voulez écrire qu’à un participant sélectionné, cliquez sur le champ de nom à côté de « À : » et sélectionnez le(s) nom(s).
- Étape 4 : pour modifier la fonction Chat, cliquez sur l’icône « ... ». C’est ici que vous spécifiez qui est autorisé à utiliser le Chat de Zoom. Vous pouvez également décider si les utilisateurs sont autorisés à envoyer des messages privés aux autres participants ou uniquement des messages publics.
- Étape 5 : les nouveaux messages sont affichés sous la forme d’un aperçu et la case « Converser » devient orange.
- Étape 6 : en tant que participant, vous pouvez également utiliser la fonction Chat en cliquant sur « Converser » dans la barre inférieure et en sélectionnant des participants pour un message privé ou en écrivant un message de groupe selon les paramètres.
- Étape 7 : pour utiliser le Chat pendant un partage d’écran, cliquez sur l’icône « Converser » pour utiliser le menu flottant du Chat avec les mêmes options de partage et d’envoi.
Dans l’application mobile
- Étape 1 : démarrez une réunion et tapez sur l’écran pour rendre les commandes visibles.
- Étape 2 : appuyez sur le symbole « ... » pour « Plus » et sélectionnez « Converser ».
- Étape 3 : sous « Envoyer à », choisissez si vous voulez envoyer un message à tous les participants ou des messages privés à des participants individuels.
- Étape 4 : les messages entrants s’affichent en bas de l’écran. Pour les lire, retournez à « Plus » et « Converser ».
Comment puis-je désactiver le Chat dans Zoom ?
Si vous souhaitez désactiver la fonction Chat dès le début d’une réunion, vous pouvez le faire via les paramètres du profil Zoom. Procédez comme suit :
- Étape 1 : Connectez-vous à votre profil sur le portail Web de Zoom.
- Étape 2 : Allez dans « Paramètres ».
- Étape 3 : Dans l’onglet « Réunion », faites défiler la page jusqu’à la section « Converser ».
- Étape 4 : Vous pouvez maintenant désactiver le Chat public de groupe sous « Converser » et/ou désactiver le Chat privé sous « Discussion privée ».
Sauvegarder un Chat Zoom automatiquement ou manuellement
Zoom considère que les conversations par Chat peuvent être importantes, même une fois la réunion terminée et propose donc une fonction de sauvegarde des conversations. Vous pouvez choisir d’enregistrer les Chats Zoom automatiquement ou manuellement.
Pour sauvegarder automatiquement les Chats
- Étape 1 : allez dans votre profil sur le portail web de Zoom.
- Étape 2 : sous « Paramètres », dans l’onglet « Réunion », allez à la section « Converser ».
- Étape 3 : ici, activez la fonction « Conversations enregistrées automatiquement ».
Pour sauvegarder les Chats manuellement et localement
- Étape 1 : dans la réunion, allez dans « Converser » dans la barre de contrôle.
- Étape 2 : Cliquez sur « Enregistrer la discussion » pour sauvegarder la discussion en cours localement sur votre appareil. L’emplacement est généralement votre dossier Zoom dans « Documents ».
Une alternative puissante à Zoom est le Video Chat en ligne gratuit de IONOS, convivial et pouvant accueillir jusqu’à 24 participants. Aucune inscription ou installation n’est requise.
Qu’est-ce que le Chat Zoom ?
En tant qu’organisateur et administrateur de réunions, vous êtes confronté à de nombreux défis sur Zoom. Lors de la création d’un meeting Zoom, il vous appartient de décider qui peut rejoindre la réunion Zoom, qui peut partager son écran ou enregistrer une réunion Zoom, ou si les participants peuvent utiliser un fond virtuel sur Zoom. Une autre responsabilité importante concerne l’activation de la fonction Chat de Zoom durant les réunions.
Le Chat de Zoom permet aux participants et aux hôtes d’envoyer des messages privés aux autres utilisateurs ou des messages de groupe publics pendant une réunion. L’hôte décide à l’avance si les participants peuvent converser entre eux pendant la réunion ou si le Chat doit être désactivé. Les messages privés entre les participants ne peuvent pas être vus par l’hôte de la réunion. Vous pouvez également sauvegarder la conversation localement sur votre appareil ou sur le Cloud une fois la réunion terminée.