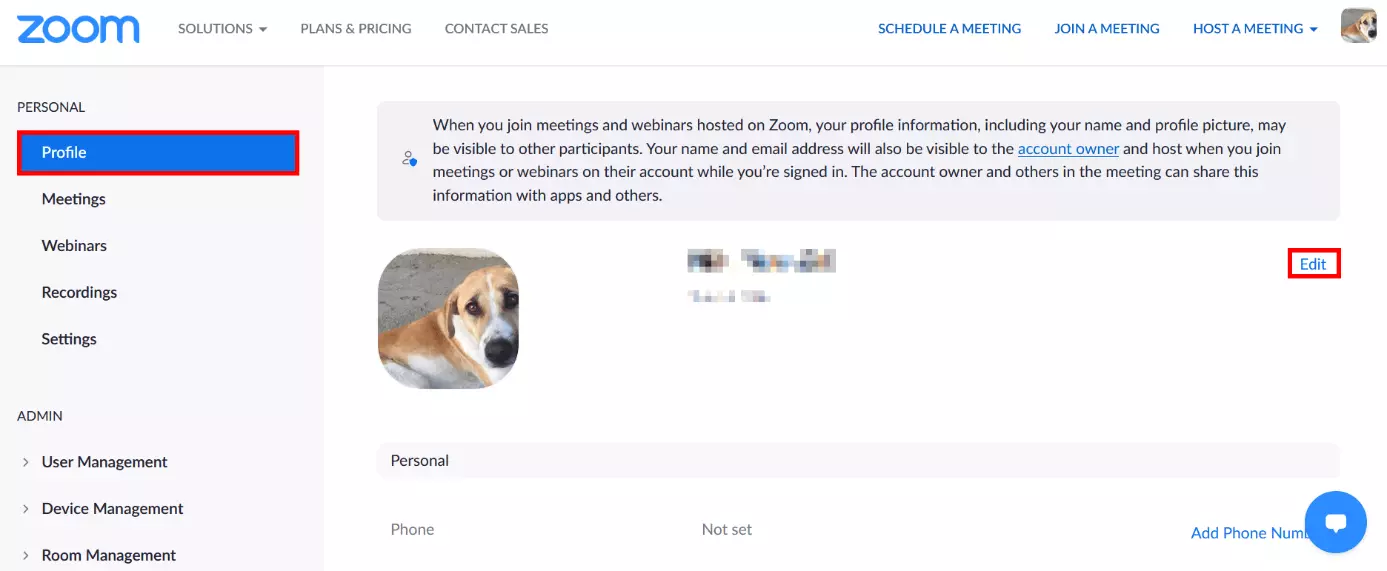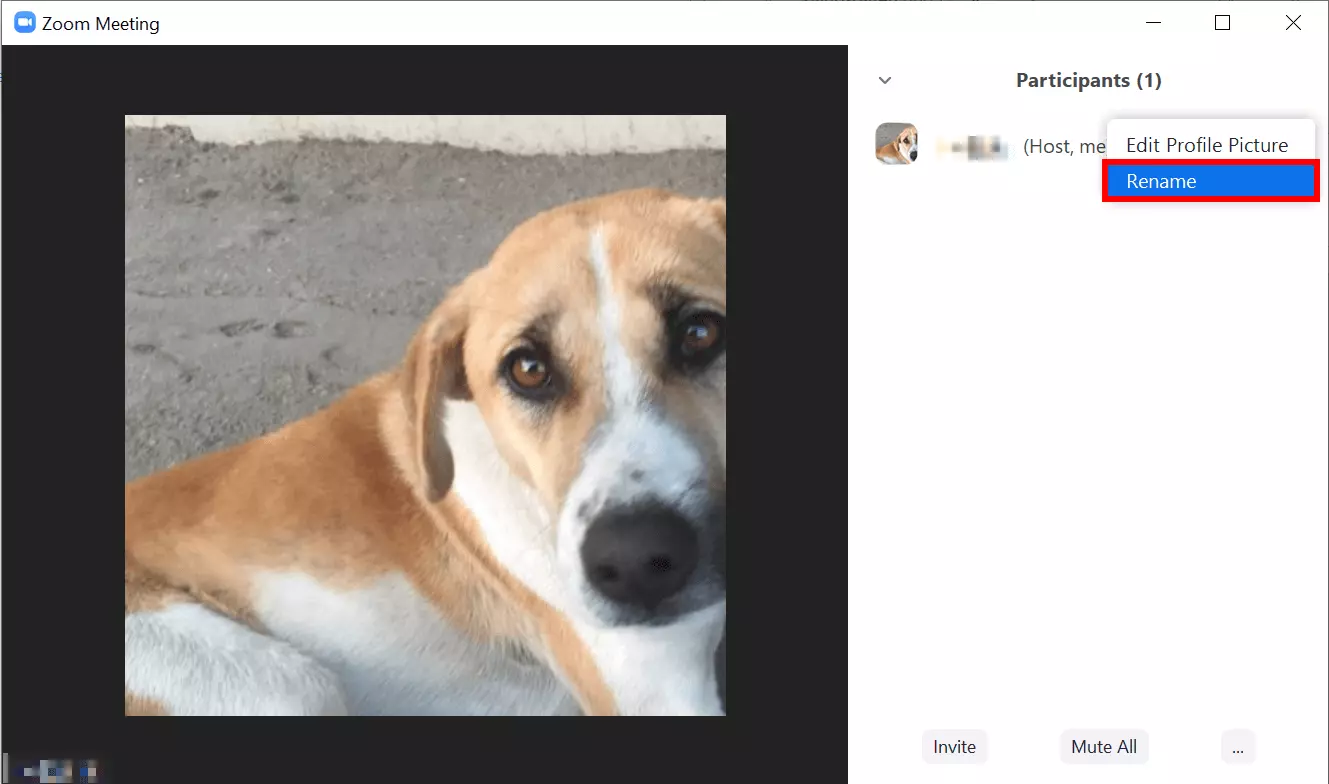Changer son nom d’utilisateur sur Zoom
Selon la demande et l’occasion, il peut être nécessaire d’afficher son nom complet ou simplement un surnom. Heureusement, le logiciel permet à ses utilisateurs de modifier facilement le nom affiché sur le profil et pendant la réunion. Voici comment changer son nom d’utilisateur sur Zoom.
Guide rapide : changer le nom d’utilisateur sur Zoom
Dans le compte utilisateur Zoom :
- Connectez-vous au portail Web de Zoom.
- Sélectionnez « Profil » dans la barre latérale gauche.
- Cliquez sur « Modifier »
- Changer le nom d'utilisateur de Zoom
- Cliquez sur « Enregistrer »
Modifier le nom affiché lors d’une réunion Zoom :
Les administrateurs de la réunion peuvent modifier leur nom affiché pendant la réunion ainsi que le nom des autres participants. Les participants ne peuvent modifier que leur propre nom d’affichage. Ce changement ne s’applique qu’à la réunion en cours.
- Ouvrez la liste des participants : cliquez sur « Participants ».
- Cliquez ou tapez sur le nom du profil > sélectionnez « Plus » et « Renommer ».
- Changez le nom affiché et sélectionnez « Enregistrer ».
Pourquoi changer son nom sur Zoom ?
Pour les vidéoconférences professionnelles avec des clients et des partenaires commerciaux, il vaut mieux éviter d’utiliser le nom de votre animal de compagnie, aussi mignon soit-il. Votre nom complet est nécessaire. À l’inverse, il est bizarre d’utiliser ses noms et prénoms ou son titre complet lors d’une réunion avec ses proches ou ses parents.
De plus : après un mariage, vous voudrez sans doute changer votre nom d’utilisateur sur Zoom. Heureusement, Zoom a pensé à tout et permet d’effectuer les modifications en quelques minutes seulement. Peu importe que vous créiez une réunion Zoom en tant qu’administrateur ou que vous rejoigniez une réunion Zoom en tant que participant.
Changer le nom d’utilisateur sur Zoom : Compte utilisateur
Zoom fait la distinction entre le nom de compte et le nom affiché aux autres participants lors de la réunion. Ces deux éléments peuvent être modifiés avant de rejoindre une réunion, via les paramètres du profil sur la version Web de Zoom.
Pour changer le nom d’utilisateur dans votre profil Zoom, suivez ces étapes :
- Étape 1 : connectez-vous à votre profil utilisateur sur le portail Web de Zoom.
- Étape 2 : cliquez sur le champ « Profil » dans la barre latérale gauche.
- Étape 3 : allez à « Modifier » à côté de votre photo de profil et de votre nom d’utilisateur et cliquez dessus.
- Étape 4 : vous avez maintenant la possibilité de modifier de façon permanente votre nom d’utilisateur officiel sur Zoom. Dans une ligne distincte, vous pouvez également modifier votre nom d’affichage, c’est-à-dire le nom que les autres utilisateurs verront pendant la réunion.
- Étape 5 : changez votre nom d’utilisateur Zoom en cliquant sur « Enregistrer ».
Si vous n’avez pas de compte Zoom, mais que vous acceptez une invitation en tant qu’invité, vous pouvez saisir votre nom directement avant la réunion. Sans compte Zoom, vous devrez redonner votre nom à chaque fois.
Changer le nom d’utilisateur Zoom pendant la réunion
Vous ne voulez pas changer votre nom d’utilisateur sur Zoom, seulement le nom affiché durant la réunion en cours ? C’est également possible. Le nom d’affichage est le nom que les autres participants voient dans la liste des participants et dans les fenêtres des participants. Les étapes suivantes vous expliquent comment modifier votre nom ainsi que celui des autres participants si vous êtes l’administrateur.
- Étape 1 : pendant la réunion, ouvrez la liste des participants en cliquant sur « Participants » en bas.
- Étape 2 : dans la liste, survolez votre nom ou celui d’un autre participant que vous souhaitez renommer. Cliquez sur « Plus » dans l’application de bureau (ou appuyez sur votre nom dans l’application mobile) et cliquez sur « Renommer ».
- Étape 3 : la fenêtre « Renommer » s’ouvre alors, vous permettant de modifier le nom affiché. Entrez un nouveau nom et cliquez sur « Enregistrer ».
Utilisez également avec IONOS un Video Chat en ligne en ligne gratuit, sans inscription ni installation, pour des vidéoconférences comptant jusqu’à 24 participants, avec des fonctions supplémentaires telles que le chat et le partage d’écran.