Comment changer la langue dans Word ? Explication simple
Pour les utilisateurs français, Word affiche normalement le ruban et les commandes en langue française, et utilise également le français pour le correcteur d’orthographe et les suggestions de correction. Pour ceux qui ont l’habitude de travailler sur des textes en langue étrangère, vous pouvez toutefois changer la langue de Word, ce qui facilite considérablement la tâche. Nous vous montrons comment modifier facilement la langue d’affichage de Word et la langue du correcteur d’orthographe.
- Boîte email Exchange jusqu’à 50 Go
- Dernières versions de vos applications Office préférées
- Assistance gratuite pour l’installation
Guide rapide : changer la langue d’affichage de Word
- Cliquez sur « Fichier » dans le ruban, puis sur « Options » en bas à gauche.
- Dans la fenêtre d’options de Word, sélectionnez « Langue ».
- Vous pouvez y changer la langue d’affichage de Word. Les modifications seront prises en compte après un redémarrage de Word. Dans cette fenêtre, vous pouvez également modifier la langue du correcteur d’orthographe.
- Boîte email Exchange jusqu’à 50 Go
- Dernières versions de vos applications Office préférées
- Assistance gratuite pour l’installation
Les instructions suivantes sont applicables à Microsoft 365, ainsi qu’aux versions 2021, 2019 et 2016 de Word. Certaines étapes peuvent cependant différer pour les versions antérieures de Word.
Word : changer la langue d’affichage en quelques étapes
Pour modifier la langue d’affichage dans Word, cliquez sur « Fichier » dans le ruban, puis sur « Autre… » : accédez ensuite aux « Options ».
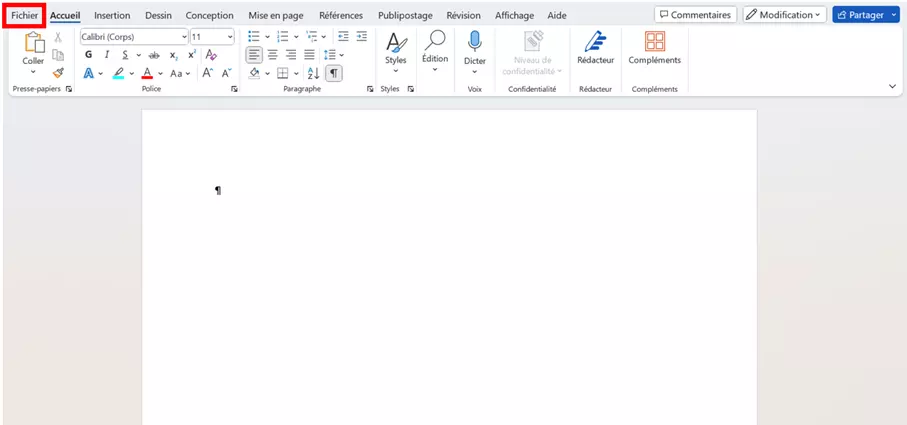
Dans la boîte de dialogue, sélectionnez « Langue » dans la barre latérale à gauche. La langue d’affichage apparaît en haut de la boîte de dialogue. Par défaut, Word utilise la langue configurée pour Windows comme langue d’affichage. Mais vous pouvez à tout moment choisir et utiliser une autre langue dans Word en cliquant sur « Définir comme langue par défaut » dans le menu qui s’affiche. Après le redémarrage de Word, les modifications sont effectives et les boîtes de dialogue s’afficheront dans la nouvelle langue choisie.
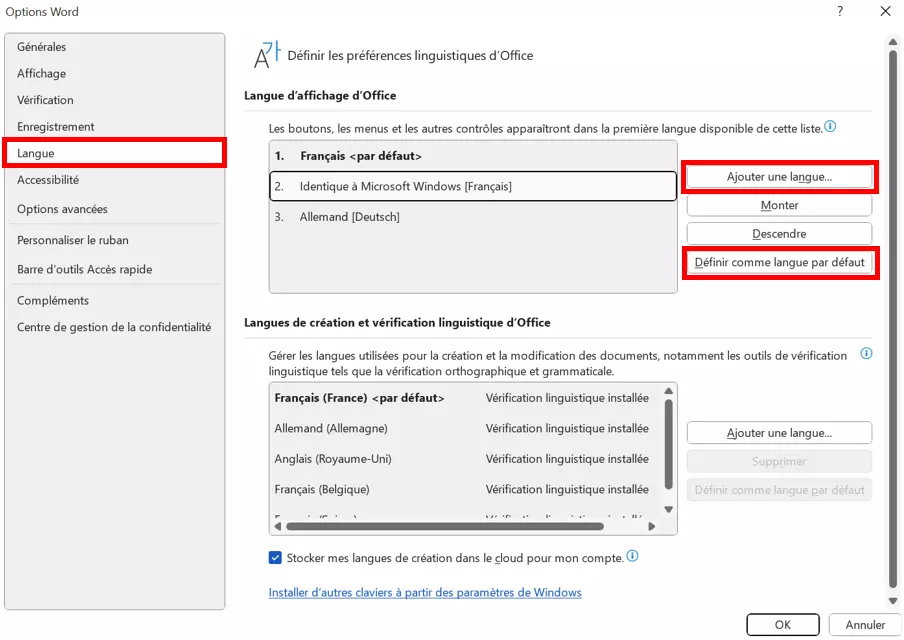
Si vous utilisez Word 2016, vous pouvez également définir la langue d’aide de Word, et ce indépendamment de la langue d’affichage. Pour cela, sélectionnez une langue d’aide dans la zone de liste à droite de la langue d’affichage et définissez-la comme langue par défaut. Les messages d’aide de Word s’affichent alors dans cette langue. Après la modification, cliquez en bas sur « OK » puis redémarrez Word.
Si l’interface utilisateur de Word s’affiche dans la langue souhaitée mais que la correction automatique ne fonctionne pas, cela peut être dû à un mauvais réglage. Découvrez plus en détail comment résoudre ce problème dans notre article sur le sujet.
- Boîte email Exchange jusqu’à 50 Go
- Dernières versions de vos applications Office préférées
- Assistance gratuite pour l’installation
Word : changer la langue du correcteur d’orthographe
Dans le même menu, sous « Fichier » > « Options », vous pouvez également modifier la langue utilisée par Word pour la correction. Vous trouverez le réglage pour cela sous le titre « Langues de création et vérification linguistique d’Office ». Comme pour la langue d’affichage, vous pouvez ici ajouter une nouvelle langue de correction en cliquant sur le bouton correspondant et en sélectionnant la langue souhaitée dans la liste. Pour donner la préférence à une langue que vous avez déjà ajoutée, il vous suffit également de cliquer sur le bouton correspondant.
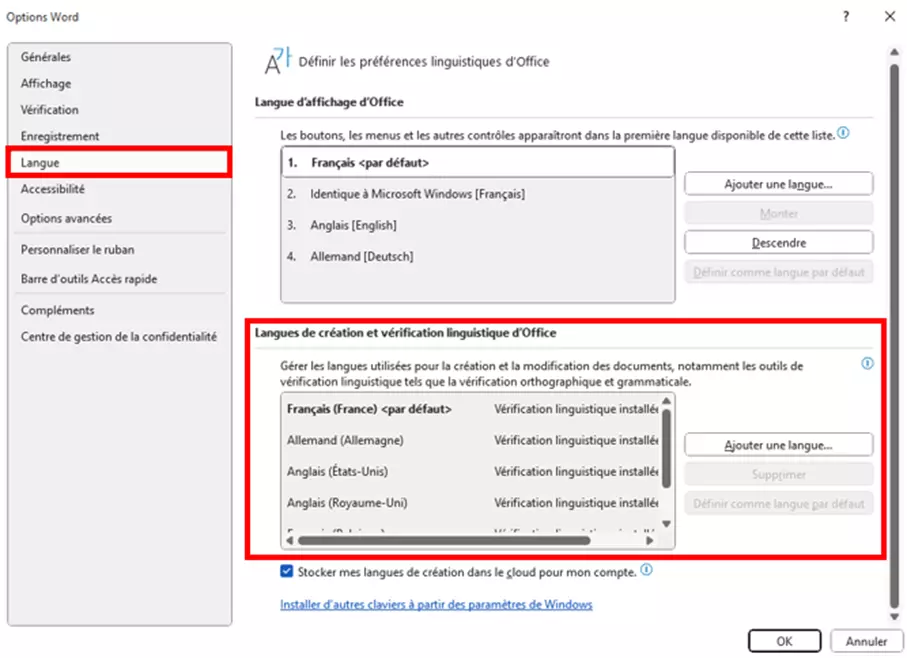
Dans Word 2016, la procédure est légèrement différente. Les paramètres de la langue du correcteur d’orthographe se trouvent sous le titre « Sélectionner les langues d’édition ». Pour ajouter une langue supplémentaire, sélectionnez la langue de votre choix dans le menu déroulant « Ajouter d’autres langues d’édition ». Vous définissez alors une langue comme préférée en cliquant sur « Non activé » à côté de la langue. Une fois que vous avez activé la langue souhaitée, sélectionnez « Définir comme langue par défaut » pour que cette langue d’édition s’applique également à tous les nouveaux documents. Confirmez ensuite en cliquant sur « OK ».
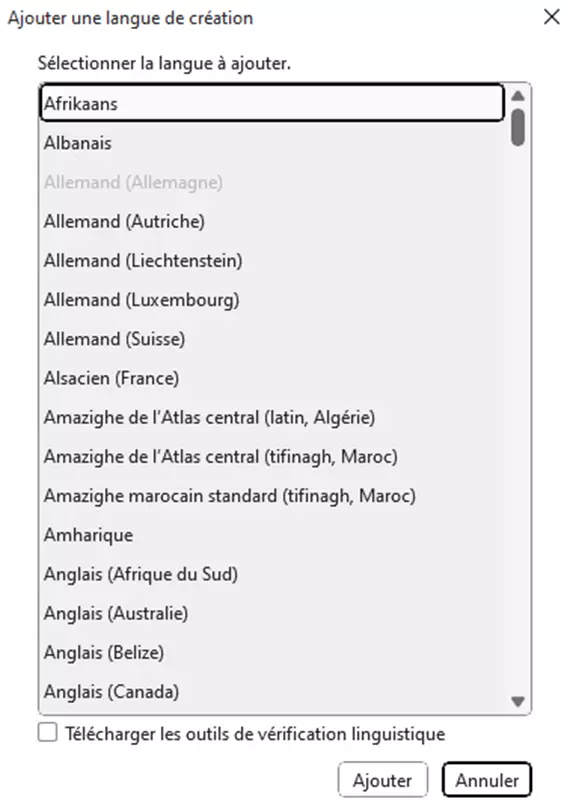
Vous avez besoin d’un stockage en ligne flexible, conforme au RGPD et offrant une sécurité maximale des données ? Alors, la solution de stockage Cloud HiDrive de IONOS est faite pour vous !
Changer la langue d’affichage dans Word Online
La version en ligne du programme est une alternative gratuite à la version de bureau de Microsoft Word. Word Online traite les documents sur OneDrive et reprend également la langue d’affichage de OneDrive.
- Dans le navigateur, à l’adresse
www.office.com, connectez-vous à votre profil et cliquez sur l’icône des paramètres, puis sur « Modifier la langue ».
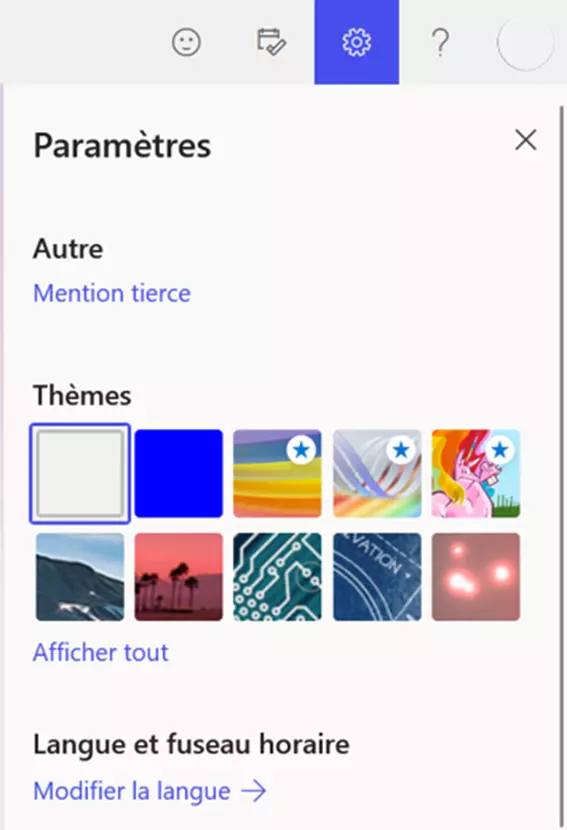
- Sous « Langues », cliquez sur « Langue d’affichage » > « Modifier la langue d’affichage ». Vous pouvez maintenant sélectionner une autre langue d’affichage pour OneDrive dans la liste.
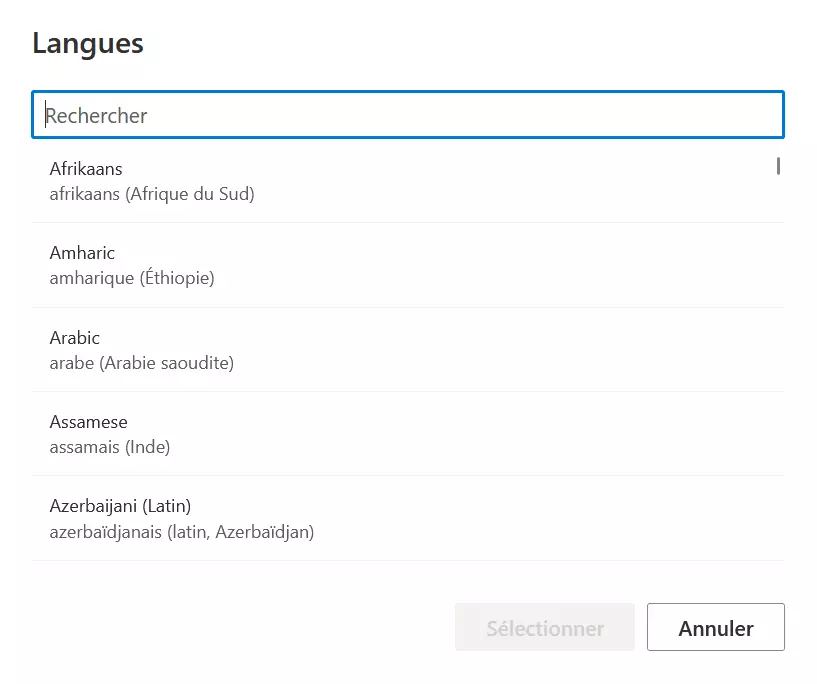
- Confirmez votre choix en cliquant sur « Mettre à jour ». L’interface de OneDrive dans votre navigateur apparaîtra ensuite dans la nouvelle langue.
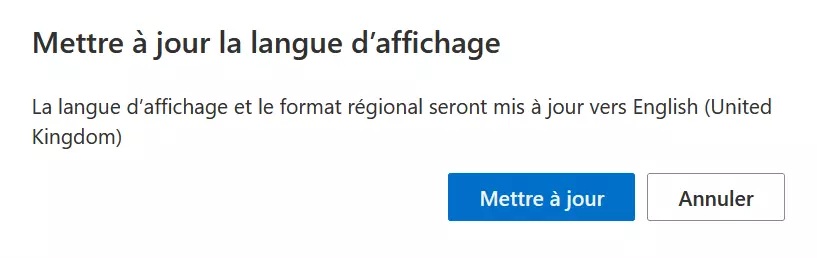
- Pour que toute l’interface utilisateur de Word s’affiche dans la langue choisie, vous devez encore vous déconnecter et fermer toutes les pages d’Office Web, avant de vous connecter à nouveau pour que les modifications soient prises en compte.
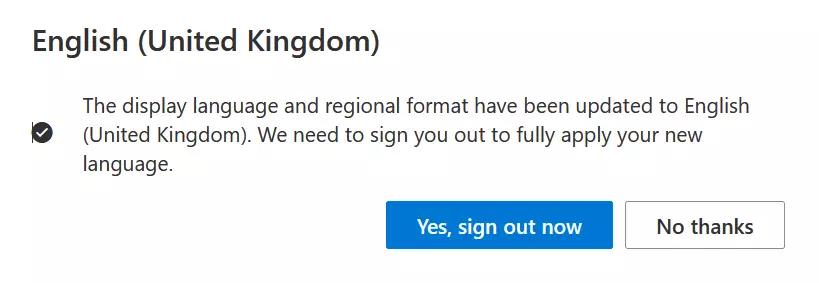
- Après cela, l’interface de Word Online apparaîtra dans la nouvelle langue sélectionnée.
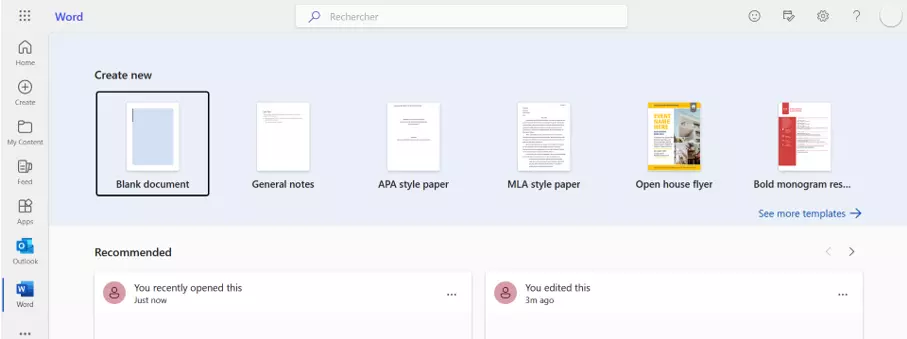
La solution Office basée sur serveur Microsoft 365 offre les programmes Office courants (Word, Excel, PowerPoint) et convient idéalement aux particuliers et aux petites entreprises. Les mises à jour automatiques vous garantissent d’avoir toujours la version la plus à jour.
Version Web de World : changer la langue du correcteur d’orthographe
Dans Word Online, la langue du correcteur d’orthographe est définie pour chaque document. Ouvrez un document, sélectionnez le texte entier à l’aide du raccourci clavier [Ctrl] + [A] ou seulement quelques paragraphes. Faites un clic droit dans la zone sélectionnée. Une liste d’icônes et un menu contextuel apparaissent. Dans ce menu, choisissez l’option « Définir la langue de vérification… ». Une liste des langues disponibles apparaît alors. Sélectionnez la langue de votre choix, puis cliquez sur « OK ».
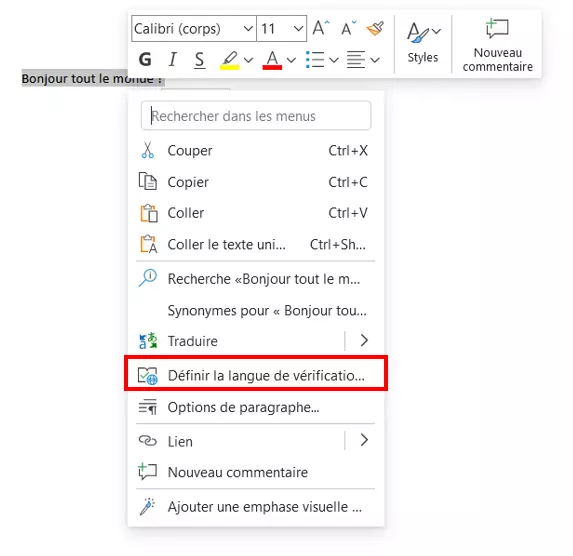
Si vous utilisez Word au quotidien dans votre entreprise, vous travaillez parfois avec des données sensibles. Il peut donc être nécessaire de chiffrer un fichier Word ou de restaurer un document Word. Il peut également arriver de devoir enlever la protection d’un document Word. Nos articles du Digital Guide sont spécialement conçus pour vous apporter une assistance précieuse et répondre à vos questions !
Changer la langue sur Word pour Mac
La procédure à suivre pour régler la langue dans la version macOS de Microsoft Word est légèrement différente. Pour changer la langue du correcteur d’orthographe, sélectionnez la langue de votre choix dans le menu « Outils » > « Langue ». Si vous désirez utiliser cette langue comme langue par défaut pour tous les nouveaux documents, cliquez sur le bouton « Par défaut ». Sous macOS, il n’est pas possible d’utiliser une langue d’affichage pour Word différente du système d’exploitation. Word applique toujours le paramètre système. Si vous souhaitez modifier la langue d’affichage de l’interface utilisateur, vous devez donc changer la langue du système d’exploitation. Pour ce faire, allez dans le menu Apple, puis dans « Paramètres système » > « Langue et région ».
Word ne s’ouvre pas ou Word ne répond pas ? Lorsque votre programme rencontre des problèmes, il peut parfois être difficile d’en trouver la cause. Nos articles vous montrent comment diagnostiquer le dysfonctionnement et le résoudre.

