Comment calculer un pourcentage dans Excel ? Formules et exemples
Le calcul de pourcentage dans Excel est facilité grâce à des formules qui permettent d’obtenir des valeurs en pourcentage directement dans le tableur. Nous vous montrons ici comment utiliser les principales formules afin de calculer dans Excel les pourcentages d’un résultat total ou des variations en % (hausse ou baisse). Vous apprendrez aussi comment calculer des parts et des sommes totales en pourcentage ainsi qu’augmenter et diminuer des chiffres en pourcentage.
- Boîte email Exchange jusqu’à 50 Go
- Dernières versions de vos applications Office préférées
- Assistance gratuite pour l’installation
Calculer un pourcentage dans Excel : les bases
Dans ce qui suit, nous vous donnons un aperçu des principales méthodes de calcul de pourcentage dans Excel et vous présentons les principales formules pour calculer des pourcentages. Les instructions suivantes s’appliquent à la version Excel de Microsoft 365, ainsi qu’aux versions Excel 2021, 2019 et 2016.
En calculant des pourcentages dans Excel, vous vous épargnez des étapes comme la multiplication par 100, puisque le programme s’occupe lui-même de la mise en forme dès que vous appliquez le format % (plus d’infos à ce sujet ci-dessous). La formule Excel de base pour le calcul des pourcentages est donc la suivante :
Calculer des pourcentages dans Excel : formule et mise en forme
Étudions un exemple concret de calcul de pourcentage : pour gérer son inventaire, un commerçant utilise une feuille de calcul qui liste les produits achetés et vendus. Le nombre de produits achetés par le commerçant figure dans la colonne B et le nombre de produits revendus dans la colonne C. Pour calculer les pourcentages correspondants dans la colonne D du tableau Excel, il faut y saisir la formule suivante dans la première case de la colonne (« D2 ») et appuyer sur la touche [Entrée] :
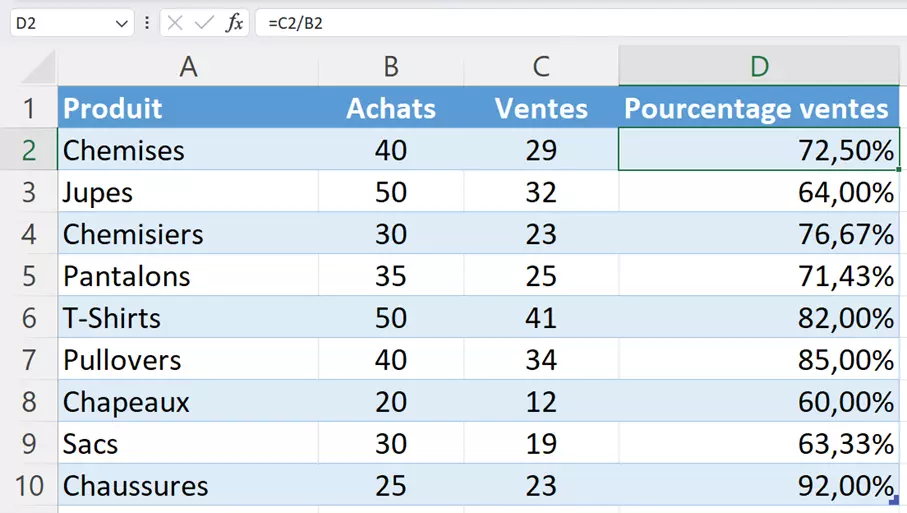
Excel reporte automatiquement la formule de pourcentage sur les cellules suivantes. Si ce n’est pas le cas, vous pouvez reporter la formule en double cliquant dans le coin inférieur droit de la cellule (« D2 »).
Microsoft Excel peut vous faciliter de nombreux processus de calcul dans votre travail quotidien. Apprenez-en plus sur la fonction SOMME dans Excel dans notre article du Digital Guide si vous souhaitez découvrir comment additionner facilement des valeurs.
Afficher les valeurs sous forme de pourcentages dans Excel
Le résultat ne ressemble peut-être pas encore à ce que vous attendiez : à la place de valeurs en pourcentage, vous voyez des valeurs décimales dans votre tableau Excel.
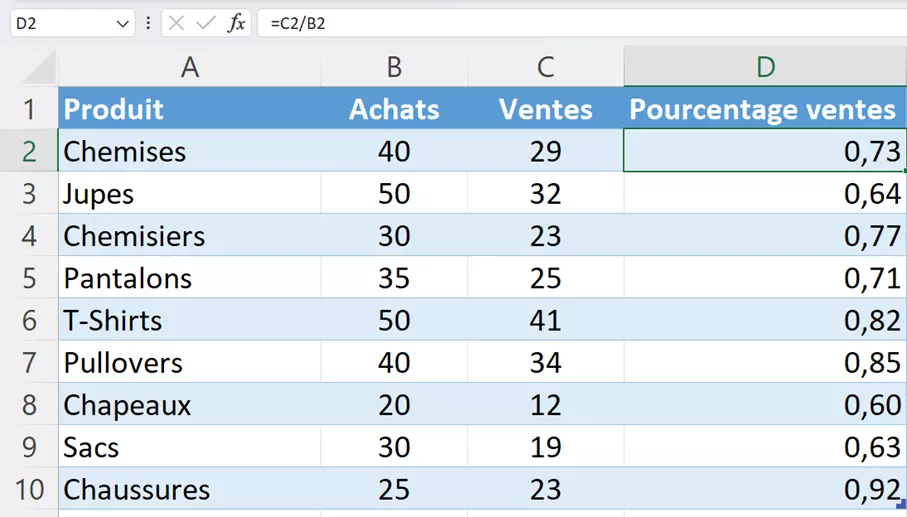
Pour qu’Excel ajoute le signe % et arrondisse le résultat en appliquant automatiquement le format pourcentage, vous devez d’abord le paramétrer :
- Affichez l’onglet « Accueil ».
- Sélectionnez la plage de cellules avec les valeurs correspondantes.
- Dans le ruban, appuyez sur l’option « Pourcentage » à la place de « Nombre ».
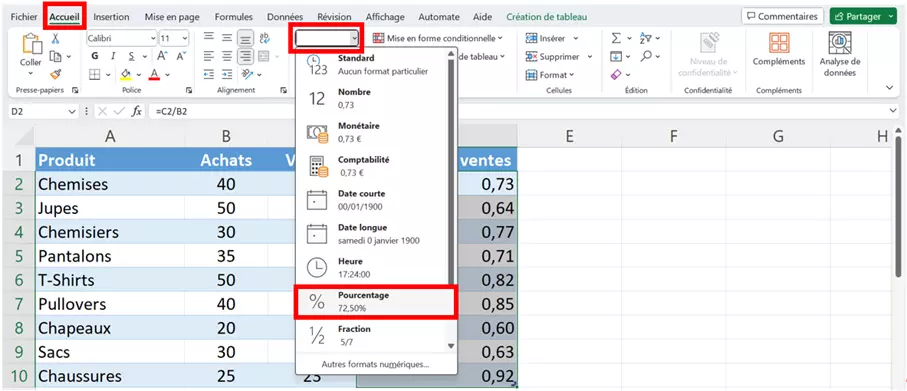
Pour que les valeurs soient affichées sous forme de pourcentages dans Excel, vous pouvez également utiliser le raccourci Excel[Ctrl] + [Maj] + [%].
Excel : indiquer le pourcentage avec des décimales
Excel vous montre les pourcentages conformément aux paramètres de base, dans un premier temps sans valeurs décimales. Mais vous pouvez facilement modifier ce format en faisant un clic droit sur la cellule voulue après l’avoir sélectionnée, puis sélectionner « Format de cellule » dans le menu déroulant qui s’ouvre.
Pour modifier les pourcentages dans Excel, vous pouvez maintenant définir les décimales qui doivent apparaître. Si par exemple vous souhaitez afficher deux chiffres après la virgule, choisissez « 2 ». Cliquez ensuite sur « OK ».
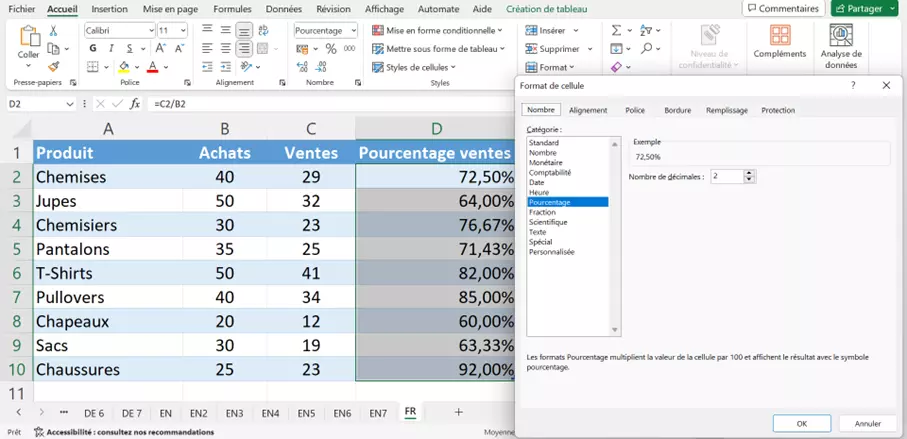
Les formats sont utiles dans Excel pour calculer des pourcentages, mais aussi pour bien d’autres opérations et étapes de travail. Lisez par exemple notre article sur comment additionner des heures dans Excel.
Formule de pourcentage Excel : calculer le pourcentage du résultat total
Dans les exemples précédents, nous avons calculé les pourcentages d’un montant total. Dans les achats et les ventes, les achats représentaient pour nous le montant total, et les ventes représentaient la part en %. Mais il est aussi possible d’effectuer des calculs plus complexes dans Excel pour connaître les pourcentages d’un montant total ou d’un résultat total.
Calculer les pourcentages d’un résultat total en bas d’un tableau Excel
Supposons que le commerçant cité dans l’exemple précédent veuille maintenant savoir combien d’articles ont été achetés en tout et quel pourcentage du total des achats représente chaque type d’article. Grâce à un calcul de pourcentage et à une formule Excel, il est facile de déterminer quel pourcentage du résultat total représente chaque montant. Nous utilisons dans cet exemple la cellule B11, dans laquelle la quantité totale de tous les produits achetés est déterminée. Dans la colonne C, Excel calcule le pourcentage du montant total que représente chaque produit. Pour cela, nous entrons la formule suivante dans la cellule C2 :
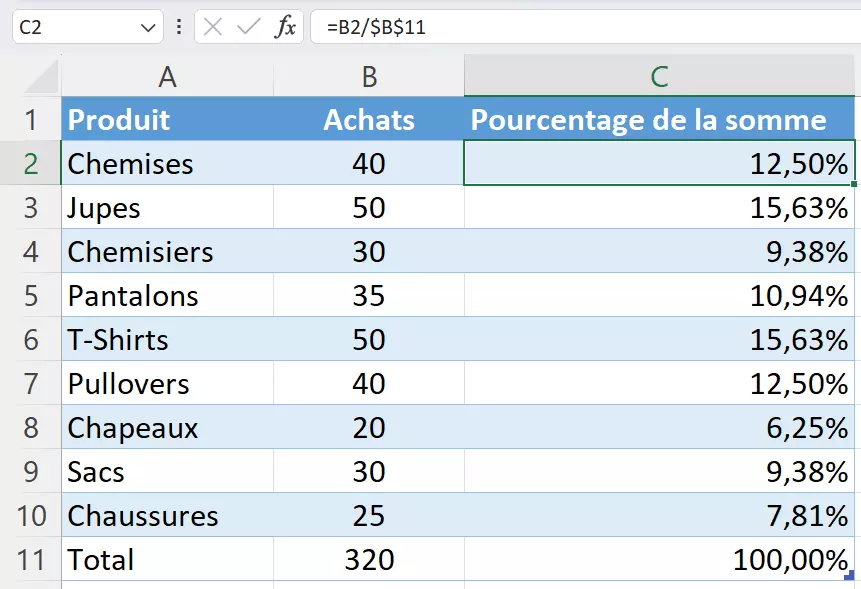
Les signes $ définissent une référence absolue pour la cellule B11. Cette valeur ne changera pas, même si les autres valeurs du tableau varient. Vous pouvez aussi définir une cellule comme valeur absolue en appuyant sur la touche [F4] de votre clavier après avoir sélectionné la cellule avec votre souris ou l’avoir saisie manuellement.
Calculer les pourcentages d’un montant total de différentes lignes
Supposons maintenant que le commerçant utilise plusieurs lignes du tableau pour le même produit et veuille calculer avec Excel le pourcentage de la somme totale correspondant à ce produit. Dans ce cas, vous pouvez utiliser la fonction Excel SOMME.SI, qui additionne automatiquement toutes les valeurs correspondant au critère que vous avez choisi. La formule complète pour calculer le pourcentage se présente alors comme suit :
Dans notre exemple, nous avons saisi le critère « Pantalons » dans la cellule E1. Les valeurs que nous voulons additionner se trouvent dans la colonne B et les noms de produits pour la sélection automatisée dans la colonne A. La formule correspondante est alors la suivante :
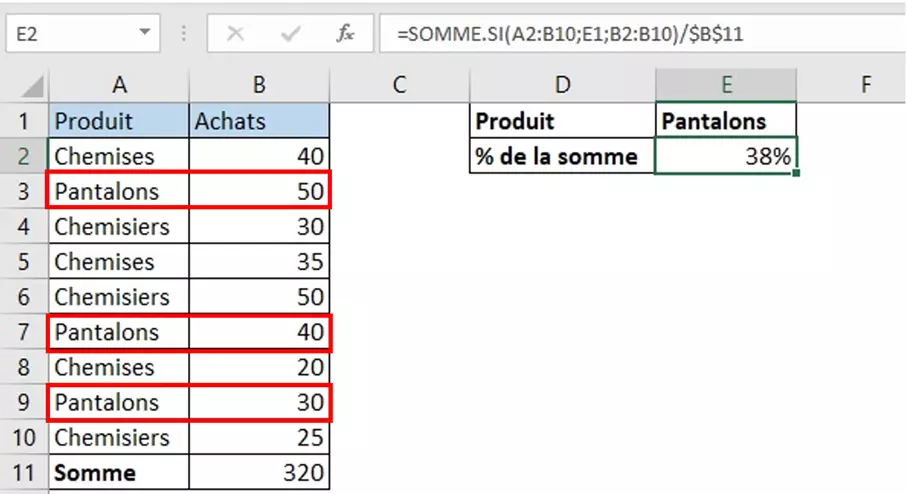
Organisez vos données dans Excel : créez des tableaux et calculez vos dépenses, vos profits et bien plus encore ! Obtenez pour cela le pack Microsoft 365 directement chez IONOS et profitez du meilleur support pour vos applications Office préférées - et ce 24 heures sur 24.
Formule Excel pour calculer une variation en pourcentage
La variation (ou croissance) en pourcentage est certainement l’une des formules les plus couramment utilisées pour calculer des pourcentages dans Excel. Utilisez simplement la formule suivante pour calculer la variation entre la valeur de départ A et la valeur B :
La valeur de départ A représente la valeur avant la variation. Si vous comparez par exemple les chiffres de vente de deux mois, mars et avril, alors les ventes de mars correspondraient à la valeur de départ A et les ventes d’avril à la valeur B. Le calcul de la croissance en pourcentage à l’aide de cette formule est illustré par les deux exemples ci-dessous.
Calculer une variation en pourcentage entre deux colonnes
Le commerçant de notre exemple a saisi les ventes de mars dans la colonne B et les ventes d’avril dans la colonne C. Il saisit maintenant dans la colonne D la formule suivante pour calculer le taux de croissance en pourcentage :
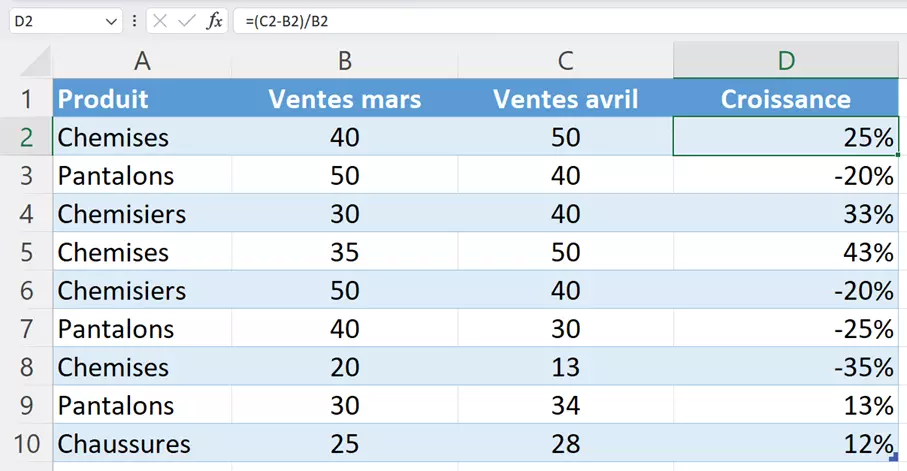
- Modifiez, partagez et stockez vos fichiers
- Data centers européens certifiés ISO
- Sécurité élevée des données, conforme au RGPD
Calculer un taux de croissance en pourcentage entre deux lignes
Peut-être aimeriez-vous suivre l’évolution des ventes mensuelles dans un tableau ? Dans ce cas, vous pouvez notamment calculer le taux de croissance en pourcentage entre deux lignes et ainsi voir chaque mois directement la variation des ventes réalisées par rapport au mois précédent.
Dans cet exemple, vous trouverez toutes les ventes mensuelles dans la colonne B et le taux de croissance dans la colonne C. Commencez par les ventes de janvier dans la cellule B2 et calculez le taux de croissance en % pour février dans la cellule C3. Saisissez pour cela la formule suivante dans la cellule C3 :
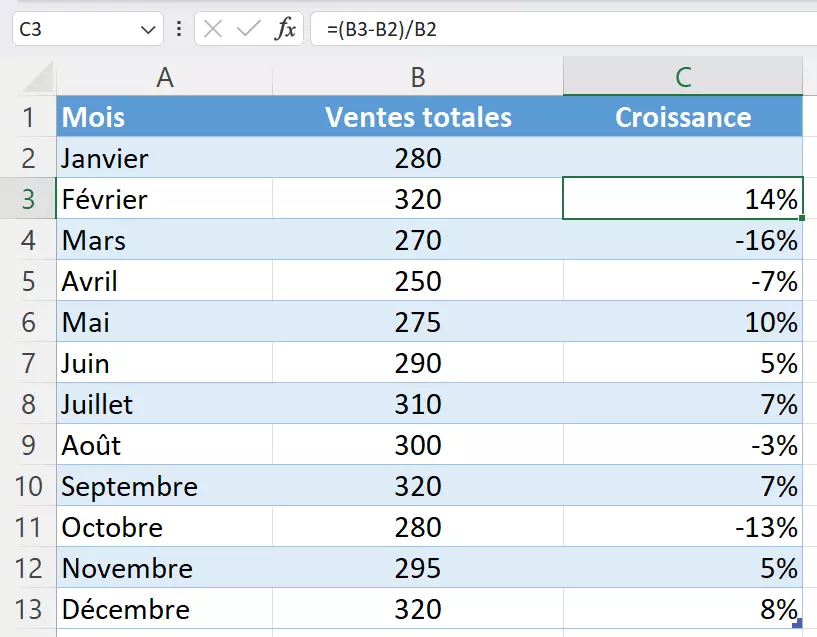
Au moment de calculer le taux de croissance en %, pensez à laisser la première ligne vide, car il n’y a pas de comparaison possible. Dans cet exemple, il n’y a pas de mois avant janvier.
Vous pouvez également calculer un taux de croissance en % dans Excel par rapport à une valeur statique, donc invariable. Pour cela, saisissez simplement la référence absolue de la cellule en appuyant sur la touche [F4] et en insérant le signe $, comme expliqué plus haut.
Calculer un pourcentage dans Excel : calculer une part et une somme à l’aide de la valeur en pourcentage
De la même manière que vous pouvez calculer les pourcentages de deux valeurs à l’aide de formules Excel, vous pouvez calculer une valeur totale ou ses parts à l’aide du pourcentage dans Excel.
Calculer une part
Supposons que vous achetiez pour votre entreprise un nouvel équipement informatique pour 1 200 €. Ce montant comprend 19 % de TVA, que vous pouvez éventuellement déduire de vos impôts. Pour ce faire, il suffit de calculer le montant de la TVA à l’aide du pourcentage.
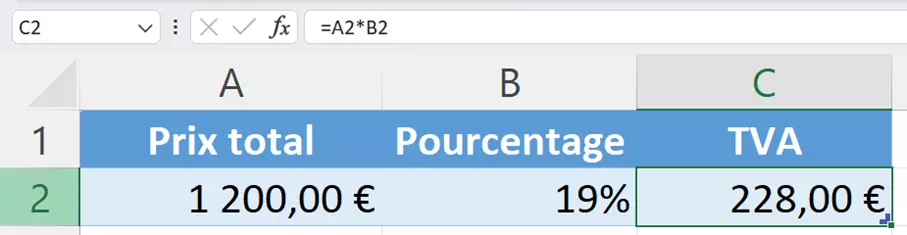
Si vous ne voulez pas entrer le chiffre en pourcentage dans une cellule à part, vous pouvez aussi l’insérer directement dans la formule. Pour cet exemple, saisissez =A2*19% ou =A2*0,19.
Calculer une valeur totale
Excel donne aussi la possibilité de calculer une valeur totale à l’aide de la part et du chiffre en pourcentage. Imaginez par exemple que vous participiez à un atelier de plusieurs jours dans une autre ville. En qualité de participant à l’atelier, vous avez droit à une promotion et payez seulement 70 % du prix de la chambre d’hôtel en pension complète. On vous facture 350 €, et vous êtes curieux de savoir quel aurait été le prix du séjour sans la réduction.
Entrez le montant que vous avez payé dans la cellule A2 et le pourcentage dans la cellule B2. Dans la cellule C2, tapez la formule pour calculer le prix total à l’aide du pourcentage. Pour cela, vous devez diviser le montant par le chiffre en % :
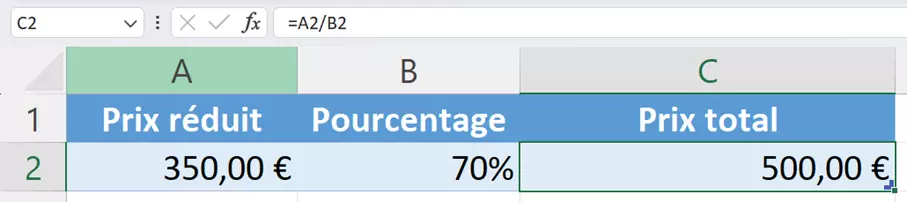
Découvrez nos autres articles du Digital Guide sur divers autres sujets concernant Excel :

