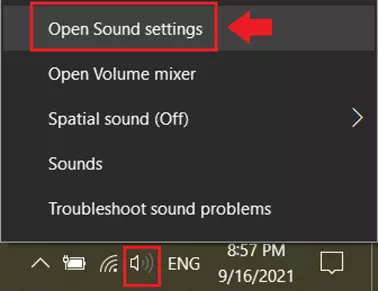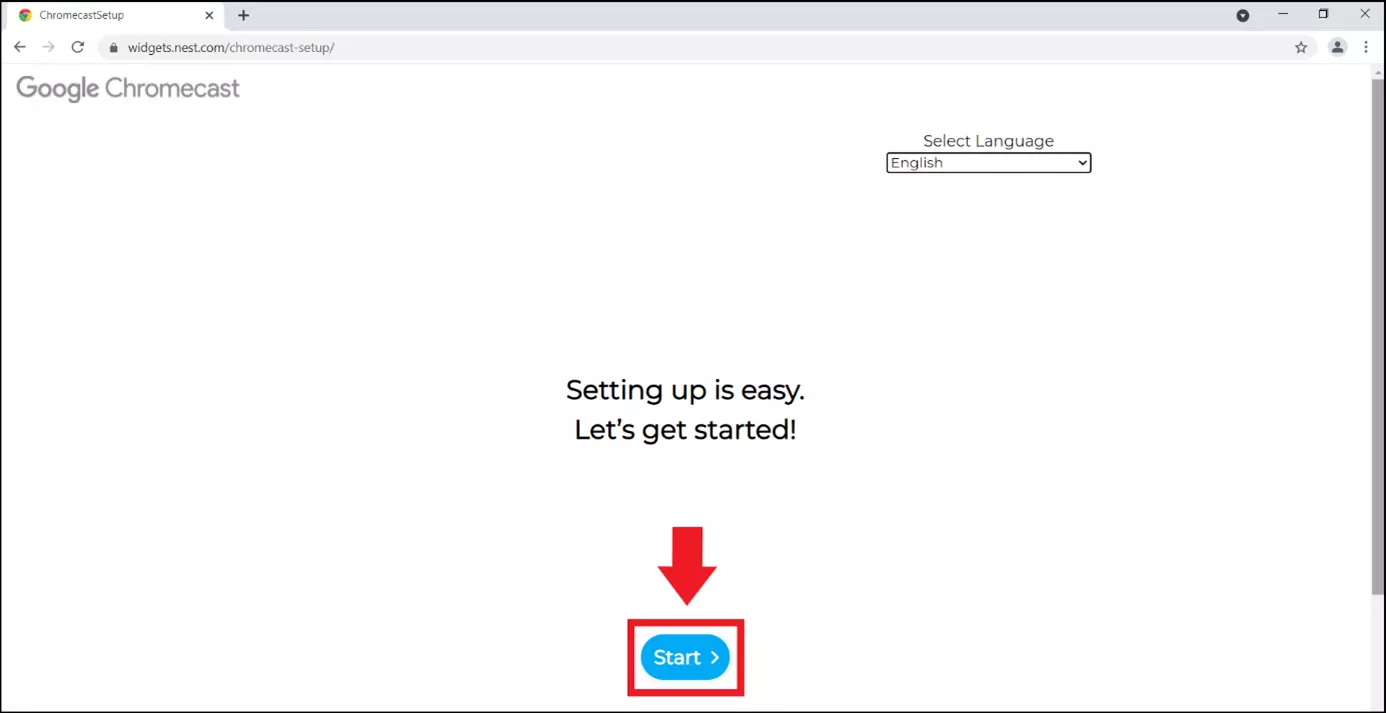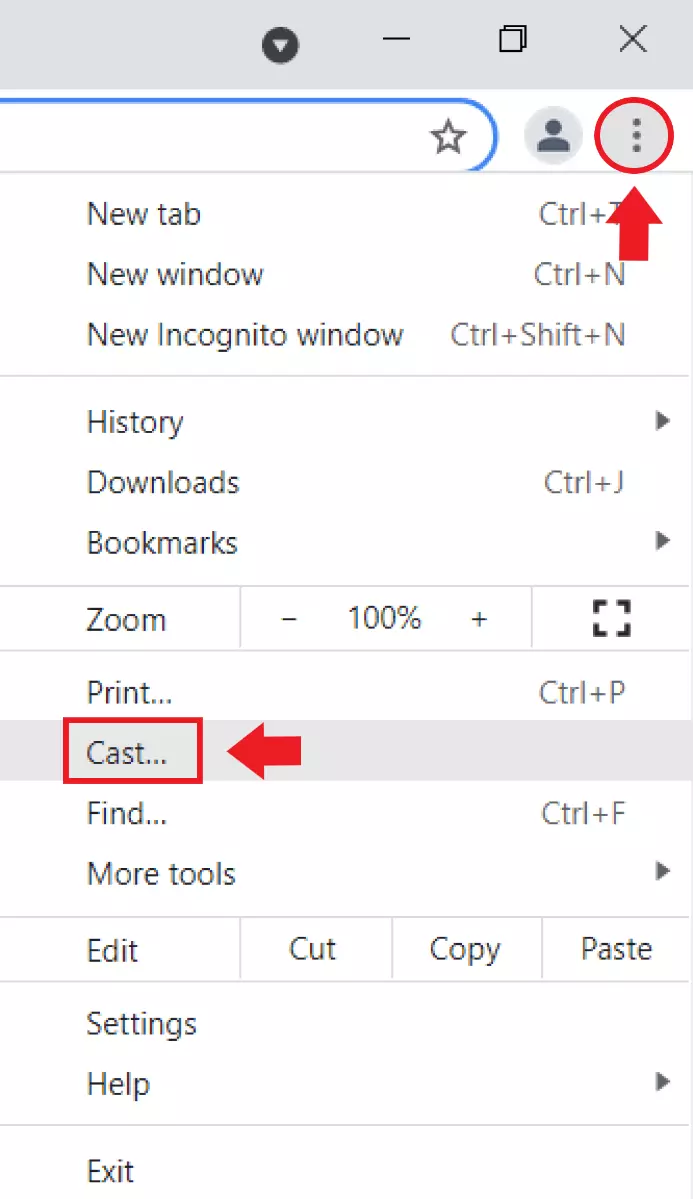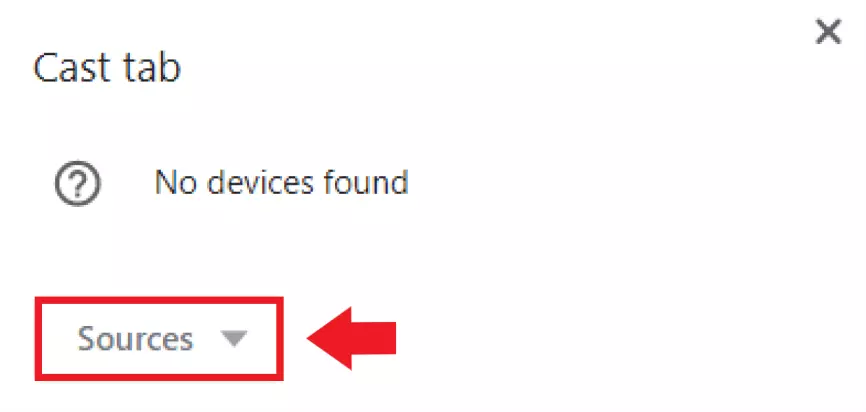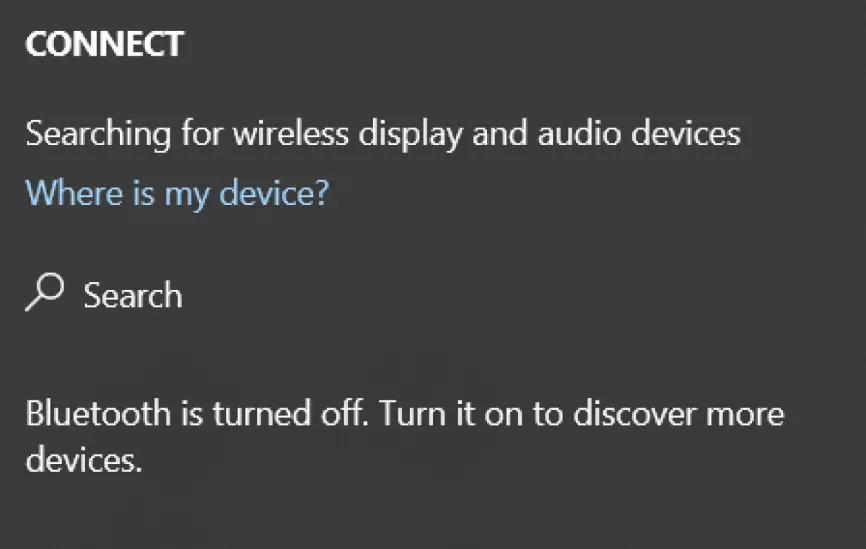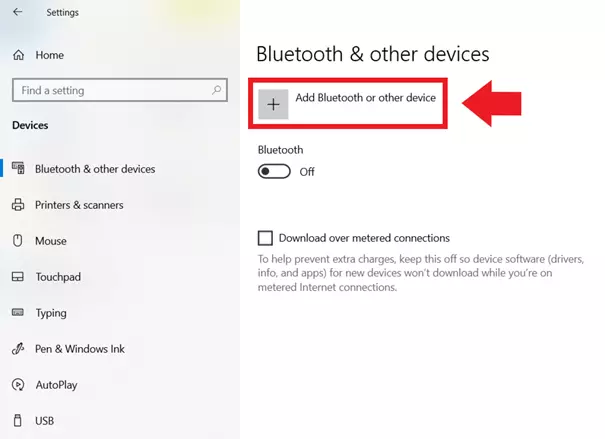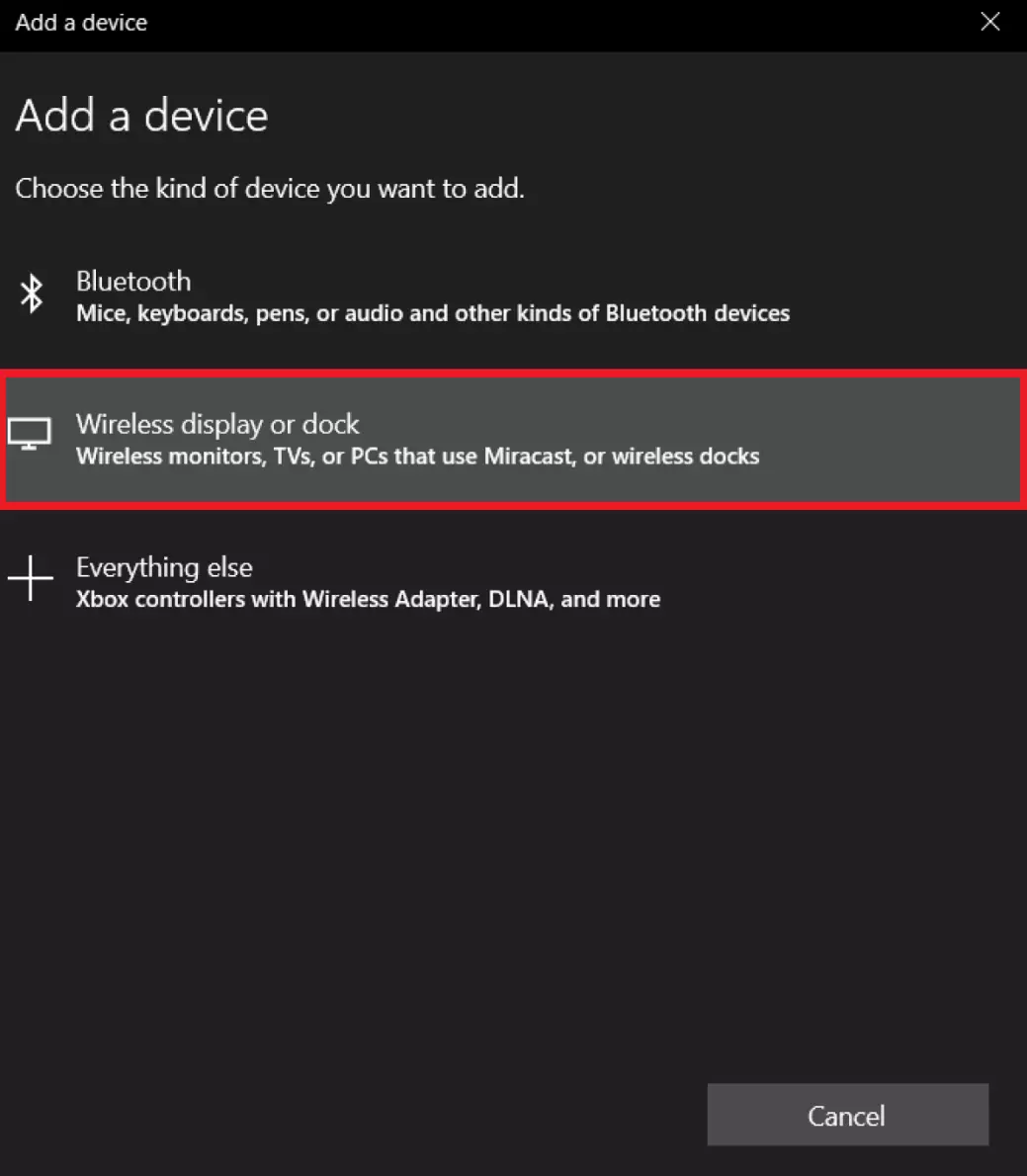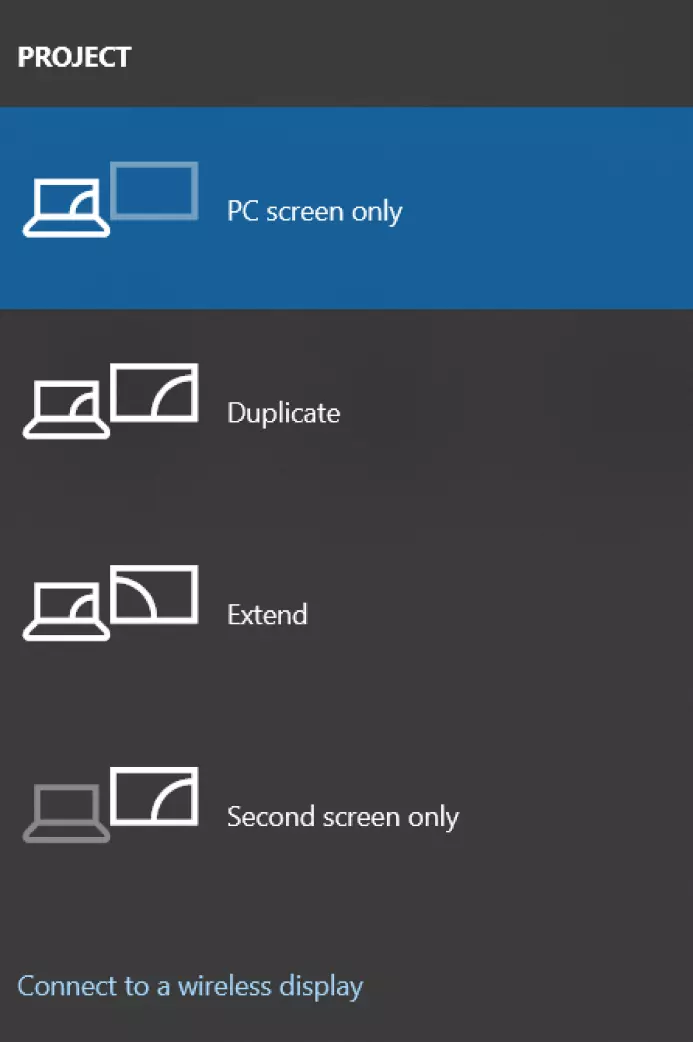Brancher votre ordi sur la TV : comment faire ?
Que ce soit dans un bureau, à domicile, ou dans la vie de tous les jours, utiliser un téléviseur comme second écran de PC peut présenter de nombreux avantages. Cela permet non seulement d’admirer des vidéos prises avec un smartphone, des photos ou des jeux sur PC sur un écran plat haute résolution, mais aussi d’afficher sur le téléviseur des présentations dans un bureau à domicile. Découvrez ici ce qu’il faut savoir pour y parvenir.
Quelles sont les différentes méthodes possibles ?
Il existe plusieurs solutions pour brancher un PC sur un téléviseur : avec ou sans câble.
- Avec un câble : la connexion avec câble classique fait généralement intervenir les trois types de câbles HDMI, DVI ou VGA. Selon que vous utilisez un PC de bureau ou un ordinateur portable, vous devrez pour cela regarder les ports dont vous disposez.
- Sans câble : il est particulièrement pratique de brancher un PC à un téléviseur via le Wi-Fi. Pour ce faire, vous aurez généralement besoin d’un adaptateur streaming supplémentaire tel que l’adaptateur Apple TV ou une clé HDMI Google Chromecast. Si vous utilisez un Mac qui supporte AirPlay 2 ou des téléviseurs avec la norme de transmission sans fil Miracast, la connexion au téléviseur peut également être établie sans adaptateur supplémentaire.
Connecter un ordinateur sur une TV wifi : quels sont les prérequis techniques ?
Les prérequis techniques pour une connexion entre un PC et un téléviseur dépendent de la méthode choisie.
Via un câble HDMI : si vous souhaitez brancher le PC à la TV à l’aide d’un câble HDMI, il convient de faire attention à la taille du port HDMI. En fonction des appareils, les ports HDMI peuvent être de type HDMI, mini-HDMI et micro-HDMI. En cas d’utilisation d’un câble HDMI, aucun câble audio supplémentaire n’est nécessaire, quelle que soit la taille du port, car le HDMI transmet également le son.
Via un câble DVI et VGA : les câbles DVI servent généralement à connecter un PC et un écran d’ordinateur. Certains téléviseurs sont toutefois également équipés d’un port DVI. Étant donné que seule l’image est transmise au PC, un câble audio supplémentaire ou des haut-parleurs externes seront également nécessaires. Les ports VGA font partie des plus anciens ports présents sur les PC et se contentent également de transmettre l’image. Un câble supplémentaire ou un périphérique de sortie audio sera par conséquent nécessaire. De manière générale, le DVI et le VGA sont uniquement supportés par les PC les plus anciens.
À l’aide du Wi-Fi : si vous souhaitez brancher votre PC à votre téléviseur sans câble, vous aurez besoin d’un adaptateur transmettant le signal entre le PC et la télé. Pour les transmissions depuis le navigateur Google Chrome, il est possible d’utiliser la clé HDMI Google Chromecast et pour les appareils Apple un adaptateur Apple TV. Les MacBook à partir de la version macOS Mojave 10.14.5 supportent le streaming sans adaptateur à l’aide d’AirPlay 2. Si votre téléviseur et votre Mac prennent en charge AirPlay 2, aucun adaptateur supplémentaire ne sera nécessaire.
Via Miracast : le service de transmission sans fil Miracast vous permet d’établir une connexion directe (pair à pair avec le standard Wi-Fi Direct) entre votre PC et votre téléviseur afin d’afficher les contenus de votre PC. Pour ce faire, votre PC et le téléviseur devront supporter Miracast. Dans le cas de Windows, la prise en charge est intégrée depuis Windows 8.1. À l’heure actuelle, les Macs n’offrent en revanche aucune prise en charge de Miracast.
Vous souhaitez un accès à distance depuis un appareil de votre choix à d’autres appareils connectés à votre réseau tels que des Smart TV, des PC, des ordinateurs portables ou des smartphones ? Dans ce cas, un logiciel de fonction de bureau à distance peut vous aider à piloter des appareils à distance.
Brancher un PC sur la TV à l’aide d’un câble HDMI : guide pas-à-pas
Choisissez la méthode qui vous convient : il peut parfois être difficile de passer un câble HDMI, mais cette solution offre généralement une meilleure connexion. Nous avons écrit pour vous un guide adapté à chaque méthode.
Via un câble HDMI sous Windows
Étape 1 : raccordez le câble de connexion au PC et au téléviseur. Certains téléviseurs reconnaissent automatiquement l’appareil connecté via HDMI et basculent sur la sortie HDMI. Si tel n’est pas le cas, ouvrez TV-Input à l’aide de la télécommande puis basculez sur le canal HDMI correspondant.
Étape 2 : si le son n’est pas transmis automatiquement, cliquez avec le bouton droit de la souris sur le symbole du haut-parleur dans la barre des tâches et allez dans « Ouvrir les paramètres de son ». À cet endroit, vous pouvez sélectionner le téléviseur souhaité comme périphérique de sortie.
Via un câble HDMI sous Mac
Étape 1 : établissez une connexion entre votre Mac et le téléviseur à l’aide du câble HDMI. Ici encore, vous devez utiliser la télécommande pour basculer sur le canal HDMI approprié via TV-Input si cela ne se fait pas automatiquement.
Étape 2 : si la sortie audio ne change pas automatiquement, allez dans « Son » sous macOS et dans « Sortie ». Vous devriez voir votre téléviseur connecté répertorié comme périphérique de sortie.
À l’aide du Wi-Fi avec Apple TV ou AirPlay 2
Étape 1 : vérifiez si votre Mac et votre Smart-TV supportent AirPlay 2. Si tel est le cas, vous n’aurez besoin d’aucun adaptateur Apple TV. Si un seul des appareils supporte AirPlay, vous devrez vous munir d’un adaptateur pour recevoir le signal.
Étape 2 : si vous souhaitez streamer une vidéo sur le téléviseur, lancez la vidéo ou le stream que vous souhaitez diffuser. Dans le contrôle de lecture, cliquez sur le symbole AirPlay qui représente une télévision stylisée avec un triangle.
Étape 3 : si vous souhaitez connecter et synchroniser l’écran de votre Mac avec votre Smart-TV de façon générale, assurez-vous que votre Mac et votre téléviseur sont raccordés au Wi-Fi. Cliquez ensuite sur le symbole AirPlay dans la barre de menu.
Étape 4 : sélectionnez votre Smart-TV comme périphérique de sortie puis établissez une connexion. Lors de la première tentative de connexion, un code AirPlay peut être nécessaire. En général, celui-ci est affiché sur le périphérique de sortie, c’est-à-dire le téléviseur. La synchronisation commence après la saisie du code.
À l’aide du Wi-Fi avec Google Chromecast
Étape 1 : la connexion d’un PC et d’un téléviseur via la clé HDMI compacte Google Chromecast est une solution très pratique. Insérez la clé dans le port HDMI du téléviseur.
Étape 2 : pour la transmission, vous aurez besoin du navigateur Google Chrome. Ouvrez l’URL « chromecast.com/setup » puis allez sur « Démarrer ».
Étape 3 : Chrome vous affiche à présent les appareils Chromecast disponibles. Sélectionnez le téléviseur connecté puis patientez jusqu’à ce que l’assistant de configuration établisse automatiquement la connexion. Cliquez ensuite sur « Suivant ».
Étape 4 : à la première configuration, un code vous sera affiché. Saisissez ce code, validez avec « Oui » puis définissez votre nom Chromecast et votre région. Établissez à présent une connexion au Wi-Fi et cliquez sur « Suivant » pour finaliser la configuration.
Étape 5 : afin de diffuser le contenu actuel du navigateur Google Chrome sur le téléviseur, cliquez sur le symbole représentant trois points en haut à droite dans le navigateur puis sélectionnez l’entrée « Casteur » et le périphérique cible correspondant.
À l’aide du Wi-Fi avec Miracast
Étape 1 : si vous disposez d’une Smart TV supportant la technologie de transmission sans fil Miracast, il sera on ne peut plus simple de connecter votre PC à votre téléviseur via le Wi-Fi. Activez tout d’abord la fonctionnalité Miracast sur le téléviseur (sous Paramètres ou Périphériques réseau). Sur le PC ou sur Windows, vous devrez vérifier que Miracast est supporté. Appuyez sur les touches de raccourci WINDOWS + K pour ouvrir le menu « Connecter ». Vous y trouverez le téléviseur disponible pour la transmission si ce dernier supporte Miracast.
Étape 3 : rendez-vous dans « Écran ou station d’accueil sans fil » puis patientez jusqu’à ce que votre téléviseur soit affiché. Cliquez sur ce dernier pour projeter le contenu de votre PC sur votre téléviseur.
Étape 4 : si vous souhaitez déterminer ce qui doit être projeté, appuyez sur WINDOWS + A puis cliquez sur « Projeter ». À cet endroit, vous trouverez différentes options telles que « Écran du PC uniquement », « Dupliquer » ou « Deuxième écran uniquement ».
Vous n’aurez pas toujours besoin d’un second écran pour afficher plusieurs fenêtres en même temps. Pour diviser votre écran sous Windows en deux, trois ou quatre sous-parties, utilisez le raccourci WINDOWS + flèches directionnelles.
Simple duplication du PC ou utilisation comme deuxième écran ?
En général, vous pouvez connecter votre PC avec votre téléviseur pour projeter ou dupliquer le contenu de votre bureau sur l’écran du téléviseur. Dans ce cadre, le téléviseur utilisé comme écran se distingue toutefois d’un autre écran de PC. Alors qu’un port HDMI, Display Port ou DVI vous permet de raccorder deux écrans d’ordinateur à un PC afin de les utiliser en parallèle, dans le cas d’une connexion PC-téléviseur, il est généralement uniquement possible de transmettre le contenu de l’écran PC au téléviseur.