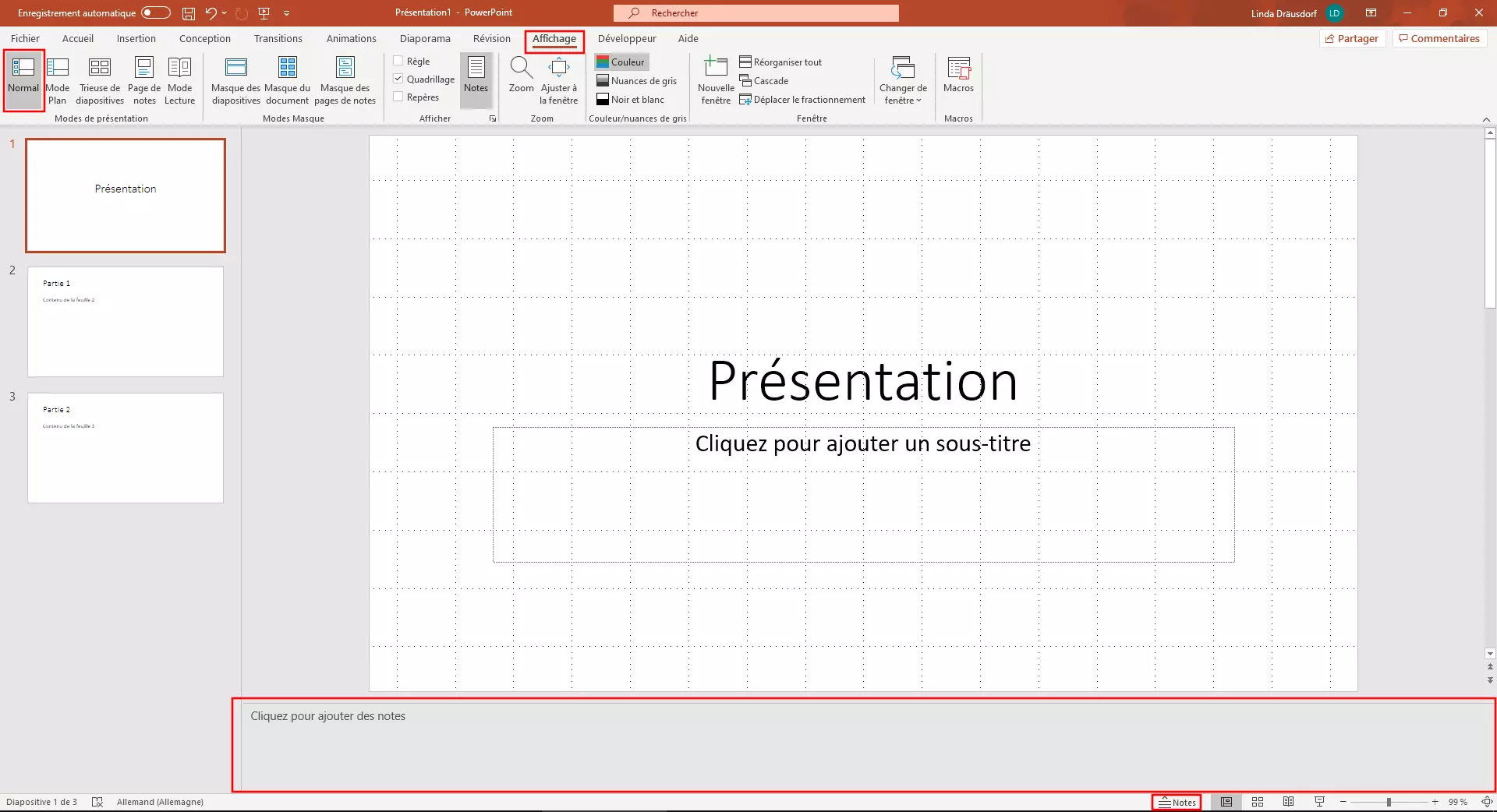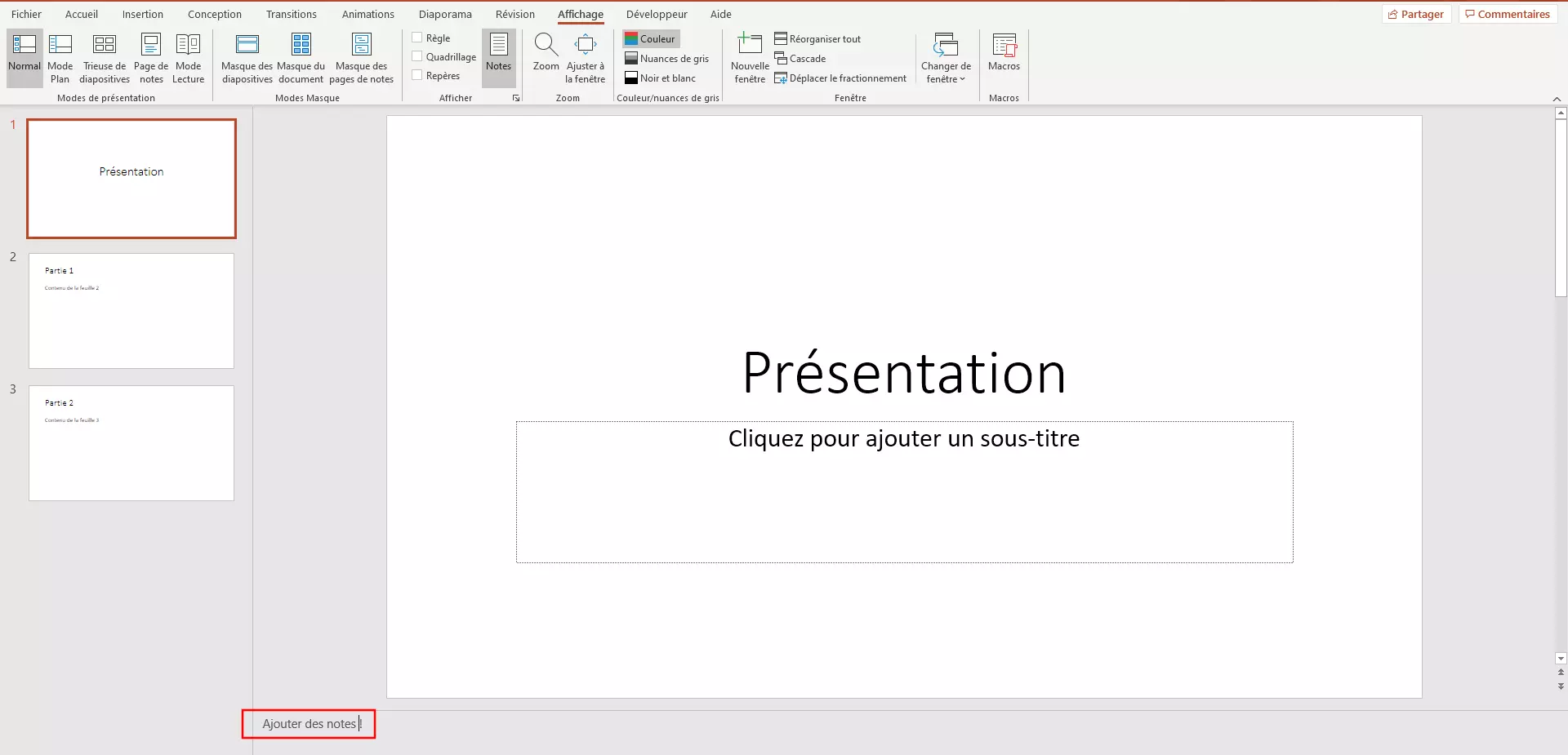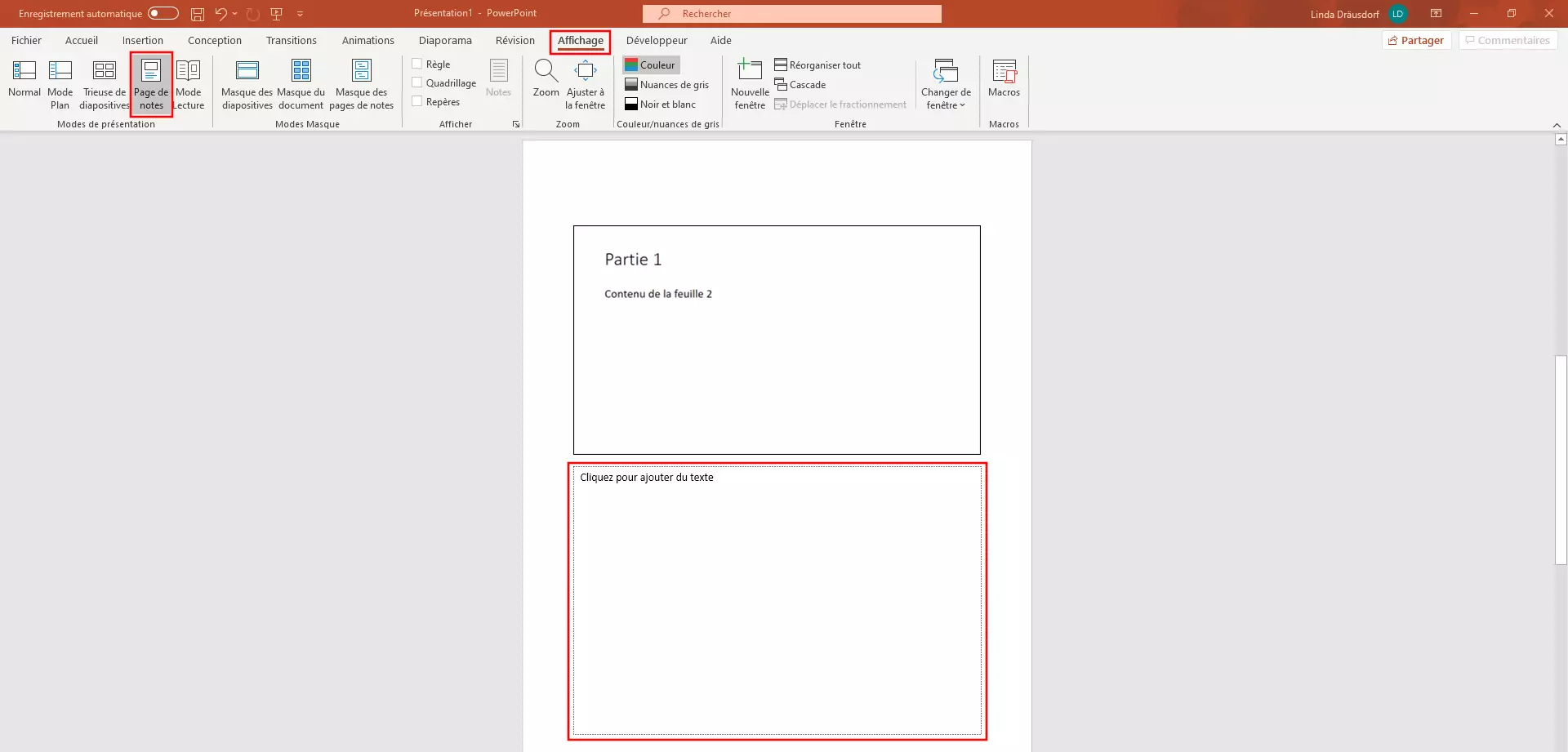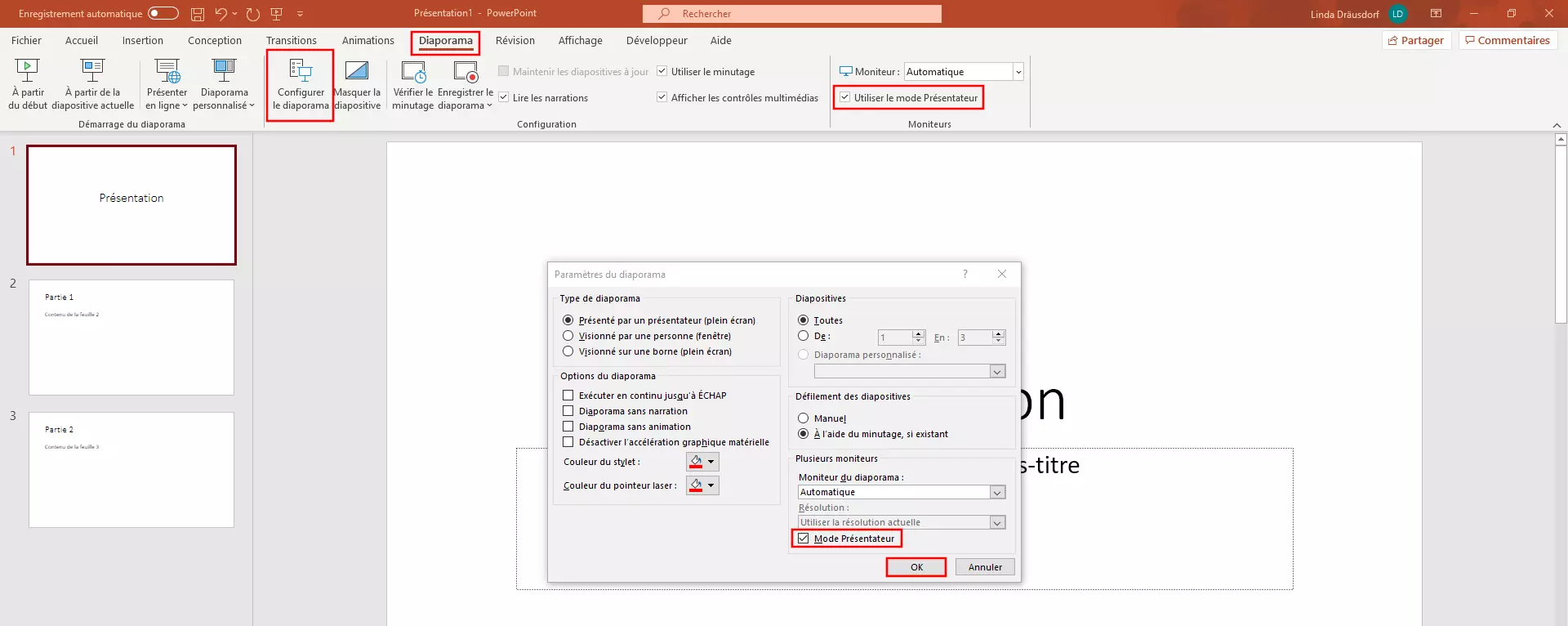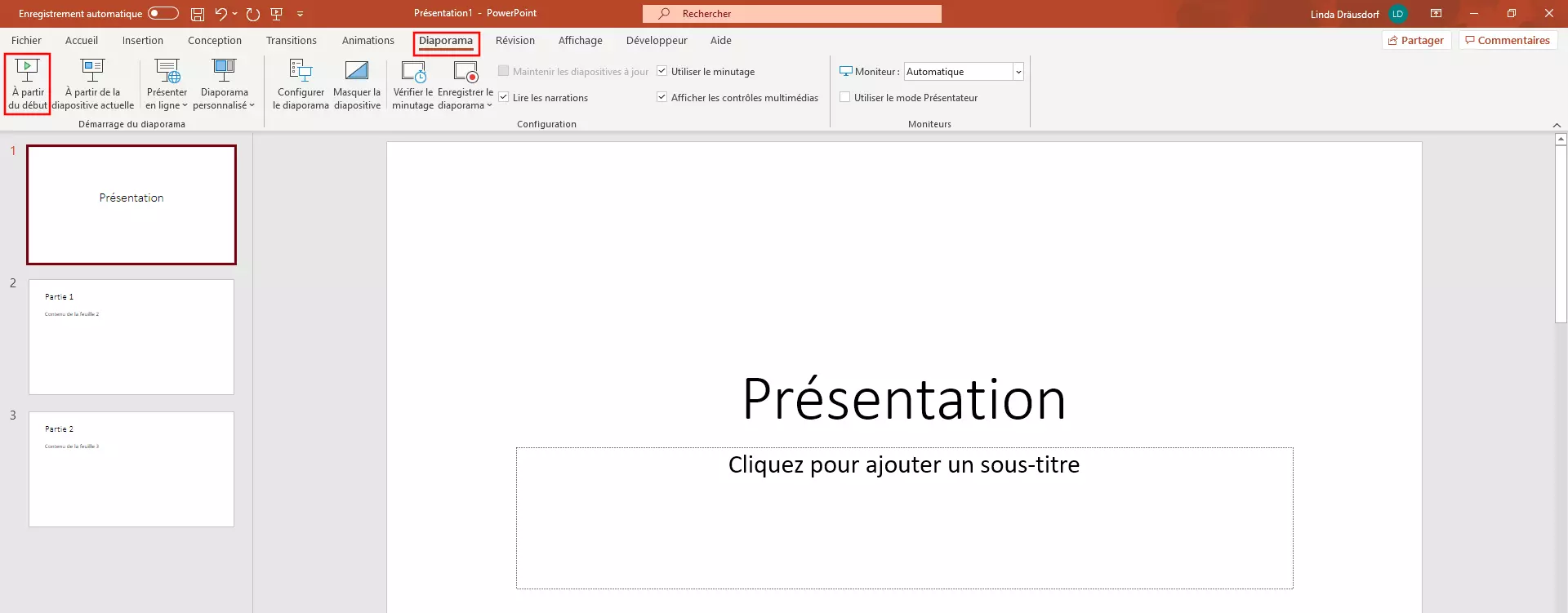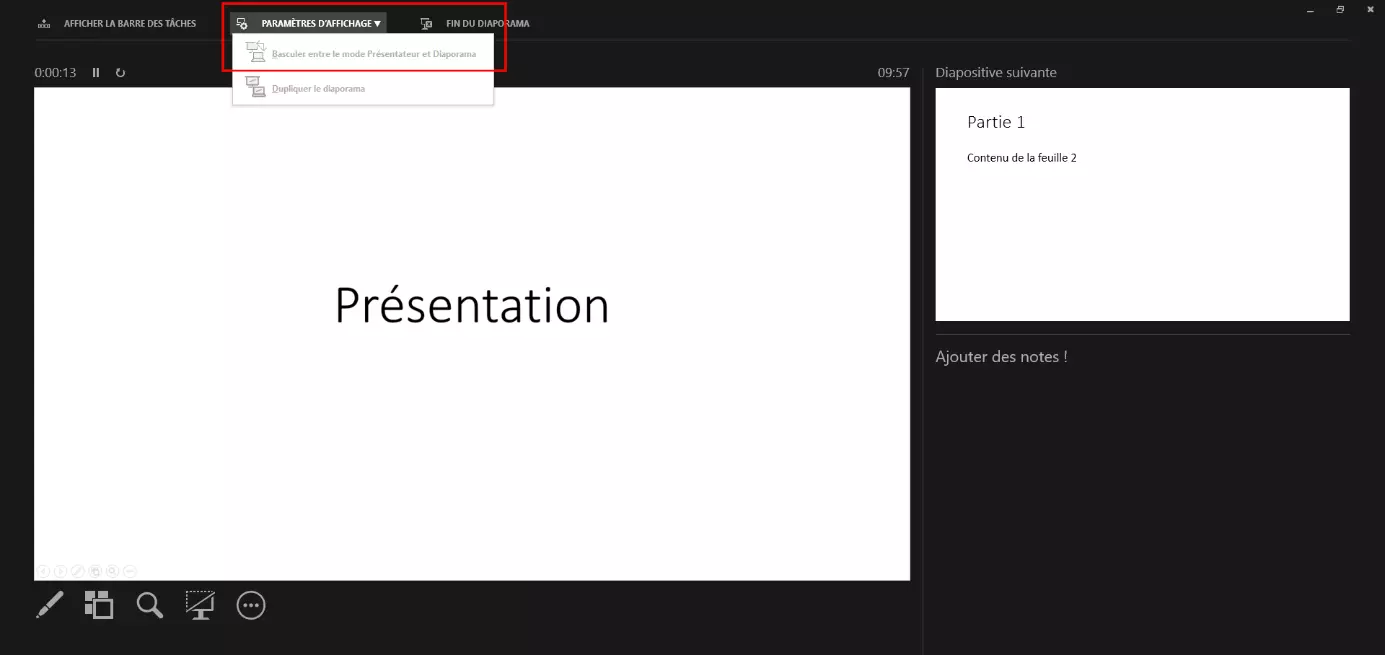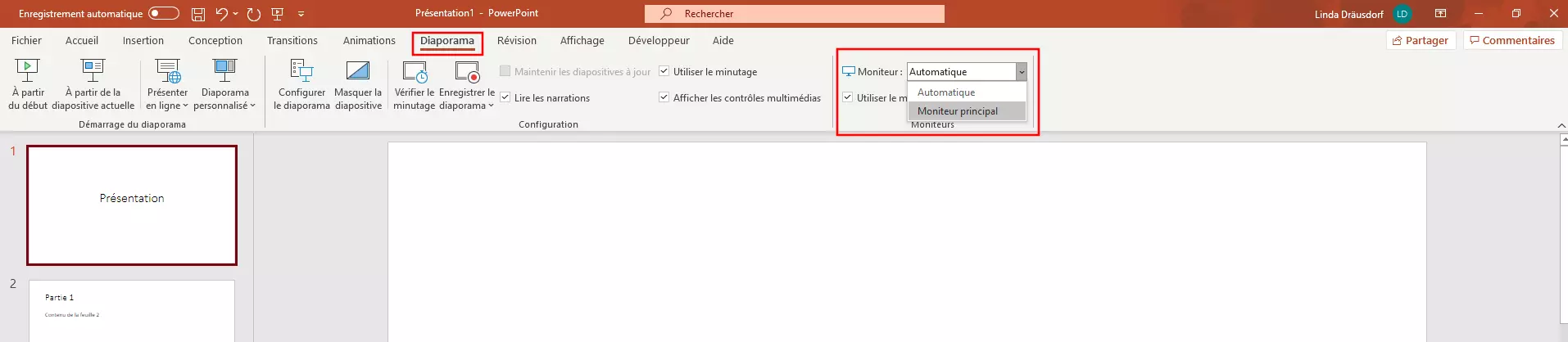PowerPoint notes : une fonction très pratique
L’un des meilleurs conseils relatifs aux présentations PowerPoint est « Moins, c’est plus ». Ce conseil préconise la création de diapositives avec le moins de texte possible. Cela permet aux auditeurs de se concentrer sur ce qui est dit et ne l’est pas sur la diapositive. En tant que présentateur, on est également moins tenté de lire la présentation.
Dans le meilleur des cas, pour assurer une présentation fluide, les orateurs apprennent le contenu par cœur dans la mesure du possible. Ce programme de Microsoft offre également une solution pratique d’aide-mémoire : les notes PowerPoint. Ces remarques numériques vous aident à ne pas oublier de contenu. Naturellement, les notes ne sont pas visibles par les auditeurs. Découvrez étape par étape comment créer et utiliser les notes PowerPoint dans le cadre d’une présentation.
- Boîte email Exchange jusqu’à 50 Go
- Dernières versions de vos applications Office préférées
- Assistance gratuite pour l’installation
Notes PowerPoint : utilisation
En général, les présentateurs utilisent deux écrans pour les présentations. Un écran destiné au logiciel de présentation et un second écran, parfois un écran de projection, pour montrer la présentation aux auditeurs. PowerPoint vous permet d’afficher différents contenus sur les deux écrans. Alors que le public ne voit que la présentation elle-même, vous pouvez, par exemple, lancer votre présentation PowerPoint avec les notes avec l’affichage présentateur. Découvrez ci-dessous comment utiliser cette fonction pratique.
Avec les solutions Microsoft 365 de IONOS utilisez les programmes de bureautique populaires tels que PowerPoint, Excel et Word dans des packs conçus sur mesure pour votre entreprise ou pour un usage privé.
Étape 1 : ajouter des notes PowerPoint
Commencez par ajouter les commentaires dans votre présentation PowerPoint. Vérifiez si la fonction correspondante est déjà activée. Pour ce faire, sélectionnez l’affichage « Normal » via l’onglet « Affichage » du menu. Une zone grise avec le texte « Cliquez pour ajouter des notes » doit apparaître sous la diapositive sélectionnée. Si ce champ n’est pas disponible, commencez par l’ouvrir : sélectionnez le bouton « Notes » dans la barre d’état située sous la diapositive ou bien dans la barre de menu en cliquant sur le bouton gauche de la souris. Le champ de note s’ouvre. Si vous le souhaitez, vous pouvez fermer cette zone à tout moment en cliquant à nouveau dessus.
Si l’option « Notes » de votre barre d’état n’est pas disponible, faites un clic droit pour ouvrir le menu contextuel et cliquez sur « Notes ». Une coche apparaît à côté de l’option et le bouton « Notes » est affiché dans la barre d’état.
Étape 2 : entrer des notes dans PowerPoint
Vous pouvez ajouter vos commentaires aux diapositives en entrant votre texte dans la zone ainsi ouverte. Entrez les remarques relatives à la diapositive dans la zone correspondante. Elles s’afficheront ultérieurement lors de votre présentation grâce au mode présentateur. Répétez cette étape pour chaque diapositive.
Vous pouvez également entrer vos notes en cliquant sur « Page de notes » dans l’onglet « Affichage ». Cet affichage offre davantage de place pour les notes. Cette option est particulièrement utile lorsque vous voulez entrer de longs blocs de texte dans les notes.
PowerPoint offre différentes options de mise en page qui présentent chacune des avantages. Le mode plan est particulièrement recommandé pour obtenir une structure claire.
Pour afficher les notes, sélectionnez l’onglet « Affichage » dans le menu, puis cliquez sur le bouton « Pages de notes ». PowerPoint affiche ensuite une diapositive par page et les notes correspondantes. Il n’est pas nécessaire de repasser à l’affichage normal pour modifier les notes. Cliquez dans la zone de note correspondante et effectuez ensuite les modifications souhaitées.
Étape 3 : afficher les notes PowerPoint
Avant votre présentation, il est nécessaire de configurer votre système d’exploitation et votre logiciel de présentation pour afficher les notes PowerPoint. Pour ce faire, il est nécessaire de paramétrer différents affichages sur vos écrans. Généralement, l’option « Étendre » apparaît automatiquement une fois qu’un projecteur ou un second écran a été branché. Dans ce cas, cliquez dessus. Si votre ordinateur n’affiche pas cette option, appuyez simultanément sur les touches [Windows] et [P] de votre clavier. Dans le menu qui s’affiche, sélectionnez « Étendre »
En outre, il est indispensable d’activer le mode présentateur dans PowerPoint. Ce mode est destiné à votre moniteur et affiche les diapositives ainsi que vos notes PowerPoint. Si vous avez PowerPoint 2003 ou une version récente, PowerPoint active automatiquement cette option. Si ce n’est pas le cas, suivez les instructions de l’étape 4.
Les complications techniques ne sont pas prévisibles et peuvent se révéler très problématiques lors d’une présentation. PowerPoint vous offre la possibilité d’imprimer vos diapositives avec vos notes en quelques clics. De cette façon, vous aurez toujours vos notes PowerPoint à portée de main pendant votre présentation.
Étape 4 : activer le mode présentateur
Deux possibilités s’offrent à vous pour activer le mode présentateur dans PowerPoint :
- Dans le menu : allez dans l’onglet « Diaporama » et cochez la case « Utiliser le mode Présentateur ».
- Dans la boîte de dialogue « Configurer le diaporama » : dans le menu, sélectionnez l’option « Configurer le diaporama ». Une boîte de dialogue éponyme s’ouvre. Cochez la case « Mode Présentateur ». Confirmez votre choix en cliquant sur « OK ».
Pour afficher uniquement les diapositives de la présentation, sur les deux écrans pendant la présentation, désactivez le mode présentateur. Pour cela, décochez la case correspondante.
Étape 5 : sélectionner le moniteur du diaporama
Le mode présentateur avec vos notes PowerPoint s’affiche sur l’écran destiné à l’auditoire ? Cela peut se régler rapidement. Pour cela deux options s’offrent à vous :
Dans le mode présentateur
Dans le menu
Utilisez cette option pour paramétrer l’écran d’affichage de la présentation. Sélectionnez l’onglet « Diaporama » dans le menu, puis ouvrez le menu déroulant dans la section « Moniteurs ». Choisissez l’écran souhaité.
Une table des matières PowerPoint offre à votre auditoire un aperçu de votre présentation au début de votre conférence. Découvrez comment faire dans notre article Création d’une table des matières PowerPoint.