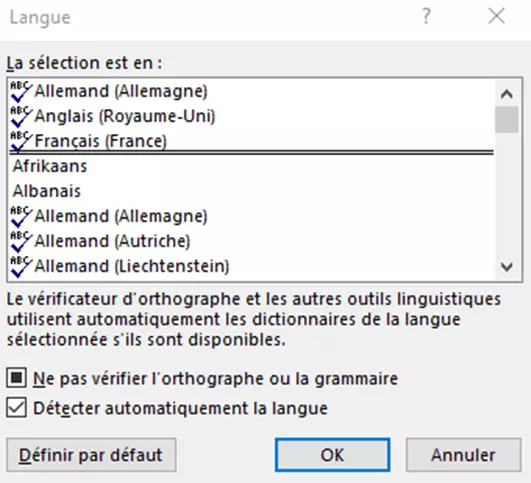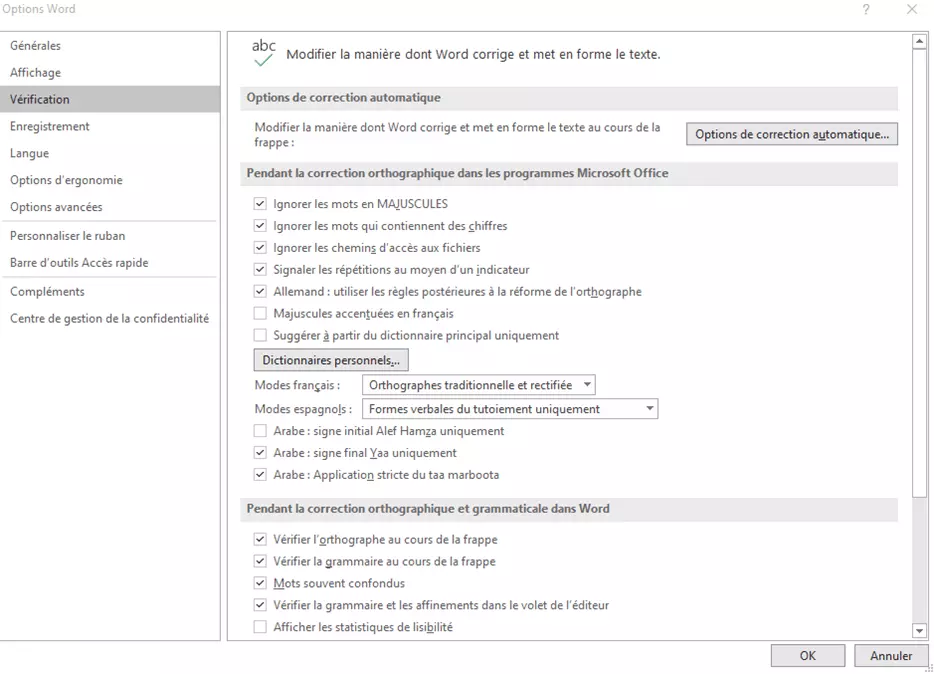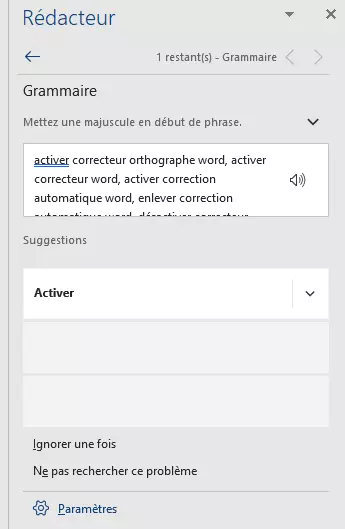Activer et désactiver le correcteur d’orthographe Word : mode d’emploi
Les fautes d’orthographe dans les textes publiés, courriers personnels et e-mails professionnels peuvent être fâcheuses, au point que le destinataire en vienne à questionner le niveau de compétence de l’auteur ou les interprète comme un manque de respect. Naturellement, il peut arriver de faire des fautes de frappe quand on écrit vite ou de ne pas voir les erreurs quand on travaille sur écran. C’est pour cela que Word offre la possibilité de détecter automatiquement les mots mal orthographiés et suggère des corrections.
Voici comment (dés)activer le correcteur d’orthographe dans Word
Avec la correction automatique activée, Word met en évidence les fautes d’orthographe par des traits ondulés rouges et les fautes de grammaire par des traits bleus. Ainsi, vous pouvez corriger rapidement les mots erronés. Néanmoins, les marques peuvent s’avérer gênantes en cours de rédaction. Heureusement, il est possible de les masquer et de réactiver ultérieurement la correction automatique afin d’afficher les marques au moment de la relecture. Les fautes orthographiques et grammaticales deviennent alors visibles d’un seul coup d’œil et vous pouvez les corriger sans peine.
- Pour que la correction d’orthographe fonctionne dans Word, il convient de définir la bonne langue d’édition. Sélectionnez le texte (la manière la plus rapide est d’utiliser le raccourci clavier [Ctrl] + [A]), puis cliquez sur le choix de langue dans la barre d’état.
3. Ne vous fiez pas à la fonction de détection automatique de la langue. Elle se trompe souvent quand un texte contient des mots étrangers. Désactivez l’option « Détecter automatiquement la langue », puis cliquez sur « OK ».
4. Ouvrez l’onglet « Fichier ». Choisissez « Options », puis allez dans « Vérification ».
5. Pour activer ou désactiver le correcteur d’orthographe Word, cochez ou décochez la case « Vérifier l’orthographe au cours de la frappe ». Pour le correcteur grammatical, cochez ou décochez « Vérifier la grammaire au cours de la frappe ».
Si la correction orthographique dans Word ne fonctionne pas, autrement dit si aucune faute n’est soulignée ou bien si des termes sont soulignés à tort, il peut y avoir différentes causes. Dans la plupart des cas, il est possible de régler rapidement le problème. Dans un article complémentaire, nous vous présentons des solutions si la correction orthographique ne fonctionne pas dans Word.
Appliquer les suggestions de correction de Word
Si vous avez désactivé la correction automatique quand vous étiez en train d’écrire et souhaitez vérifier l’orthographe dans Word par la suite, vous pouvez activer la fonction en cochant la case dans les options correspondantes. Néanmoins, gardez à l’esprit que la vérification grammaticale est davantage une aide qu’un contrôle à proprement parler. Il n’est pas rare que certains mots soient reconnus à tort comme des erreurs et, inversement, certaines fautes grammaticales passent au travers des mailles du filet. Par conséquent, ne vous fiez pas aveuglément à la correction automatique.
En cliquant avec le bouton droit de la souris sur un passage souligné en rouge ou en bleu, des suggestions apparaissent dans le menu contextuel, que vous pouvez accepter par un clic. Cependant, si un mot contient plus de deux lettres erronées ou inversées, Word n’arrivera pas à deviner l’expression que vous voulez utiliser.
Vérifier manuellement l’orthographe et la grammaire
Celle-ci indique automatiquement l’erreur suivante à partir de la position du curseur et suggère des corrections. En cliquant sur « Ignorer », vous pouvez conserver le terme identifié comme erroné. Word ne signalera plus ce terme comme une erreur.
La correction des fautes de grammaire est particulièrement pratique, puisque Word renvoie aux règles grammaticales, ce qui permet d’éviter ces erreurs à l’avenir.
- Boîte email Exchange jusqu’à 50 Go
- Dernières versions de vos applications Office préférées
- Assistance gratuite pour l’installation
Activer le correcteur d’orthographe automatique dans les anciennes versions de Word
Depuis plusieurs versions, Word fait apparaître dans la barre d’état située au bas de la fenêtre une icône qui indique l’état du correcteur d’orthographe. En faisant un clic droit sur cette icône dans les versions actuelles de Word, un menu contextuel apparaît et permet de modifier la barre d’icônes. Dans les anciennes versions de Word, ce menu contextuel contenait les options « Masquer les fautes d’orthographe » et « Masquer les fautes de grammaire » et donnait directement accès aux paramètres du correcteur d’orthographe.
Microsoft 365 est une solution Office basée sur serveur qui contient notamment Word, Excel et PowerPoint. Son avantage principal est que toutes les mises à jour sont gérées automatiquement. Elle s’adresse aux particuliers, aux indépendants et aux petites entreprises.
Pour plus de renseignements et de l’aide, lisez nos autres articles sur Microsoft Word :