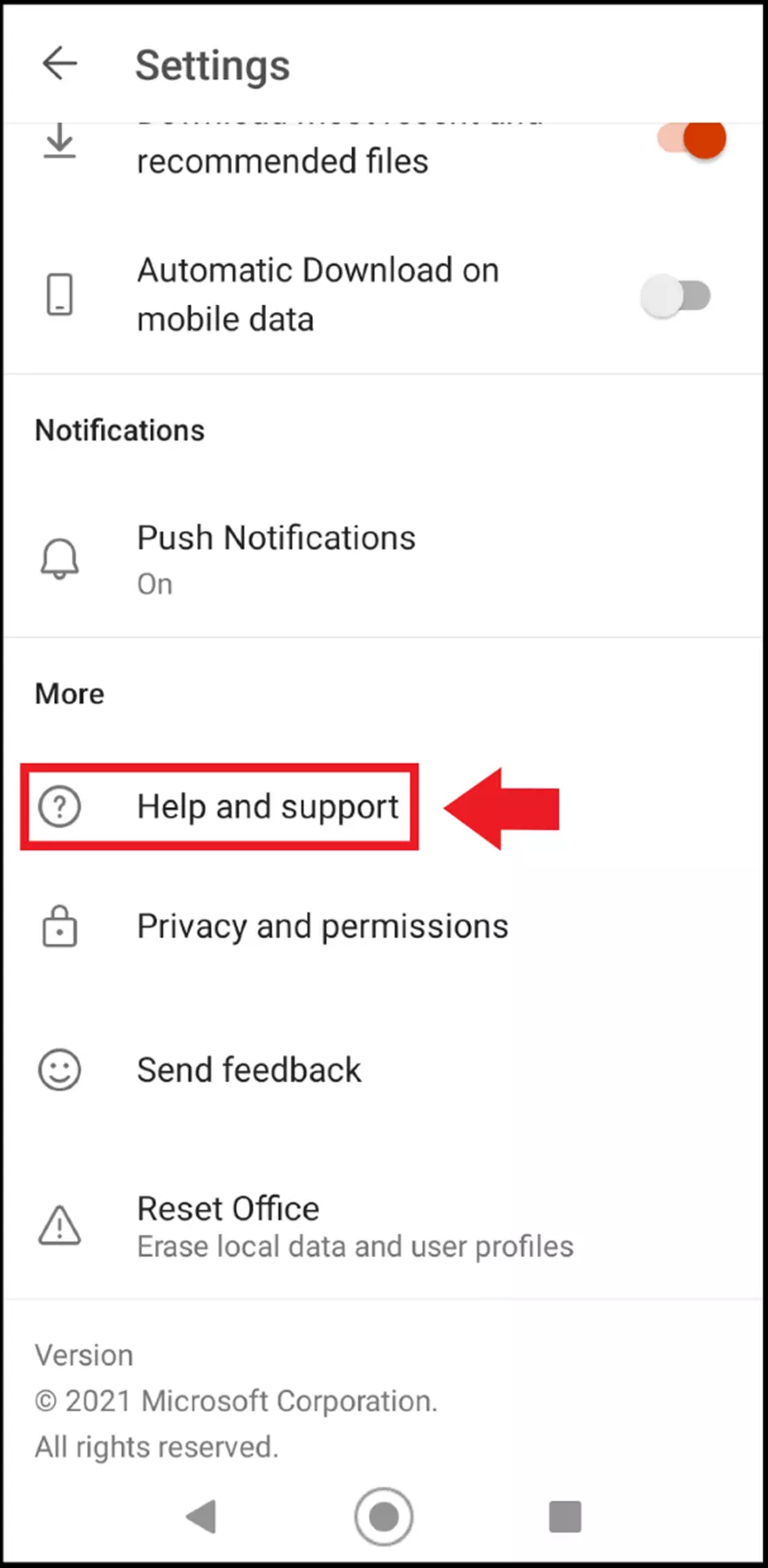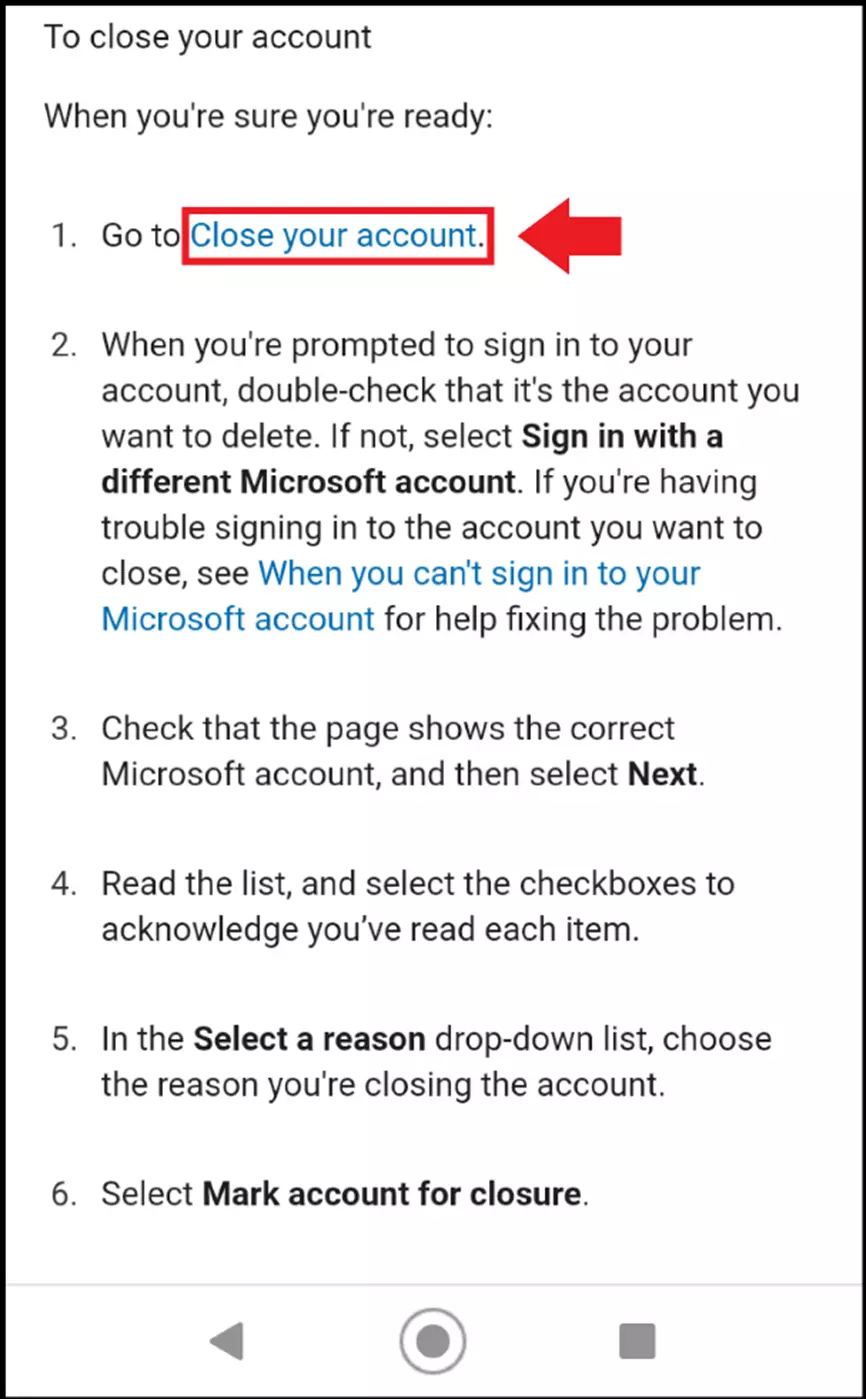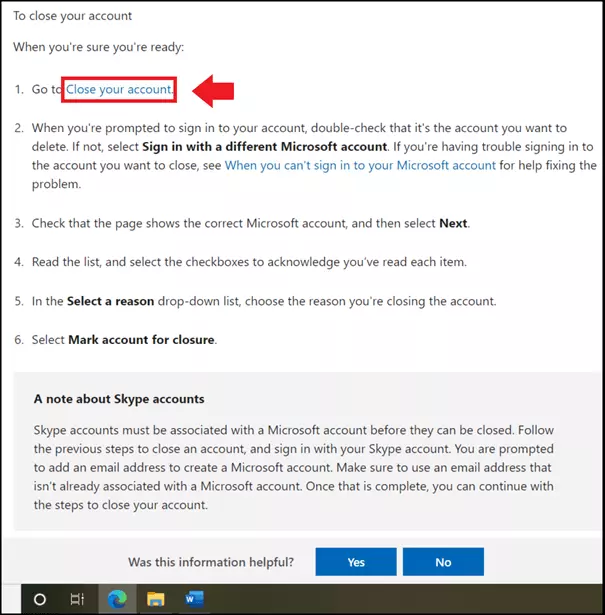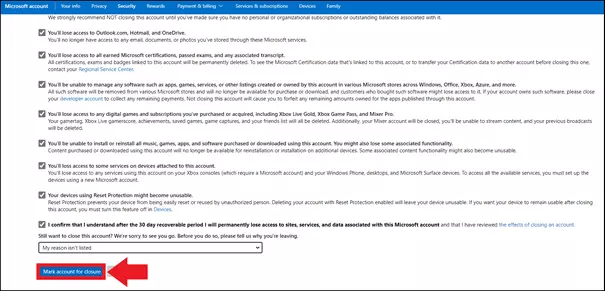Supprimer un compte Microsoft : pas à pas
Supprimer un compte Microsoft se fait très simplement via la page de support technique sur le site Web de Microsoft. Vous pouvez y accéder aussi bien avec l’application qu’avec votre navigateur de bureau.
- Adresse email à votre nom
- Fonctions d'IA pour rédiger des emails parfaits (en option)
- Messagerie sécurisée avec protection anti-spam
Guide rapide : supprimer un compte Microsoft
Dans l’application Office
- Dans l’application, appuyez sur votre photo de profil.
- Appuyez sur « Paramètres ».
- Faites défiler jusqu’à « Aide et support ».
- Dans la barre de recherche, tapez « Supprimer ».
- Sélectionnez l’article « Fermer votre compte Microsoft ».
- Cliquez sur « Fermer votre compte ».
- Allez sur « Marquer le compte pour clôture ».
Dans le navigateur
- Sur le site Microsoft, cliquez sur « Support technique ».
- Tapez « Supprimer » dans la barre de recherche.
- Sélectionnez l’article « Fermer votre compte Microsoft ».
- Faites défiler jusqu’à « Fermer votre compte ».
- Cliquez sur « Marquer le compte pour fermeture ».
Supprimer un compte Microsoft : ce qu’il faut savoir
Un compte Microsoft offre de nombreux avantages : grâce à un seul compte, vous pouvez vous connecter à différents services Microsoft comme Skype, Xbox Live ou Outlook et connecter Online-Office et des services cloud comme Microsoft 365 et OneDrive avec votre compte. Pour les personnes qui souhaitent passer à une alternative de Microsoft et n’ont donc plus besoin d’un compte, il est recommandé de le fermer et de supprimer toutes les données.
Avant de supprimer votre compte Microsoft, gardez à l’esprit que vous n’aurez plus accès aux services suivants :
- comptes Outlook/Hotmail/Live/MSN
- données OneDrive/Xbox Live
- comptes NuGet.org
- identifiants Skype
- licences permanentes comme Office 2019 famille et étudiant
Avant cela, il convient donc de sauvegarder vos données, de résilier les abonnements liés au compte et d’utiliser les éventuels crédits restants. Assurez-vous également de créer un compte local sur Windows 10 ou 11 avant de supprimer votre compte Microsoft.
Supprimer un compte Microsoft via l’application Office pour mobile
Étape 1 : ouvrez l’application Office pour mobile et appuyez sur votre photo de profil en haut à gauche.
Étape 2 : appuyez sur le symbole en forme de roue dentelée pour accéder aux « Paramètres ».
Étape 3 : faites défiler le menu des paramètres et appuyez sur « Aide et support technique ». L’application va ensuite vous demander comment vous voulez ouvrir le lien. Sélectionnez ici l’application de navigateur installée sur votre appareil.
Étape 3 : vous êtes désormais sur la page du support technique de Microsoft. Faites défiler jusqu’en bas, jusqu’au champ de recherche sous « Besoin d’aide ? » Tapez « Supprimer » et sélectionnez « Supprimer votre compte Microsoft » dans les résultats.
Étape 4 : la page du support technique pour la suppression du compte s’ouvre. Lisez bien toutes les informations. La section « Supprimer le compte » se trouve en bas de la page. Appuyez sur le lien « Fermer votre compte ».
Étape 4 : suivez maintenant les autres étapes de la suppression dans le navigateur.
Supprimer un compte Microsoft dans le navigateur
Étape 1 : si vous ne débutez pas la résiliation via l’application, ouvrez votre navigateur de bureau et accédez au site Web de Microsoft. Allez ensuite dans le menu symbolisé par les trois traits en haut à gauche et sélectionnez « Support technique ».
Étape 2 : dans la barre de recherche, tapez « Supprimer ». Cliquez sur le résultat « Supprimer le compte » et ouvrez « Comment fermer votre compte Microsoft ».
Étape 3 : une fois que vous avez lu toutes les informations relatives à la suppression de compte, faites défiler la page jusqu’à la section « Fermer votre compte » et cliquez sur « Fermer le compte ». Connectez-vous d’abord avec vos données utilisateur. Il se peut que vous deviez vérifier votre connexion à l’aide d’un code de sécurité de Microsoft.
Étape 4 : cliquez ensuite sur « Suivant » et cochez chaque case de la liste dans la fenêtre suivante. Dans le menu déroulant, vous pouvez en outre indiquer le motif de votre choix pour la suppression. Pour finir, cliquez sur « Marquer le compte pour fermeture ».
Étape 5 : votre compte Microsoft est maintenant enregistré comme compte désactivé pendant 30 ou 60 jours en option. Si vous ne vous y reconnectez pas, il sera supprimé une fois ce délai écoulé.
Vous cherchez une alternative aux solutions logicielles de Microsoft ? Google propose des offres similaires dans son portefeuille. Notre article Google Workspace versus Microsoft 365 vous permet de faire un comparatif.
- Tous les outils Google au même endroit
- Messagerie professionnelle via Gmail
- Utiliser Gmail avec votre domaine chez IONOS