Trouver le steam screenshots folder : le guide étape par étape
Faire des captures d’écran dans Steam est très simple, mais les retrouver après le jeu est une tout autre affaire. Nous vous exposons les différentes options pour accéder aux captures d’écran et comment modifier l’emplacement d’enregistrement des captures d’écran.
Comment faire une capture d’écran dans Steam ?
Steam est l’une des plateformes les plus populaires pour télécharger et jouer aux dernières nouveautés en matière de jeux vidéo. Parfois, on aurait envie de conserver une scène précise d’un jeu sous la forme d’une capture d’écran. Steam a cet aspect pratique d’intégrer d’emblée cette fonctionnalité, de sorte que vous n’ayez pas besoin d’un autre outil de capture d’écran. Dans Steam, il suffit donc d’appuyer sur [F12] pour cela. Une petite zone de notification de Steam vous informe que la capture d’écran a réussi.
Mais retrouver la capture d’écran ultérieurement n’est malheureusement pas aussi simple. Nous vous présentons deux méthodes pour trouver vos captures d’écran.
Vous pouvez configurer vos sessions de jeu comme vous le souhaitez avec votre propre serveur de jeu. Jouer en communauté avec d’autres utilisateurs ne pose ainsi aucun problème. Chez IONOS, vous pouvez louer un serveur de jeux.
Option nº 1 : consulter les captures d’écran dans l’application Steam
Le moyen le plus simple d’accéder aux captures d’écran de jeu est de passer par l’application Steam elle-même. Vous pouvez également afficher leur emplacement sur votre ordinateur. Procédez comme suit à cet effet :
- Sélectionnez sur « Aperçu » dans la barre de menu supérieure, puis « Captures d’écran ».
- Une nouvelle fenêtre de gestion des captures d’écran s’affiche.
- Cliquez sur le jeu dans lequel vous avez pris la capture d’écran que vous voulez voir.
- Cliquez ensuite sur le bouton « Afficher sur le disque » en dessous. L’emplacement de toutes les captures d’écran de ce jeu s’ouvre alors.
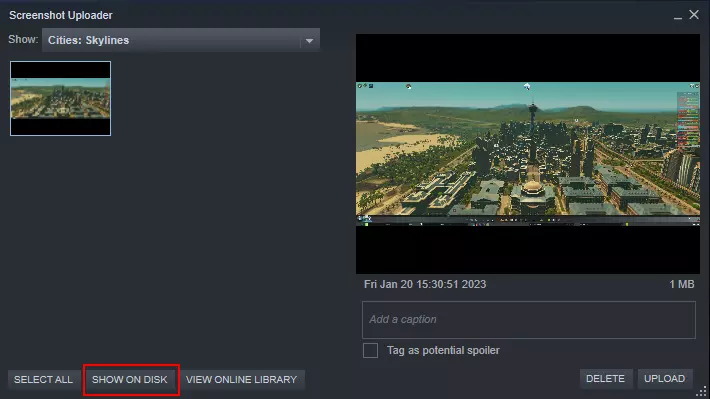
Option nº 2 : trouver le dossier de captures d’écran Steam sur l’ordinateur
La deuxième façon de trouver des captures d’écran prises avec Steam est de passer par leur emplacement dans l’ordinateur. Si les réglages par défaut de Steam sont actifs, les captures d’écran sont stockées dans un sous-dossier du dossier du programme Steam. Il est tout aussi aisé d’y accéder.
Pour trouver les captures d’écran sur un PC Windows, ouvrez l’Explorateur et, si vous avez installé Steam dans le chemin par défaut, entrez le chemin suivant dans la barre de saisie de l’Explorateur :
C:\Programm Files (x86)\Steam\userdataVous allez maintenant observer les dossiers de tous les utilisateurs qui utilisent Steam sur cet ordinateur. Les dossiers sont nommés avec différentes combinaisons de chiffres. Il s’agit des ID Steam respectifs des utilisateurs. Ouvrez le dossier contenant votre ID Steam, puis successivement les dossiers « 760 » et « Remote ». Ce dossier contient des sous-dossiers supplémentaires alloués aux différents jeux dans lesquels vous avez pris des captures d’écran. Ici, les combinaisons numériques correspondent aux ID des jeux respectifs. Ouvrez le dossier de votre jeu, puis ouvrez le dossier « screenshots ».
Si vous utilisez Steam sous macOS et que vous avez donc effectuer des captures d’écran sur Mac, vous pouvez adopter une approche similaire pour trouver leur emplacement. Vous trouverez le dossier Steam générique sous « Utilisateurs » > « (votre nom d’utilisateur) » > « Bibliothèque » > « Application Support » > « Steam ». Procédez ensuite comme décrit ci-dessus, puis cliquez sur les différents dossiers de l’ID Steam vers l’ID de jeu et enfin vers le steam screenshots folder.
Comment modifier l’emplacement du dossier de captures d’écran dans Steam ?
Si vous souhaitez accéder régulièrement à vos captures d’écran et ne voulez pas accéder à ce chemin compliqué à chaque fois, vous pouvez modifier l’emplacement des captures d’écran dans l’application Steam. Cela fonctionne ainsi :
- Cliquez sur « Aperçu » dans la barre de menu supérieure de Steam, puis sur « Paramètres ».
- Dans la fenêtre qui s’ouvre, sélectionnez l’élément de menu « En jeu ».
- Vous pouvez modifier l’emplacement d’enregistrement sur le côté droit. Cliquez sur « Dossier de captures d’écran », puis sélectionnez un nouveau dossier pour y enregistrer les captures d’écran.
- Cochez la case « Conserver une copie non compressée », puis cliquez sur « OK ».
Les captures d’écran seront enregistrées dès maintenant dans le dossier que vous avez sélectionné.
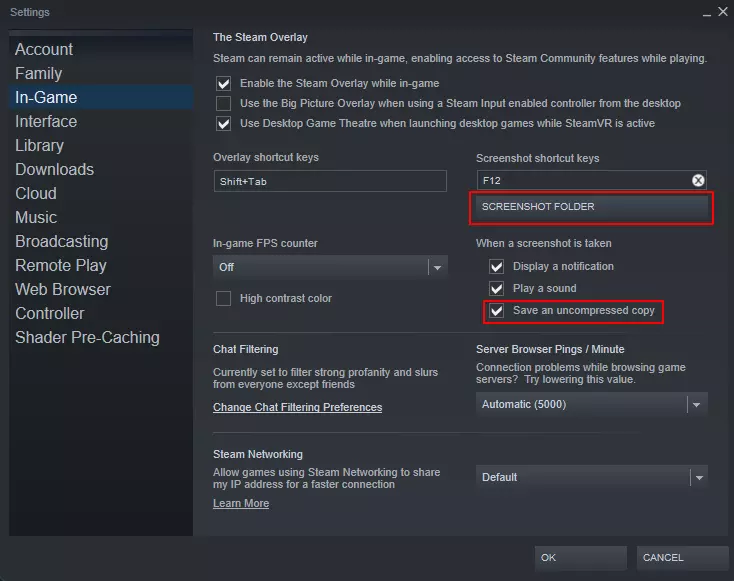
Vous pouvez définir en plus un raccourci clavier personnel pour faire une capture d’écran dans ce menu. [F12] est configuré par défaut. Entrez votre raccourci clavier dans la zone « Raccourci des captures d’écran ».
Parcourez le Digital Guide pour consulter plus d’articles autour de Steam. Avez-vous déjà acheté un jeu qui s’est avéré moins intéressant que vous l’espériez ? L’option de remboursement de Steam vous permet de retourner facilement des achats malencontreux. L’option de partage familial de Steam est également une fonctionnalité pratique : elle vous permet de partager votre bibliothèque de jeux avec d’autres personnes.

