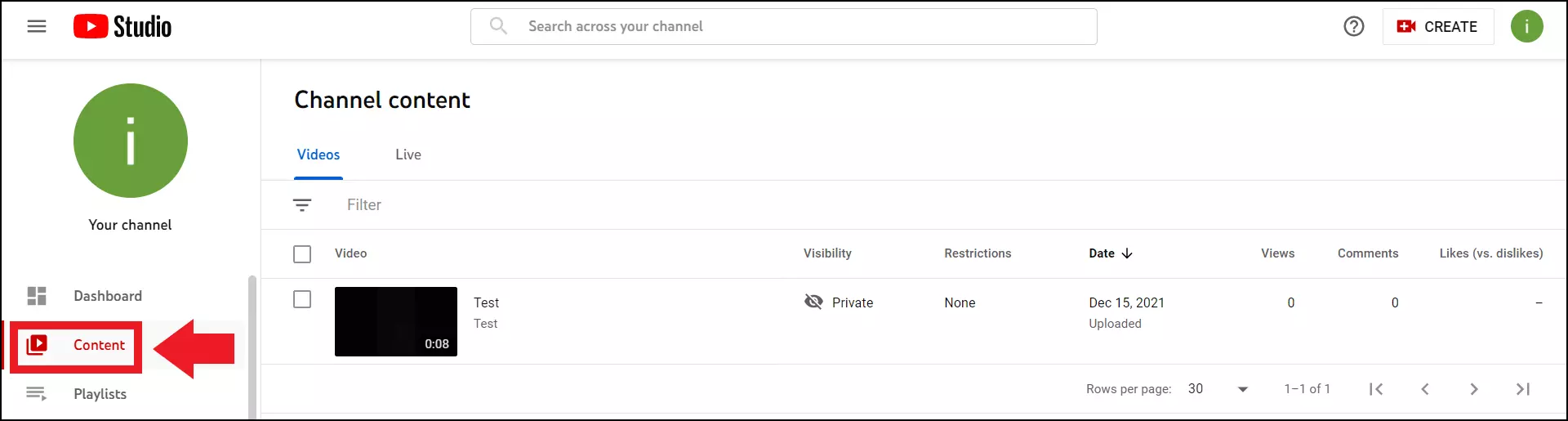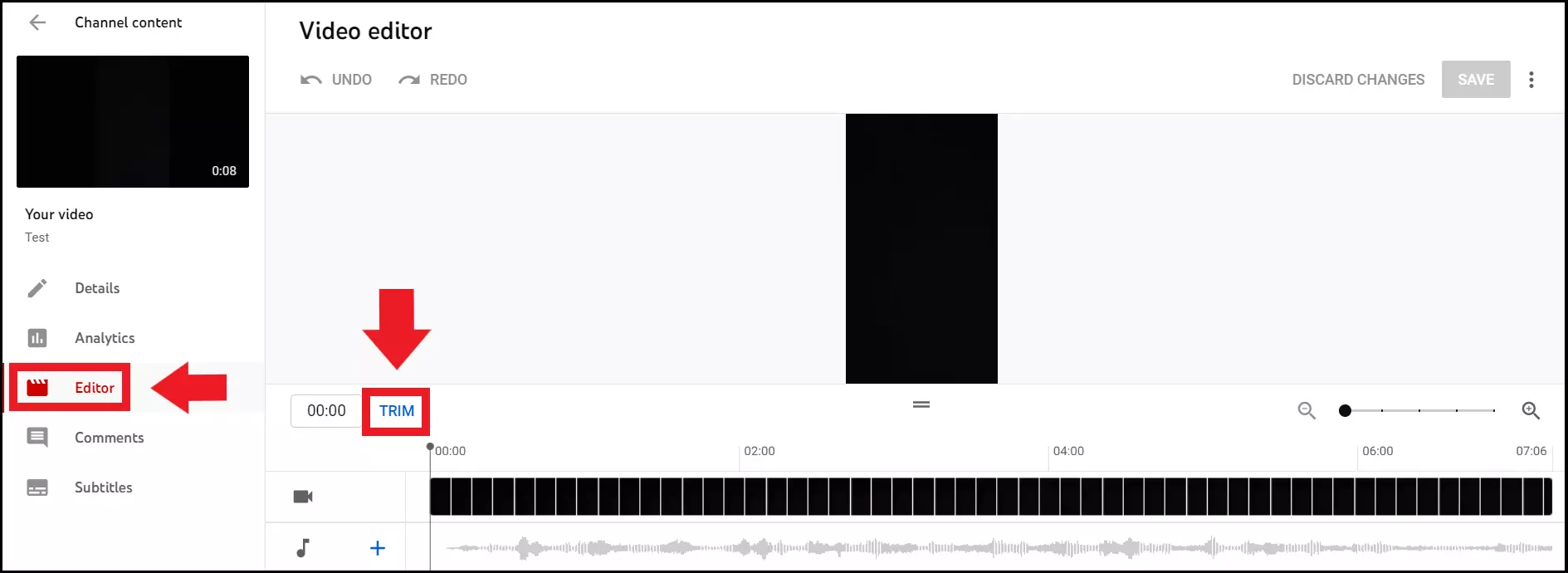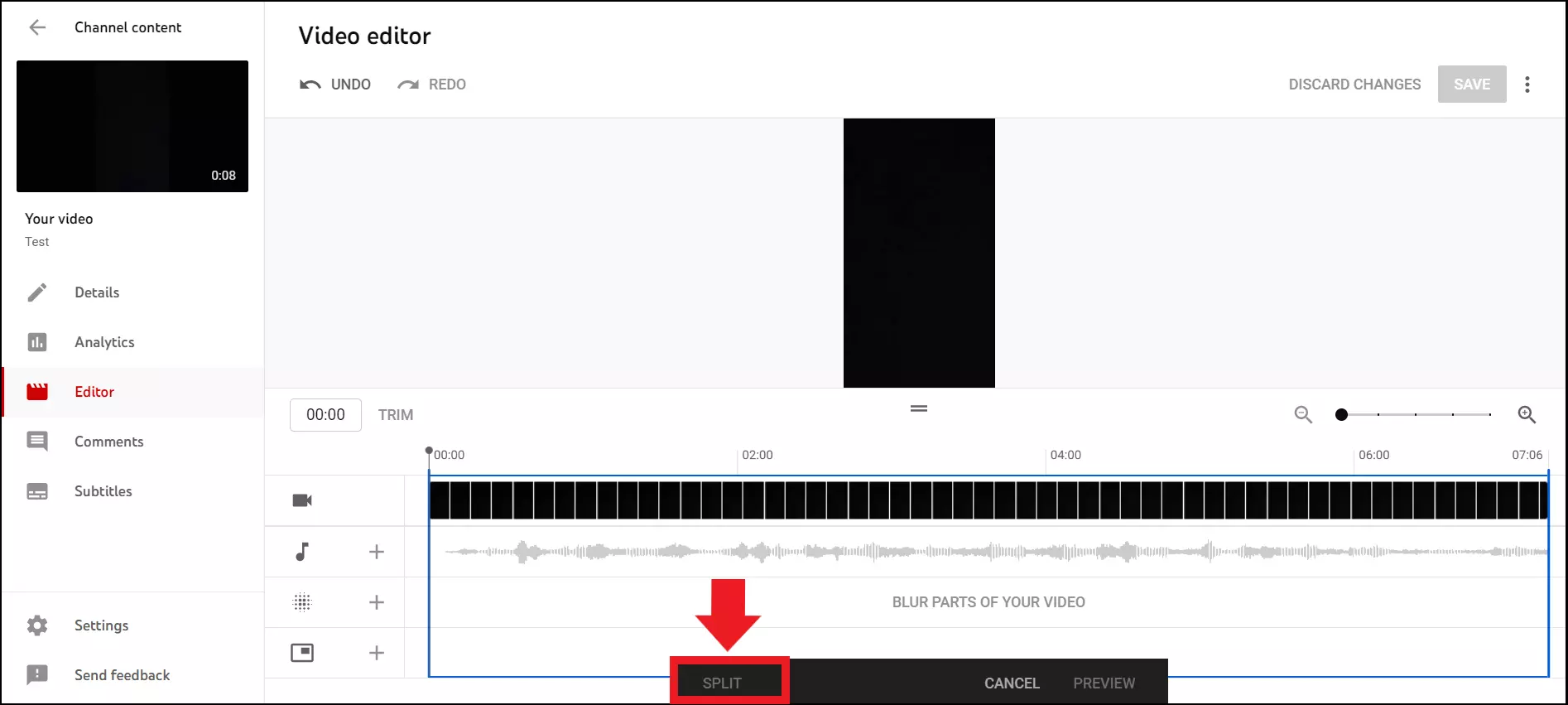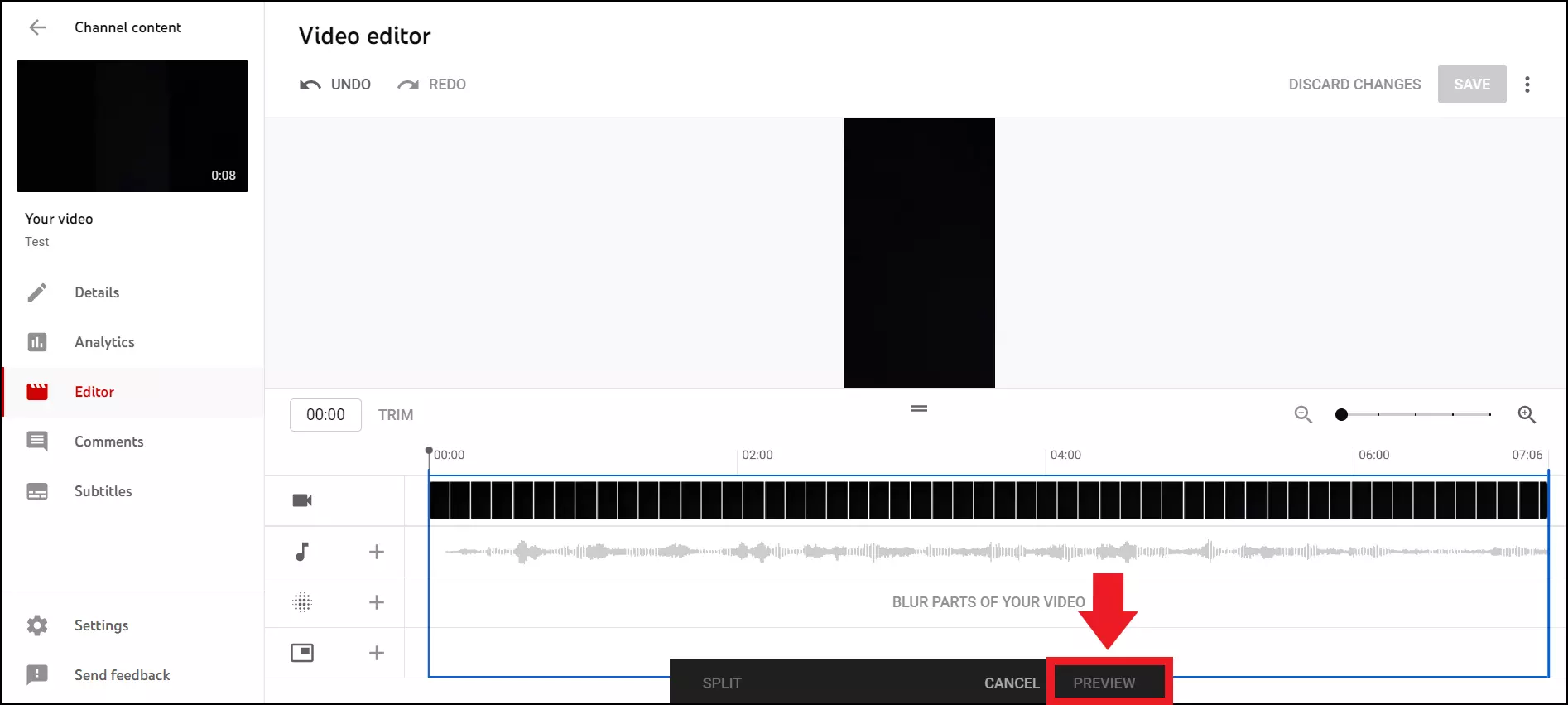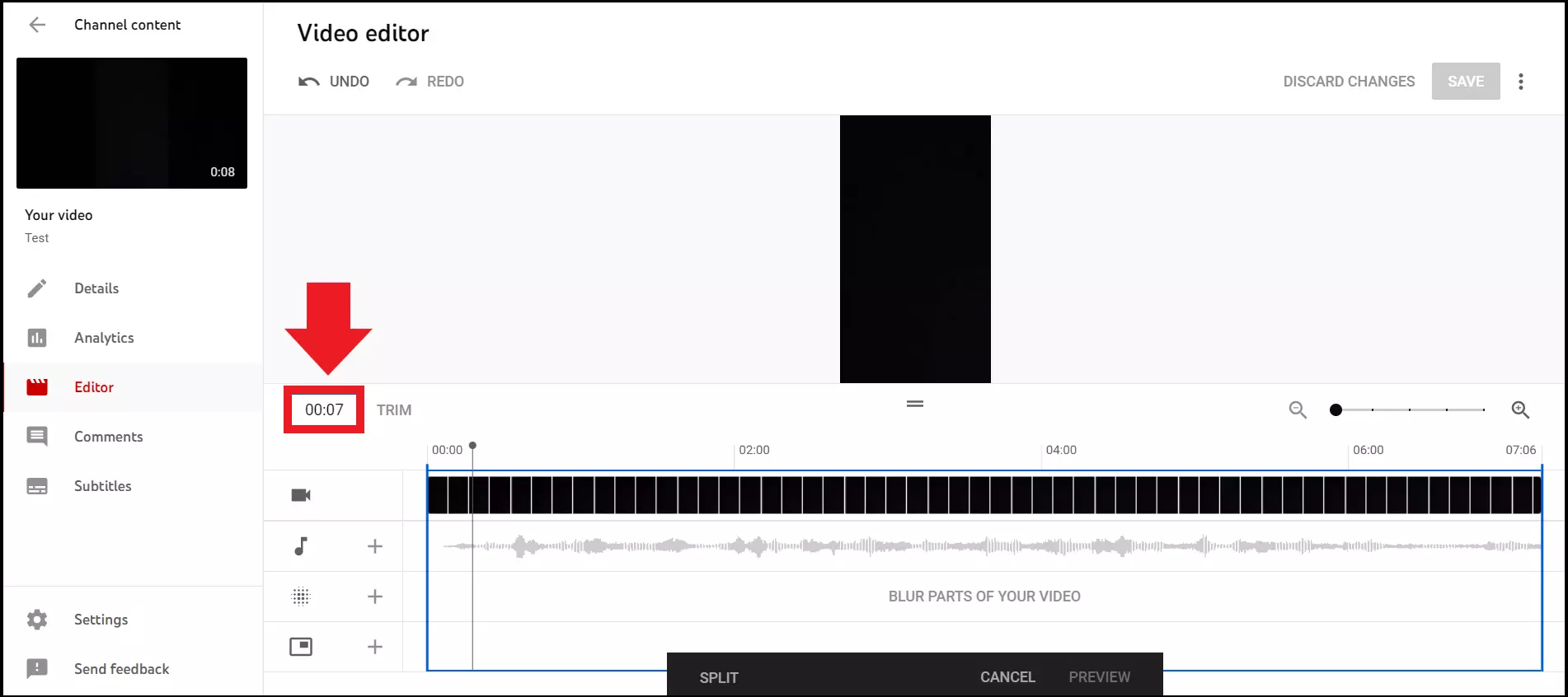Éditer des vidéos YouTube grâce à l’éditeur vidéo intégré à la plateforme
Pour éditer rapidement des vidéos YouTube, la plateforme de partage de vidéos propose un éditeur intégré gratuit. Vous pouvez ainsi placer vos repères de coupe au début, à la fin ou au milieu de vos vidéos afin de monter facilement votre contenu par la suite.
- Domaine .eu ou .fr + éditeur de site gratuit pendant 6 mois
- 1 certificat SSL Wildcard par contrat
- Boîte email de 2 Go
Guide rapide : éditer des vidéos YouTube
- Commencez par vous connecter à YouTube Studio.
- Accédez à la rubrique « Contenu ».
- Ouvrez la vidéo que vous souhaitez éditer.
- Sélectionnez « Application de montage » (sur la gauche).
- Cliquez ensuite sur « Couper ».
- Une fois vos modifications effectuées, sauvegardez-les en cliquant sur « Enregistrer ».
Qu’est-ce que l’éditeur vidéo de YouTube ?
YouTube compte parmi les plateformes de partage de vidéos les plus populaires de tous les temps. Les utilisateurs peuvent visionner gratuitement des vidéos sur tous les sujets possibles et imaginables, mais ils peuvent également mettre en ligne leur propre contenu. Que le montage fasse partie de vos passe-temps ou que vous souhaitiez devenir streamer ou encore influenceur, et donc gagner de l’argent grâce à YouTube, il est important d’éditer soigneusement vos vidéos. En effet, plus la qualité de vos vidéos est élevée et plus vous ciblez le traitement de celles-ci, plus vous êtes susceptible d’attirer un grand nombre d’abonnés.
Pour ne pas investir dans un outil de montage coûteux et si des fonctionnalités de base vous suffisent, YouTube propose gratuitement un éditeur vidéo intégré. Vous pouvez ainsi monter des vidéos après les avoir chargées dans YouTube Studio. Cela n’a aucune influence sur les éléments importants de vos vidéos, comme leur URL, nombre de vues ou de commentaires. YouTube (ou Google) précise toutefois qu’il n’est pas toujours possible de modifier ultérieurement une vidéo très populaire comptabilisant plus de 100 000 vues (par exemple). Vous pouvez cependant vous tourner vers d’autres programmes de montage vidéo gratuits ou payants et éditer vos vidéos avant de les mettre en ligne sur YouTube.
Monter une vidéo YouTube avec l’éditeur : instructions étape par étape
Suivez ces instructions pour éditer vos vidéos après leur mise en ligne sur YouTube à l’aide de l’éditeur intégré. Il n’est possible d’utiliser l’éditeur qu’avec la version bureau de YouTube.
Étape 1 : accédez à YouTube Studio et connectez-vous à l’aide des informations de connexion Google associées à votre chaîne YouTube. Vous pouvez également vous rendre sur la page YouTube officielle, vous connecter à votre compte, puis cliquer sur votre photo de profil. Ensuite, sélectionnez « YouTube Studio » dans le menu.
Étape 2 : dans le menu de gauche, accédez maintenant à la rubrique « Contenu ».
Étape 3 : vous pouvez maintenant cliquer sur la miniature ou le titre de la vidéo en question pour commencer le montage.
Étape 4 : pour éditer la vidéo sélectionnée, cliquez ensuite sur « Application de montage » dans la barre de gauche. Pour commencer le montage de votre vidéo, utilisez le bouton « Couper ».
Étape 5 : pour vous faciliter la tâche, YouTube vous permet de déterminer les parties que vous souhaitez conserver à l’aide du cadre bleu sur la ligne temporelle. Dans ce cadre bleu, sélectionnez le début du passage que vous souhaitez supprimer et cliquez sur « Diviser ».
Étape 6 : une barre bleue s’affiche alors ; faites-la glisser jusqu’à la fin du passage que vous souhaitez éditer. L’éditeur se charge ensuite de supprimer le passage ainsi sélectionné. Vous pouvez cliquer sur « Prévisualiser » pour vous faire une idée du résultat ainsi obtenu.
Étape 7 : si votre travail de montage vous convient, sauvegardez vos modifications en cliquant sur « Enregistrer ».
Étape 8 : pour annuler vos modifications, il vous suffit de cliquer sur « Tout effacer ». Si vous souhaitez seulement supprimer l’un de vos repères de coupe, cliquez sur le symbole « X » au-dessus du passage sélectionné.
Une édition à la seconde près
Pour placer un repère de coupe à la seconde près, renseignez simplement dans l’éditeur le moment exact de la vidéo pour lequel vous souhaitez définir ce repère de coupe. Pour ce faire, entrez le moment exact dans le champ prévu à cet effet, juste à côté du bouton « Couper ».