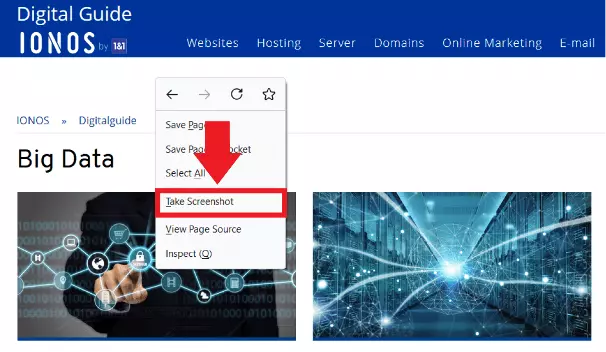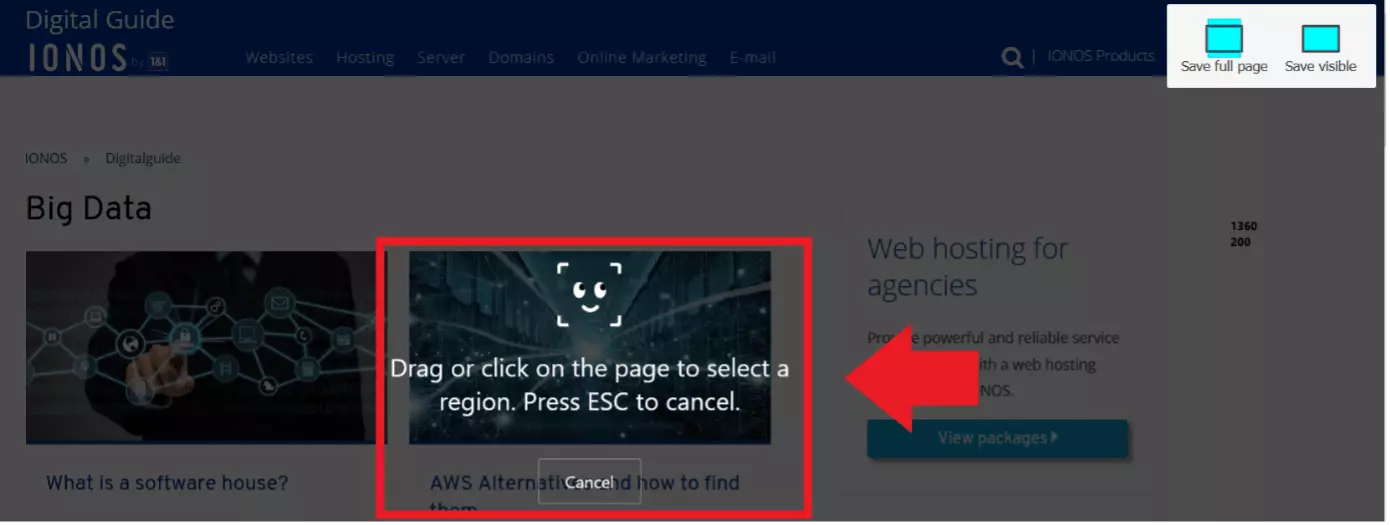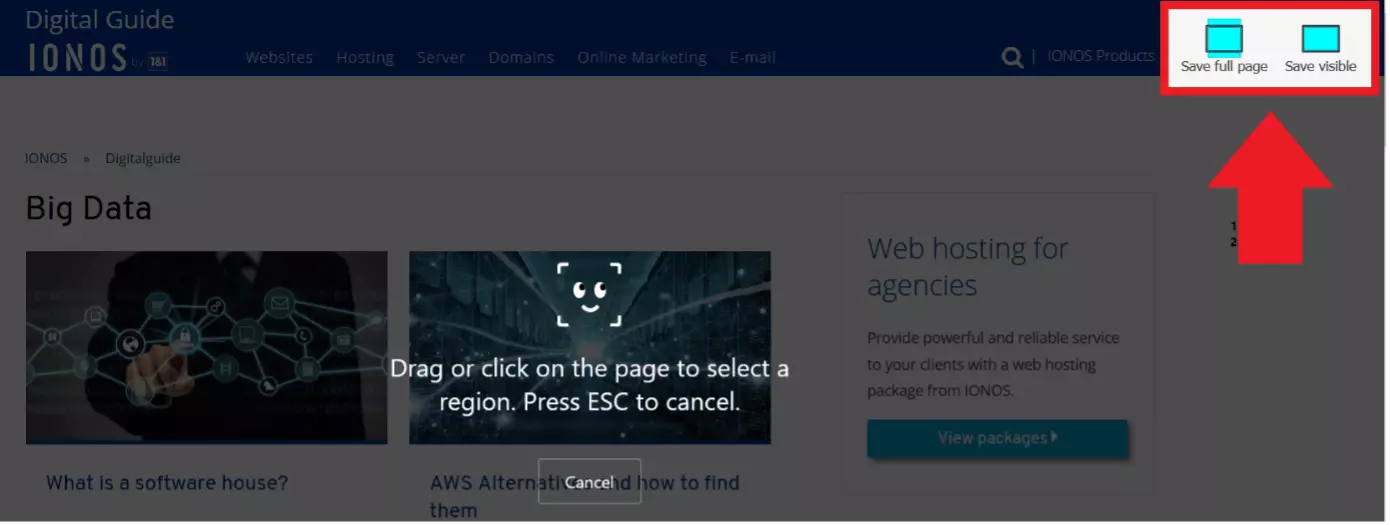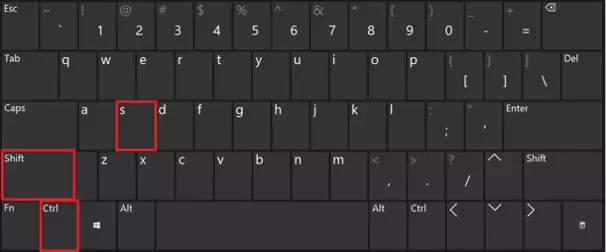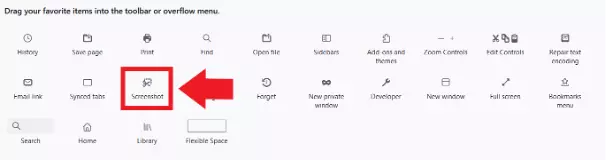Firefox Screenshots : créer une capture d’écran avec Firefox en toute simplicité
L’outil de capture d’écran intégré de Mozilla, Firefox Screenshots, vous permet de réaliser facilement une capture d’écran dans Firefox. Notre guide pas à pas vous explique comment réaliser des captures d’écran d’une page, de l’écran ou de zones sélectionnées à l’aide de l’outil intégré ou d’un raccourci.
- Domaine .eu ou .fr + éditeur de site gratuit pendant 6 mois
- 1 certificat SSL Wildcard par contrat
- Boîte email de 2 Go
Guide rapide : créer une capture d’écran dans Firefox
- Faites un clic droit sur la page concernée ou appuyez sur les touches de raccourci [Ctrl] + [Maj] + [S].
- Sélectionnez la zone de capture d’écran à l’aide de l’outil de sélection.
- Autre possibilité : cliquez sur « Capturer la page complète » ou « Capturer la zone visible ».
Capture d’écran dans Mozilla Firefox : prendre un screenshot grâce à l’outil intégré
Les captures d’écran permettent d’illustrer des processus, de documenter des problèmes techniques apparaissant sur un ordinateur ou de partager des communications. Par le passé, pour prendre une capture d’écran, les utilisateurs de Firefox devaient utiliser des modules complémentaires spécifiques, des outils de capture d’écran ou des fonctionnalités de capture d’écran disponibles sous Windows et Mac. Cette époque est aujourd’hui révolue. Depuis la sortie de Firefox 56, le navigateur Firefox dispose d’un outil de capture d’écran intégré : Firefox Screenshots. Que ceux qui regrettent l’absence de l’icône de capture d’écran dans la barre de recherche depuis la sortie de Firefox 88 se rassurent : cette fonctionnalité existe toujours. Pour l’utiliser, il vous suffit de suivre nos instructions.
Créer une capture d’écran Firefox avec un clic droit
Étape 1 : dans le navigateur Firefox, rendez-vous sur la page dont vous souhaitez réaliser une capture d’écran. Effectuez un clic droit sur une zone vide de la page. Un menu contextuel s’ouvre alors, dans lequel vous pouvez sélectionner « Effectuer une capture d’écran ».
Étape 2 : une interface de capture d’écran s’ouvre alors avec un outil de sélection. Le cadre de sélection vous permet de choisir la zone de l’écran, les éléments individuels que vous souhaitez capturer ou l’intégralité de l’écran. Pour cela, faites glisser le cadre sur les éléments dont vous avez besoin.
Étape 3 : en fonction de vos besoins, vous pouvez cliquer sur « Capturer la zone visible » si vous n’avez besoin que de la partie visible du site ou sur « Capturer la page complète » si vous souhaitez copier l’ensemble de la page Web, y compris la partie non visible.
- Modifiez, partagez et stockez vos fichiers
- Data centers européens certifiés ISO
- Sécurité élevée des données, conforme au RGPD
Créer une capture d’écran dans Firefox avec un raccourci
Étape 2 : Firefox Screenshots s’ouvre alors avec l’outil de sélection. Pour effectuer une capture d’écran, suivez la procédure décrite ci-dessus.
Intégrer le bouton de capture d’écran Firefox à la barre d’outils
Si vous êtes nostalgique de l’icône de capture d’écran qui apparaissait dans la barre de recherche avant la mise à jour Firefox 88, vous pouvez facilement le replacer dans la barre d’outils du navigateur. Cliquez sur l’icône représentant trois traits en haut à droite. Allez sur « Outils supplémentaires » puis sur « Personnaliser la barre d’outils... ». Dans l’onglet suivant, sélectionnez l’icône de capture d’écran avec les ciseaux et déplacez-la dans la barre d’outils du navigateur, par exemple à côté de la ligne de recherche. Confirmez en cliquant sur « Terminé ». Vous pouvez maintenant utiliser ce bouton pour vos futures captures d’écran.
- Adresse email à votre nom
- Fonctions d'IA pour rédiger des emails parfaits (en option)
- Messagerie sécurisée avec protection anti-spam