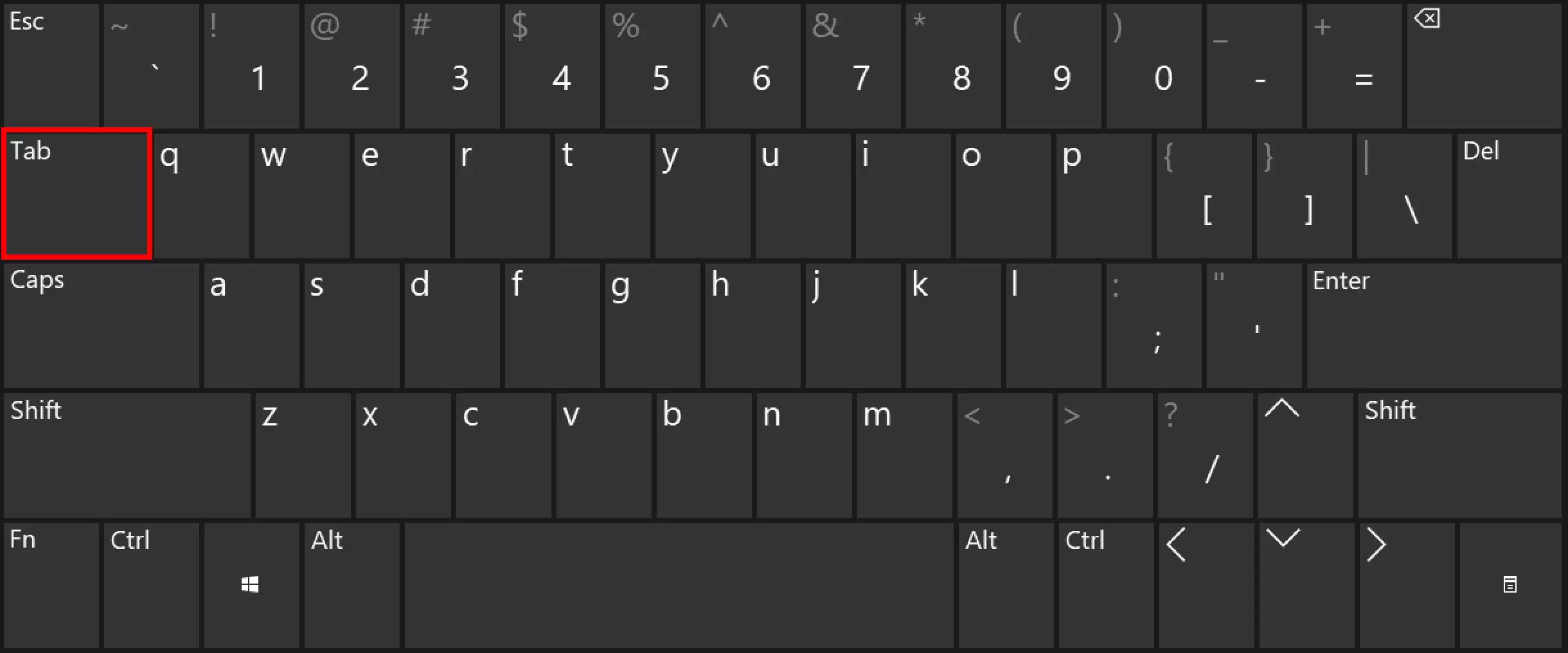La touche Tab : les principales fonctions de la touche tab
La touche Tab ou touche de tabulation, était déjà présente sur les claviers des machines à écrire mécaniques. Au départ, cette touche avait pour fonction de faciliter la création de tableaux et de permettre de changer de colonne grâce à une simple pression de touche. Sur les claviers modernes, cette touche possède bien plus de fonctions qui sont souvent inutilisées. Découvrez les principales fonctions de cette touche dans les applications, le navigateur et Windows.
La touche tab, qu’est-ce que c’est ?
L’abréviation Tab vient du mot tabulation (du latin « tabulator »). Ce nom vient de la fonction originelle de cette touche. En effet, la touche Tab permettait de classer clairement les données dans un tableau et de se déplacer entre les colonnes d’un document. Cette fonction est encore disponible dans les applications comme Microsoft Word ou lors de la création de tableaux Excel. Cependant, la touche Tab offre plus de fonctions comme vous pourrez le découvrir dans la section « Les fonctions de la touche Tab ».
Aujourd’hui, sur les claviers modernes, la touche Tab, tout comme la touche Alt et la touche Ctrl, dispose de davantage de fonctions. Découvrez dans cet article les fonctions, souvent non utilisées, de cette touche.
Où se trouve la touche Tab ?
La touche Tab se trouve sur le bord gauche du clavier, au-dessus de la touche de verrouillage majuscule et à gauche de la touche [A]. La touche Tab est marquée de deux flèches opposées l’une sous l’autre, pointant vers des barres verticales. Sur les claviers français, elle porte l’inscription « Tab ».
Quelles sont les fonctions de la touche Tab ?
La touche Tab possède un certain nombre de fonctions. Les actions possibles avec cette touche dépendent de l’endroit où se trouve le pointeur de la souris et du programme actif à ce moment-là. Ci-dessous, nous avons compilé les principales fonctions de la touche Tab et vous expliquons quand les utiliser :
Dans les traitements de texte : déplacer le curseur
Dans les applications comme Microsoft Word, cette touche vous permet de déplacer le curseur d’une distance fixe vers la droite. C’est ce qu’on appelle les taquets de tabulation. Cela correspond à la fonction d’origine de la touche sur les machines à écrire. Si le curseur se trouve devant un mot, celui-ci est déplacé vers la droite lorsque la touche Tab est pressée. Cette fonction est pratique, car elle permet, en pressant une seule touche, de créer des tabulations uniformisées et donc d’augmenter la distance à la marge gauche, de diviser le texte en colonnes ou en blocs de texte et de mettre en évidence les listes à puces.
Certaines applications insèrent des espaces dans les zones de tabulation, d’autres un signe de tabulation ou un code caractère rendant ainsi le formatage visible. Dans tous les cas, la touche Tab permet de créer un espace fixe, mais vide. Bien que celui-ci soit composé de plusieurs caractères, les programmes de traitement de texte gèrent cet espace comme s’il s’agissait d’un seul élément. Ainsi, il peut être déplacé en une seule pression sur une touche fléchée gauche ou droite.
Plusieurs applications, dont Word, offrent la possibilité de déterminer individuellement la taille des tabulations. Dans l’onglet « Affichage », cochez la case « Règle » et déterminez avec la souris l’emplacement auquel vous voulez que votre curseur saute lorsque vous appuyez sur Tab. Dans le programme de traitement de texte Word, la tabulation standard est de 1,25 cm. Cela signifie que le curseur se déplace de 1,25 cm lorsque la touche Tab est pressée.
Les programmeurs utilisent la touche Tab pour indenter les lignes de code et rendre plus lisible la hiérarchie du code. Cela rend les textes sources beaucoup plus lisibles et facilite le traitement.
Dans le navigateur Web : se déplacer entre les champs de formulaires et les éléments de navigation
Sur les sites Web, la touche Tab permet de se déplacer entre les éléments sélectionnables. Il s’agit généralement de champs de saisie tels que le nom et l’adresse sur les formulaires et d’éléments de navigation tels que les liens ou boutons sur les pages Web. Pressez la touche Tab sur un site Web pour vous déplacer vers le lien suivant. Le champ actuellement sélectionné est entouré d’une bordure discrète et se trouve au centre de la saisie. Pour confirmer votre choix, pressez la touche Entrée. Grâce à cette fonction, vous pouvez naviguer sur les sites Web sans utiliser la souris.
La touche Tab est reconnaissable grâce à ses deux flèches indiquant des directions opposées. Cela signifie que la direction de la fonction peut être inversée. Pour cela, il suffit de presser simultanément les touches Maj + Tab. La touche majuscule permet d’inverser la direction, ce qui permet de sélectionner l’élément précédent.
Dans Windows : naviguer entre les fenêtres actives
Avec le raccourci clavier [Alt] + [Tab], vous pouvez ouvrir un aperçu miniature des fenêtres et programmes actifs dans Windows. Maintenez la touche Alt pressée et appuyez sur la touche Tab autant de fois que nécessaire jusqu’à ce que la fenêtre désirée soit en premier plan. Relâchez les deux touches et travaillez dans la fenêtre sélectionnée qui est désormais active.
Dans le système d’exploitation de Microsoft, d’autres raccourcis clavier permettent également la navigation. Les raccourcis Windows peuvent vous faciliter considérablement la tâche.
Dans le système d’exploitation : compléter les commandes
Dans le programme de ligne de commande de Windows, Linux et de MacOS, la touche Tab permet de compléter automatiquement les commandes saisies. C’est intéressant, par exemple, dans l’invite de commande de Windows pour accéder plus rapidement à un répertoire spécifique. Il suffit de taper « cd prog », d’utiliser la touche Tab et de confirmer avec la touche [Entrée]. Le programme vous emmène automatiquement dans le dossier « Program Files ». Si vous voulez accéder à un autre dossier dont le nom commence par « prog », appuyez plusieurs fois sur la touche Tab jusqu’à ce que l’invite de commande affiche le répertoire souhaité. Cela fonctionne également avec d’autres commandes CMD.