Installer phpMyAdmin : mode d’emploi
phpMyAdmin est un outil conçu pour faciliter considérablement la gestion de base de données. Vous pouvez installer phpMyAdmin sur tous les principaux systèmes d’exploitation, et ce, en quelques étapes seulement.
phpMyAdmin : qu’est-ce que c’est ?
phpMyAdmin est un outil open source qui facilite la gestion de base de données pour les utilisateurs. Généralement, seule la ligne de commande permet d’accéder aux bases de données. phpMyAdmin propose toutefois une interface visuelle qui s’affiche directement dans le navigateur et aide les opérateurs de site Web à mieux interagir avec leurs bases de données MariaDB ou MySQL. Pour utiliser phpMyAdmin, vous n’avez pas besoin de connaître le langage des requêtes SQL : pour de nombreuses fonctionnalités, comme la création de tables, la procédure est simple et ne nécessite pas de connaître les commandes SQL.
En choisissant d’enregistrer votre domaine chez IONOS, vous pourrez facilement gérer votre propre site Web depuis un serveur Cloud IONOS. Vous n’êtes pas tout à fait sûr de vous ? Avec nos essais de serveurs Cloud gratuits, vous pouvez tester nos solutions sans engagement. Bien entendu, l’accès à MySQL et phpMyAdmin pour la gestion de base de données est inclus.
Prescriptions relatives à l’installation de phpMyAdmin
Pour installer phpMyAdmin sur votre serveur Web, vous devez satisfaire à plusieurs exigences. Celles-ci ne sont toutefois pas particulièrement strictes ; rien ne devrait donc vous empêcher d’utiliser cette interface Web.
- Serveur Web : pour installer phpMyAdmin, vous avez besoin d’un serveur Web tel qu’Apache ou Nginx.
- PHP : comme le laisse présager le nom de l’application, vous devez aussi disposer d’une version de PHP. Pour installer la dernière mise à jour de phpMyAdmin, n’importe quelle version à partir de PHP 7.2.5 peut faire l’affaire. Des extensions PHP, telles que mbstring, peuvent également contribuer à l’amélioration de vos performances.
- Base de données : phpMyAdmin prend en charge les bases de données compatibles avec MySQL (à partir de la version 5.5, que ce soit pour MySQL ou pour MariaDB).
- Navigateur Web : étant donné que phpMyAdmin est une application qui s’exécute dans votre navigateur Web, vous devez également utiliser le navigateur Web de votre choix. Assurez-vous que les cookies et JavaScript y sont bien activés.
Installation de phpMyAdmin sous Windows
Il est plus facile d’installer phpMyAdmin sous Windows en utilisant un logiciel tiers. Les programmes semblables à XAMPP proposent tout ce dont vous avez besoin pour pouvoir utiliser phpMyAdmin et, par la même occasion, configurer un serveur Web Apache. Git ou Docker vous permettent également d’installer phpMyAdmin sous Windows sans aucun problème. Découvrez avec nous un exemple d’installation de phpMyAdmin par l’intermédiaire de XAMPP. Pour savoir comment installer phpMyAdmin à l’aide des systèmes de contrôle de version Git ou Docker, consultez la documentation officielle de cette interface Web.
Étape 1 : télécharger et installer XAMPP
Commencez par installer le programme XAMPP. Vous trouverez facilement tous les fichiers que vous devez télécharger sur le site officiel de cette distribution open source développée par Apache. Suivez les instructions de l’assistant d’installation ou référez-vous à notre tutoriel XAMPP afin de finaliser l’installation sur votre système.
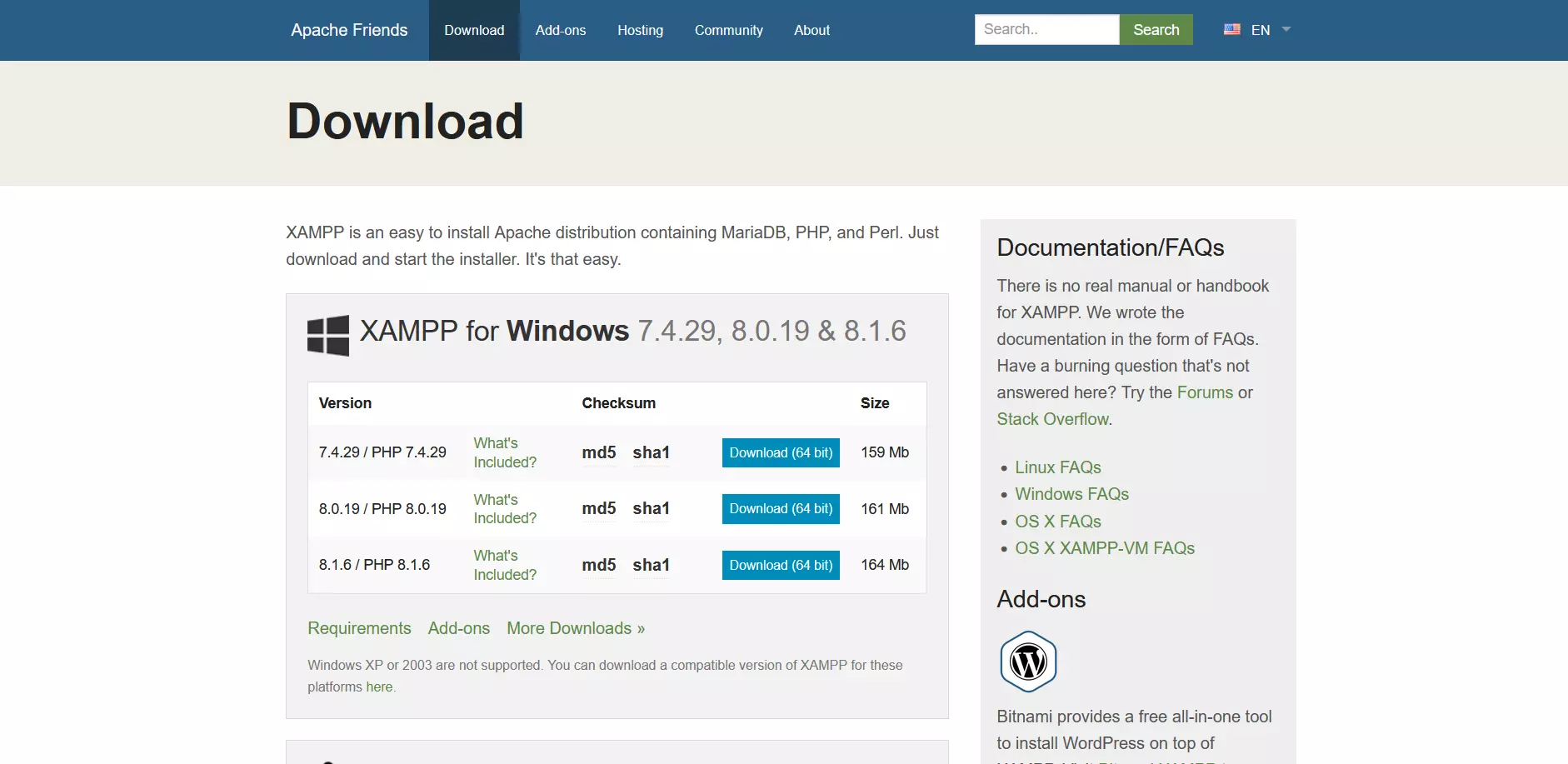
Étape 2 : lancer le serveur Web et la base de données dans XAMPP
Une fois XAMPP téléchargé, vous pouvez lancer le programme. Pour utiliser phpMyAdmin, il convient de lancer à la fois le serveur Web Apache et la base de données MySQL dans le XAMPP Control Panel à l’aide du bouton « Démarrer ».
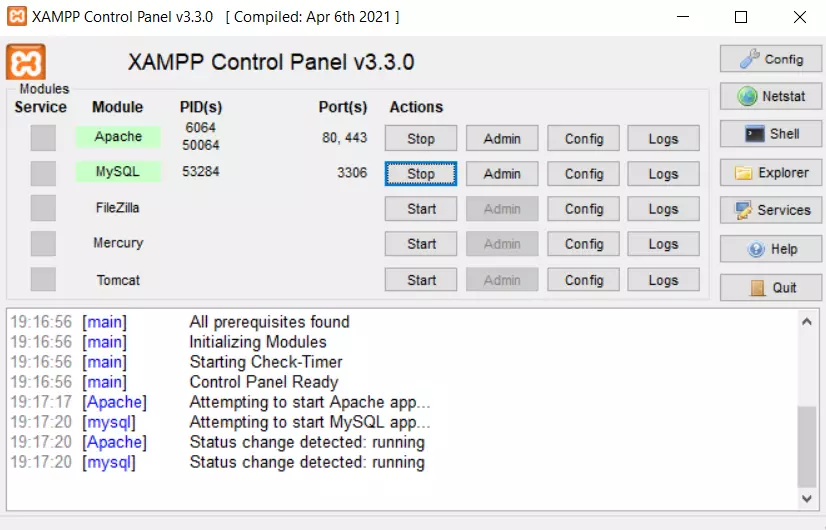
Étape 3 : ouvrir l’interface Web de phpMyAdmin
Il est très facile d’ouvrir l’interface Web de phpMyAdmin dans le navigateur de votre choix. Pour ce faire, entrez l’adresse «http://localhost/phpmyadmin» dans la barre de recherche de votre navigateur. Vous êtes alors automatiquement redirigé vers la page d’accueil de phpMyAdmin. Vous pouvez alors modifier vos paramètres et créer ou gérer vos propres bases de données.
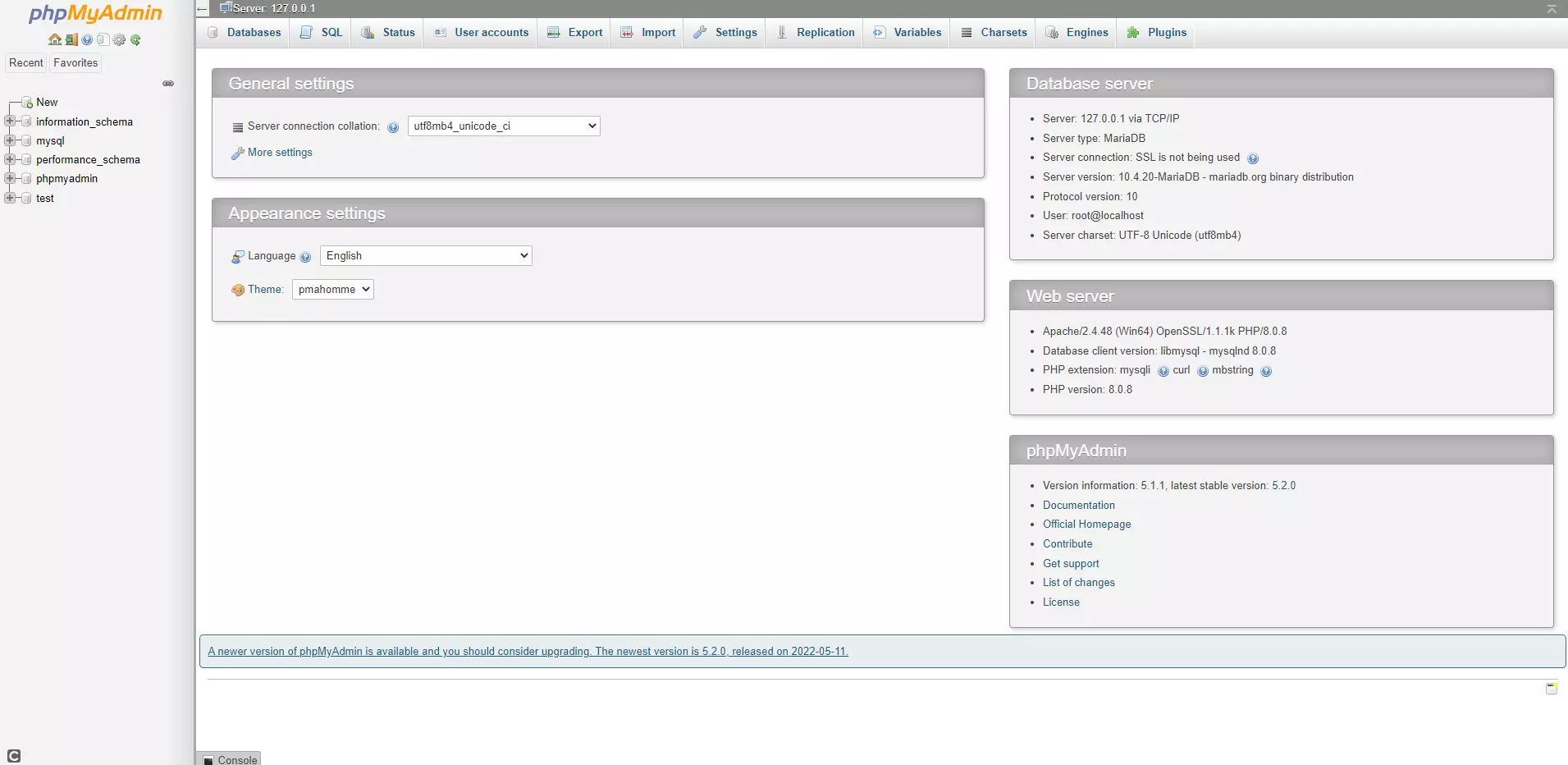
Installation de phpMyAdmin sous macOS
Vous pouvez aussi installer phpMyAdmin et l’utiliser sous macOS grâce à XAMPP. Ici, la marche à suivre est similaire à la méthode utilisée sous Windows, mais veillez à bien sélectionner la version pour macOS au moment de télécharger XAMPP. Ce n’est pas le cas sous Windows, mais Apache et PHP sont déjà installés sous macOS ; ainsi, l’installation manuelle de phpMyAdmin tient en quelques étapes seulement.
Étape 1 : installer et lancer MySQL
Pour utiliser phpMyAdmin sous macOS, vous avez seulement besoin d’une base de données appropriée. Il est possible d’en obtenir une rapidement : Vous pouvez télécharger tous les fichiers nécessaires sur le site Web officiel du système MySQL. Assurez-vous de bien choisir macOS en tant que système d’exploitation. Suivez les instructions de l’assistant d’installation pour finaliser cette dernière. Vous devriez désormais pouvoir lancer le serveur MySQL dans la fenêtre de configuration de l’application.
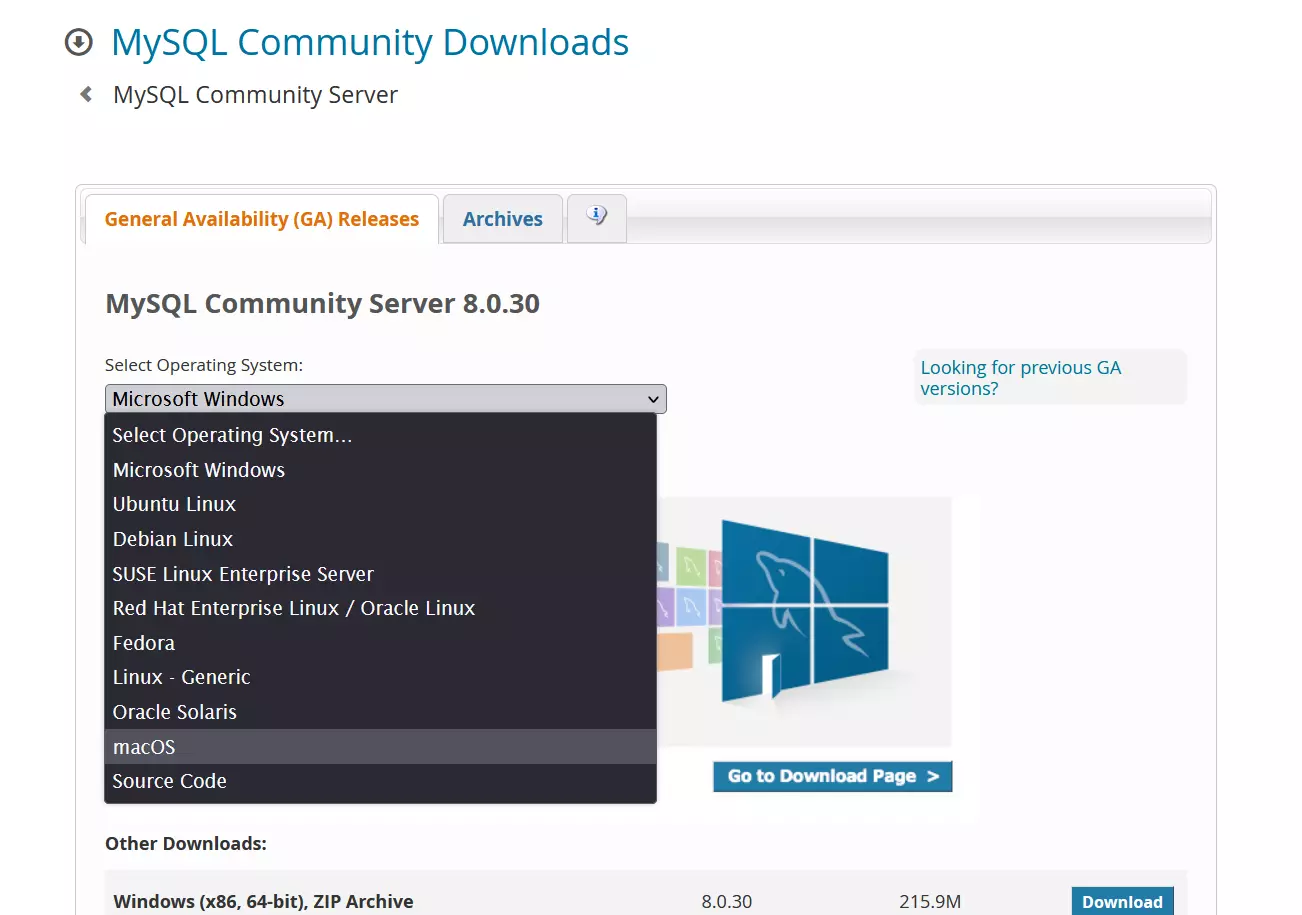
Étape 2 : lancer le serveur Web Apache
Étant donné qu’Apache est déjà installé sous macOS, il vous suffit de lancer le serveur Web. Pour ce faire, commencez par ouvrir le terminal. Saisissez ensuite ce qui suit dans la ligne de commande :
sudo apachectl startÉtape 3 : installer phpMyAdmin et ouvrir l’interface Web
Pour télécharger la dernière version de phpMyAdmin, rendez-vous sur le site officiel. Une fois les fichiers nécessaires téléchargés, commencez par décompresser le dossier ainsi obtenu. Déplacez-le dans /Library/WebServer/Documents afin d’ajouter phpMyAdmin à votre serveur Web. Comme sous Windows, entrez maintenant l’adresse «http://localhost/phpmyadmin» dans la barre de recherche de votre navigateur et accédez à la page d’accueil de phpMyAdmin.
Installer phpMyAdmin sous Linux
La stratégie à adopter pour installer l’interface Web phpMyAdmin sous Linux dépend avant tout de la distribution Linux que vous utilisez. Pour installer phpMyAdmin sous CentOS 7, les étapes à suivre diffèrent donc de la marche à suivre pour une installation sous Ubuntu. Découvrez avec nous des exemples d’installation sous Ubuntu et Debian.
Ubuntu
Étape 1 : installer une pile LAMP Ubuntu est considérée comme l’une des distributions Linux les plus accessibles pour les débutants, et pour cause : en règle générale, phpMyAdmin est immédiatement opérationnel dès l’installation d’un serveur Web et d’une base de données adaptés. Il vous suffit donc d’installer le serveur LAMP sous Ubuntu, car celui-ci comporte déjà tous les éléments dont vous avez besoin. Commencez par installer l’outil Tasksel d’Ubuntu, puis la pile LAMP, en saisissant ce qui suit dans la ligne de commande :
sudo apt-get install tasksel
sudo tasksel install lamp-serverÉtape 2 : installer phpMyAdmin
Pour installer phpMyAdmin, encore une fois, rien de plus facile. Contentez-vous d’utiliser la commande suivante dans votre terminal :
sudo apt install phpmyadminUne fois cette commande exécutée, le terminal vous demande de confirmer une nouvelle fois l’installation de phpMyAdmin. Pour ce faire, pressez la touche [Y] (« Yes »). L’installation débute alors : vous pouvez appeler phpMyAdmin dans le navigateur de votre choix.
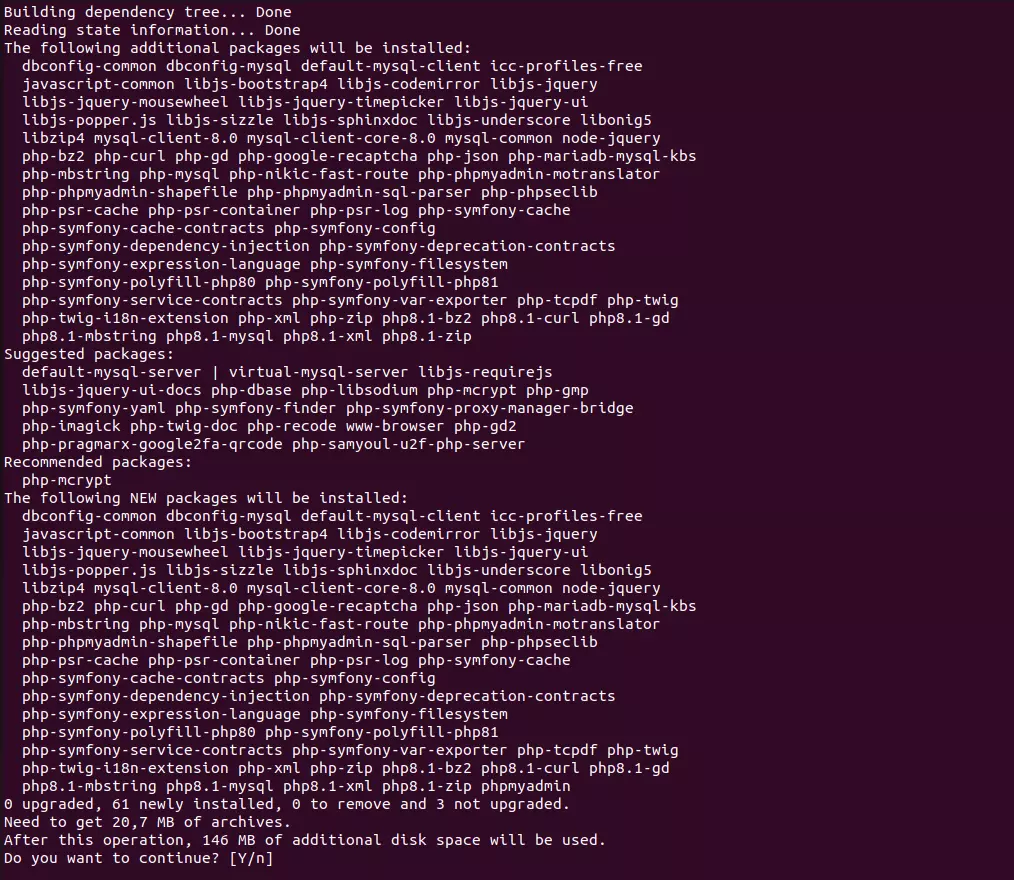
Debian
Étape 1 : installer un serveur Web et une base de données
Si votre version de Debian ne propose pas déjà un serveur Web, une base de données et une version PHP récente, il convient d’installer manuellement ces éléments pour travailler avec phpMyAdmin. Vous pouvez saisir les commandes suivantes dans le terminal à cet effet :
sudo apt install apache2
sudo apt install mariadb-server
sudo apt install php php-mysql libapache2-mod-phpÉtape 2 : installer phpMyAdmin
La commande permettant d’installer phpMyAdmin est identique à celle utilisée sous Ubuntu :
sudo apt install phpmyadminL’installation de l’interface Web est désormais terminée. Vous pouvez interagir avec phpMyAdmin en utilisant le navigateur de votre choix.

