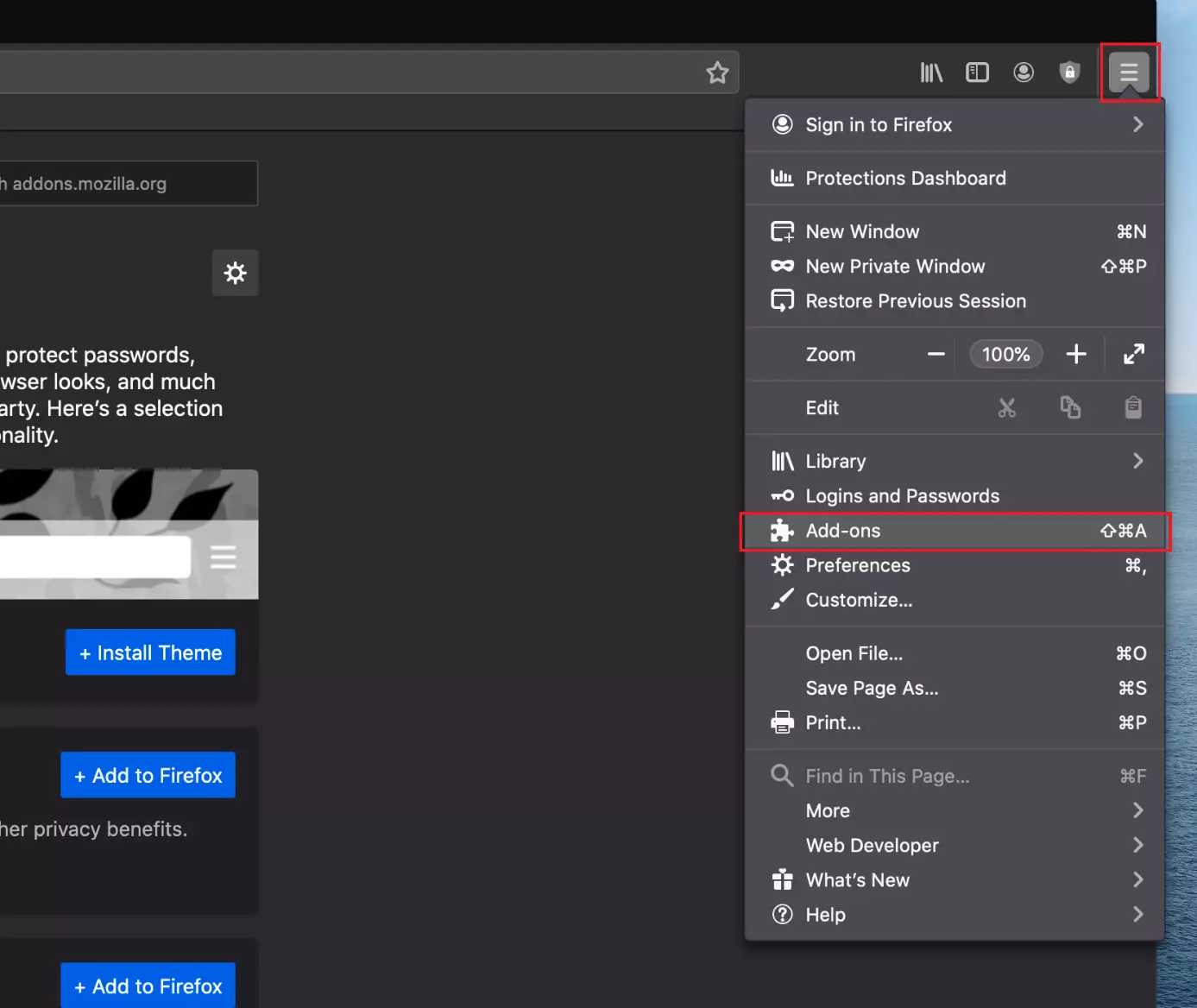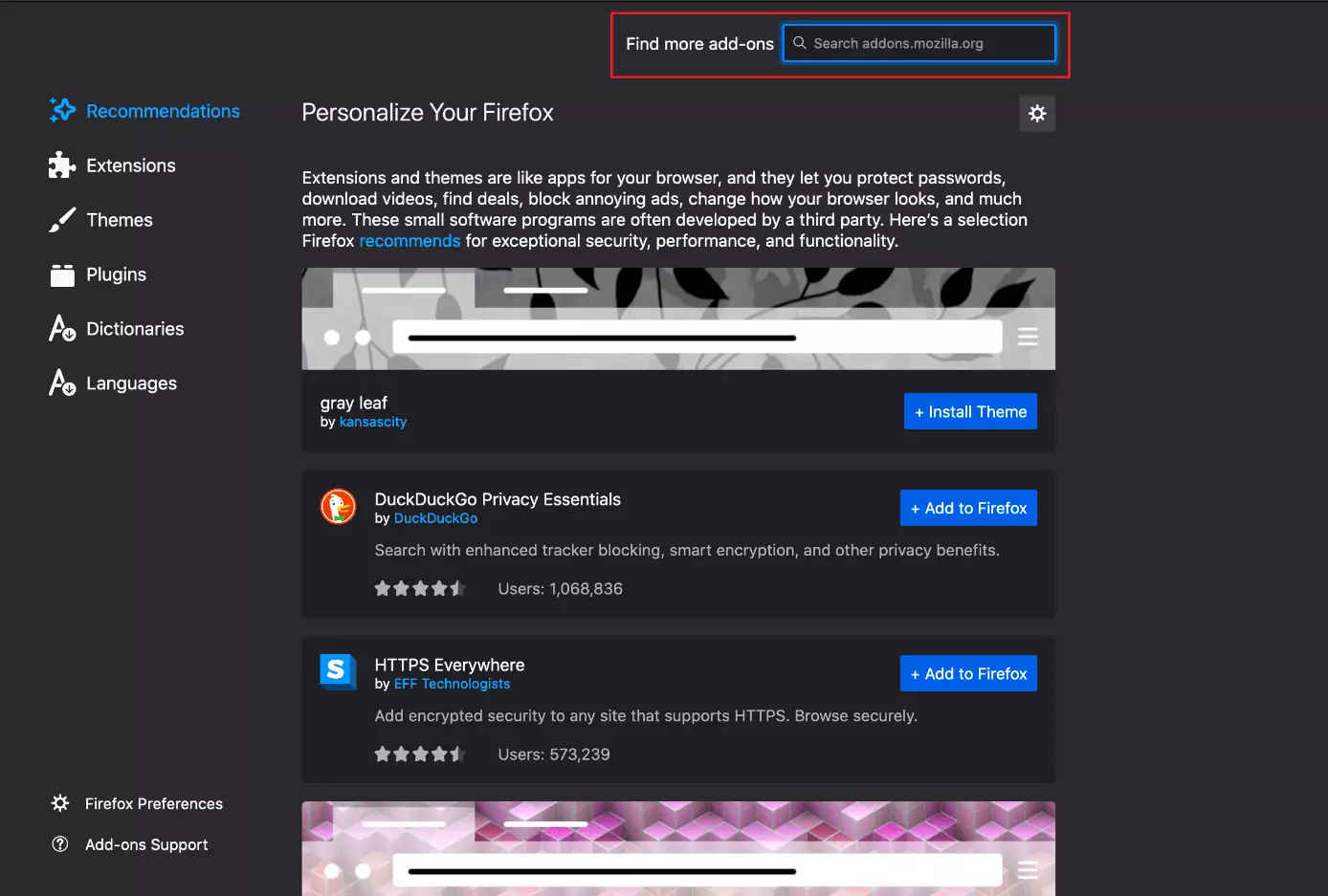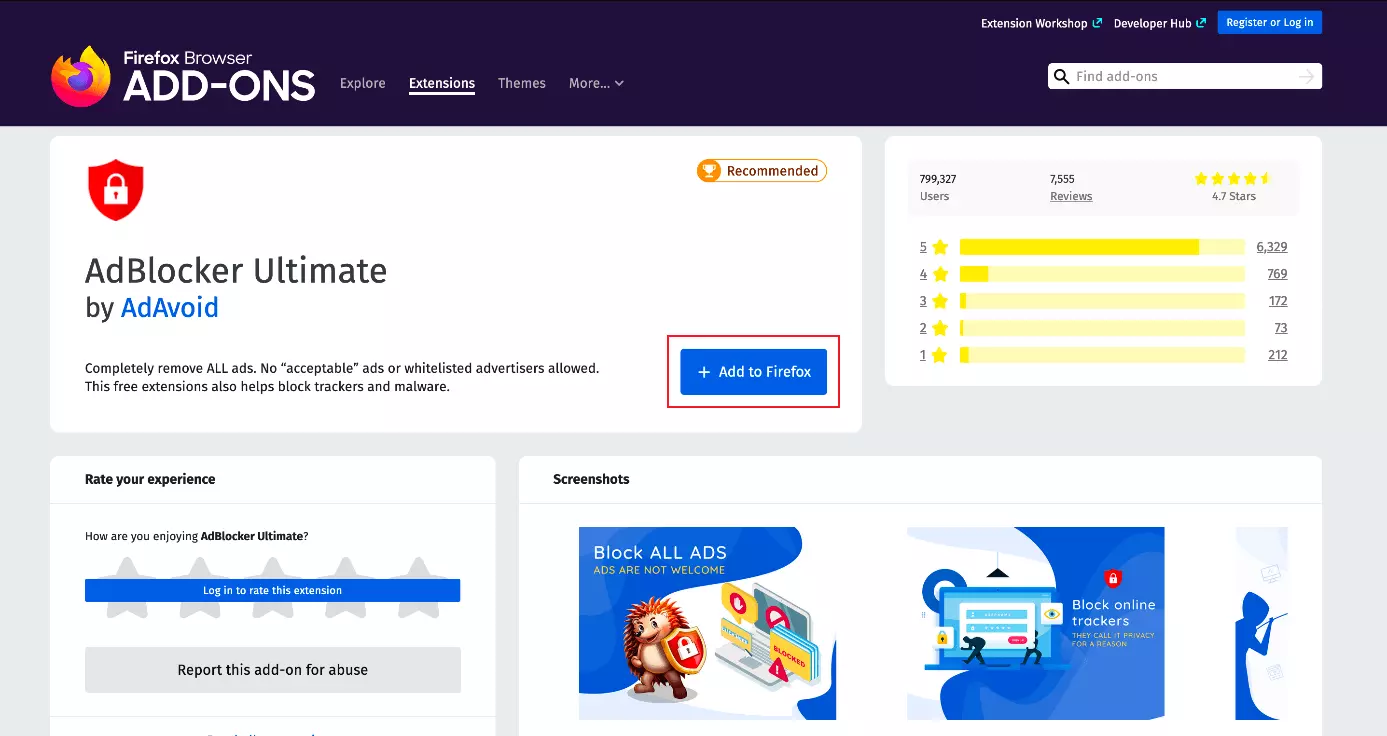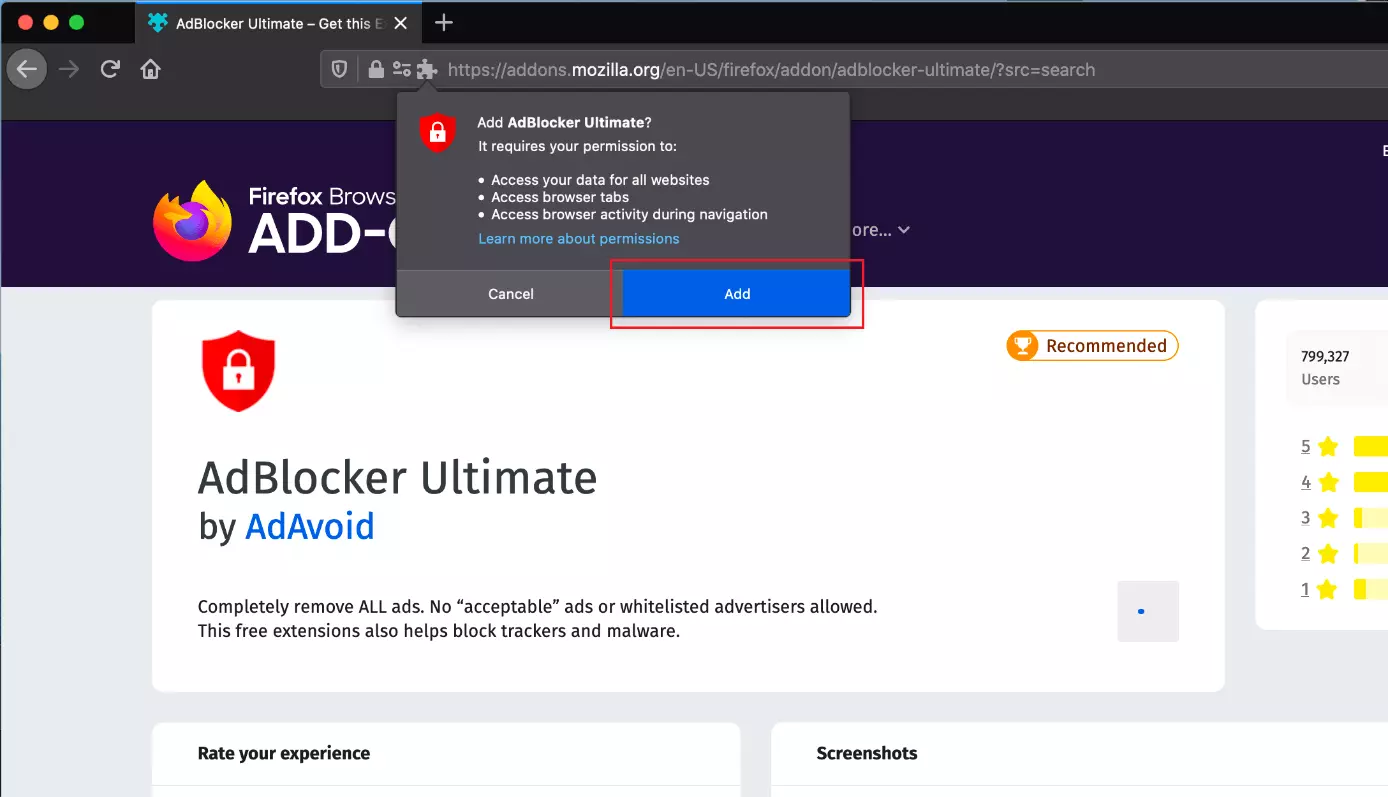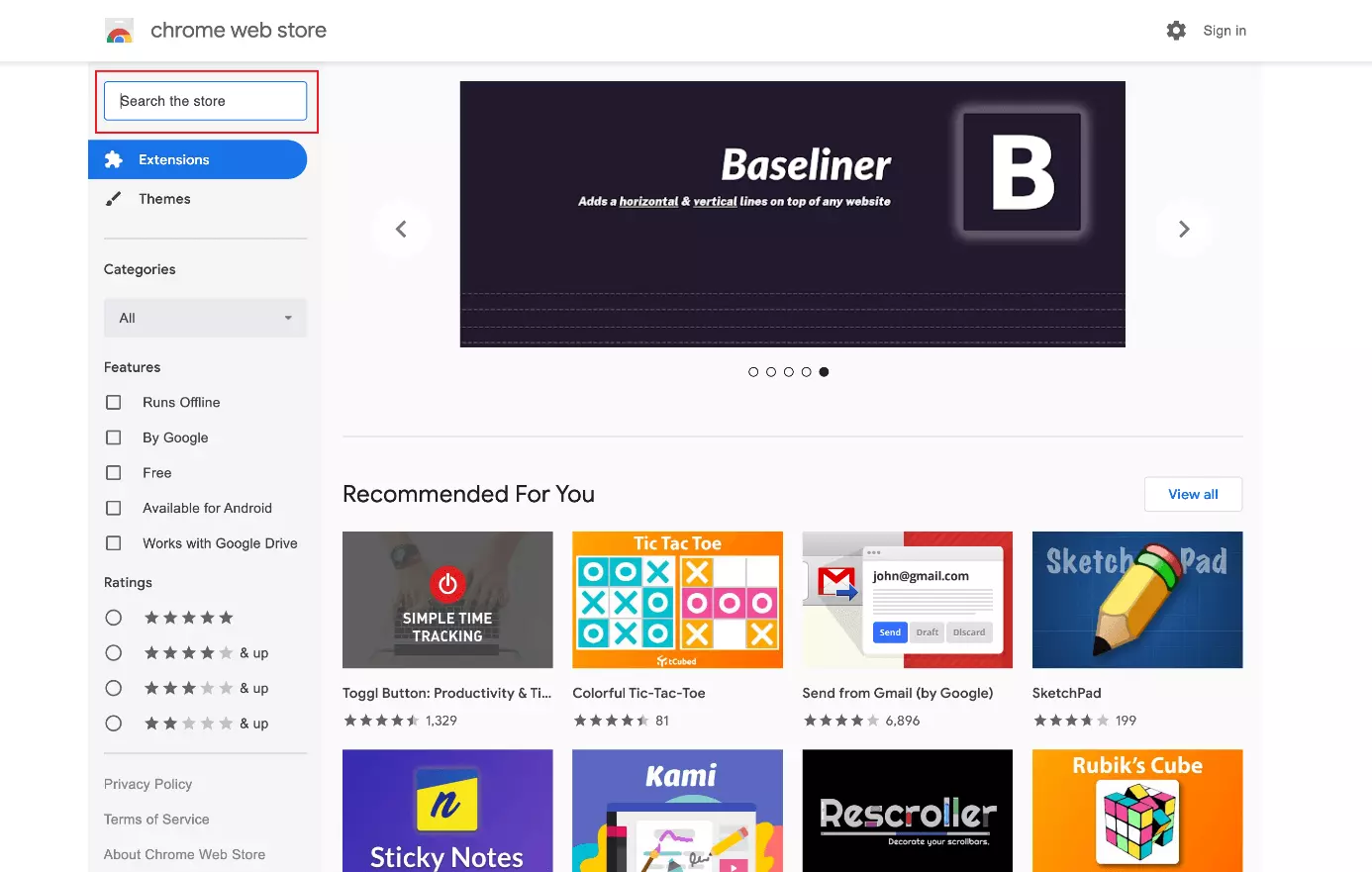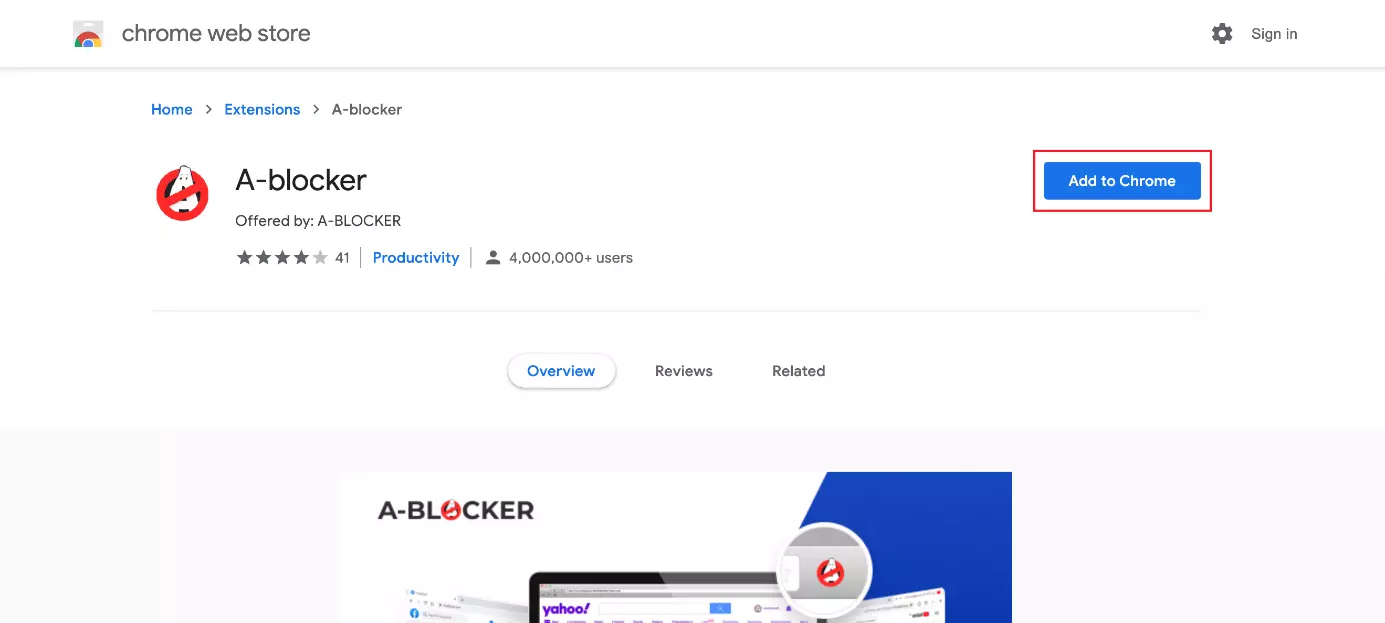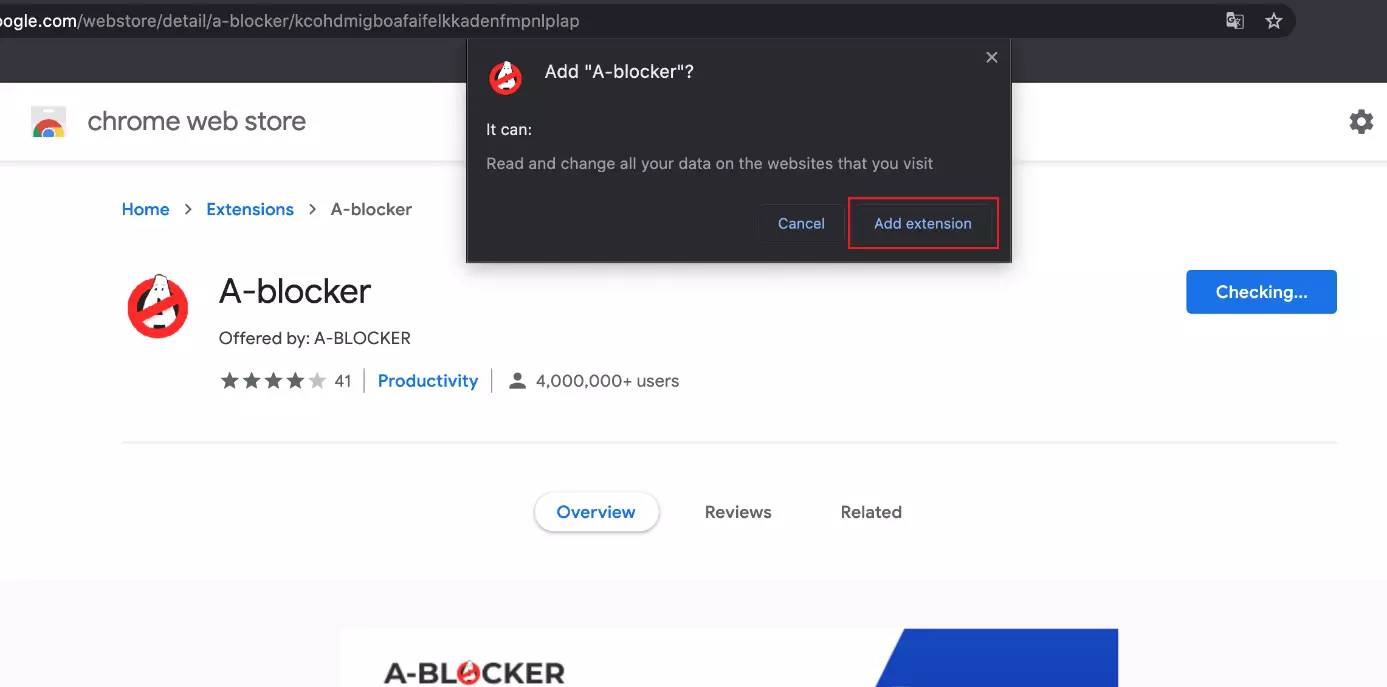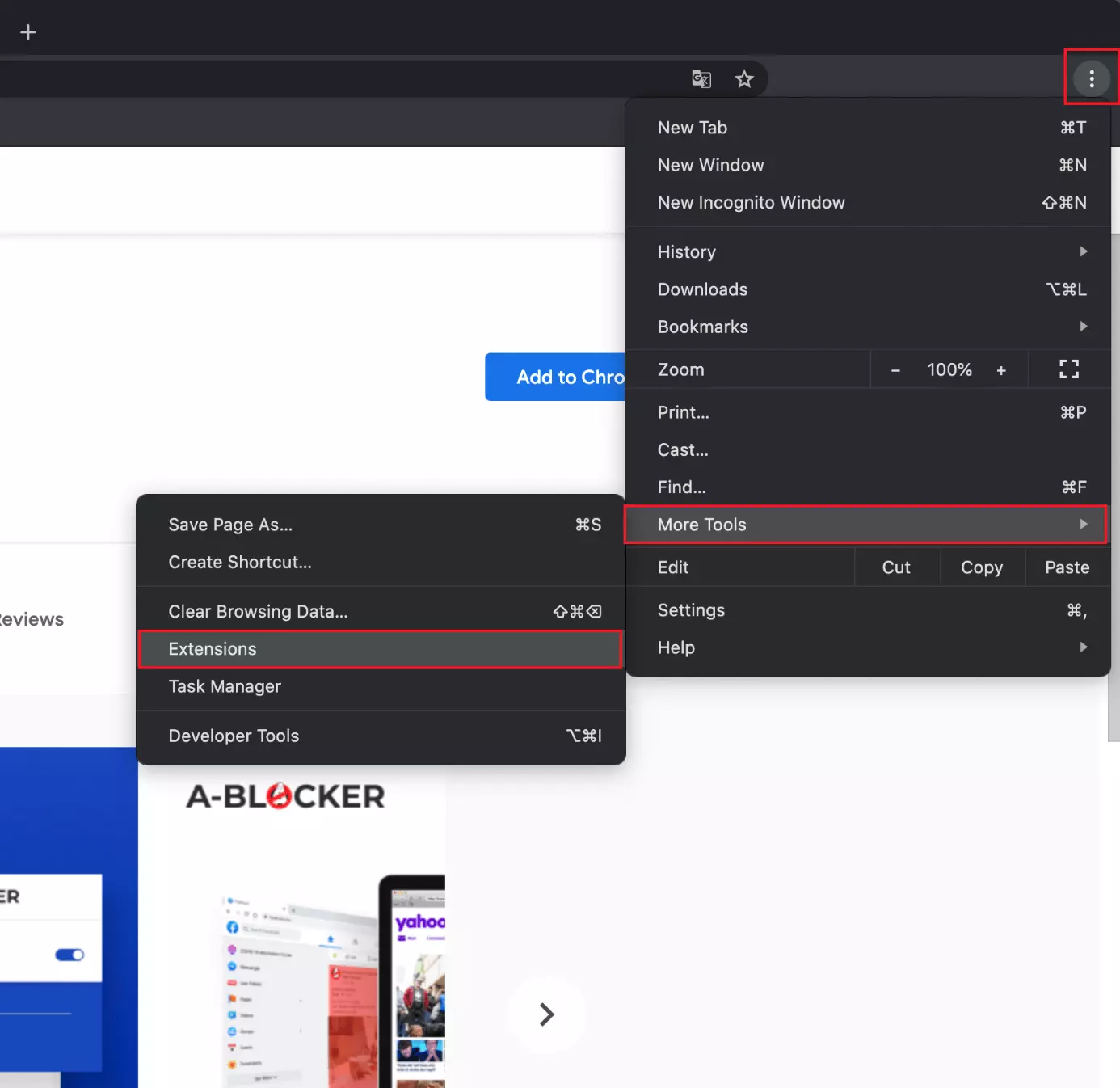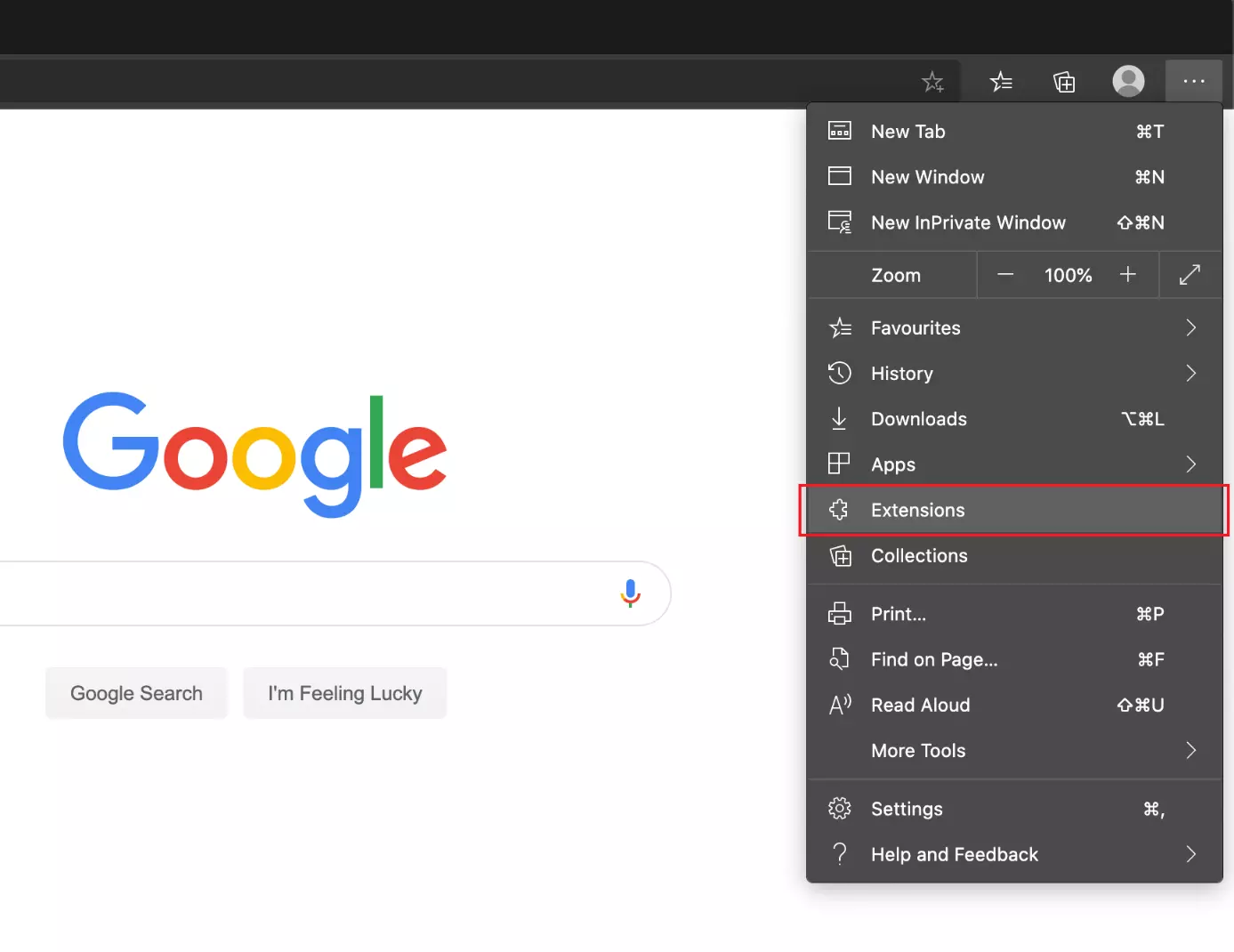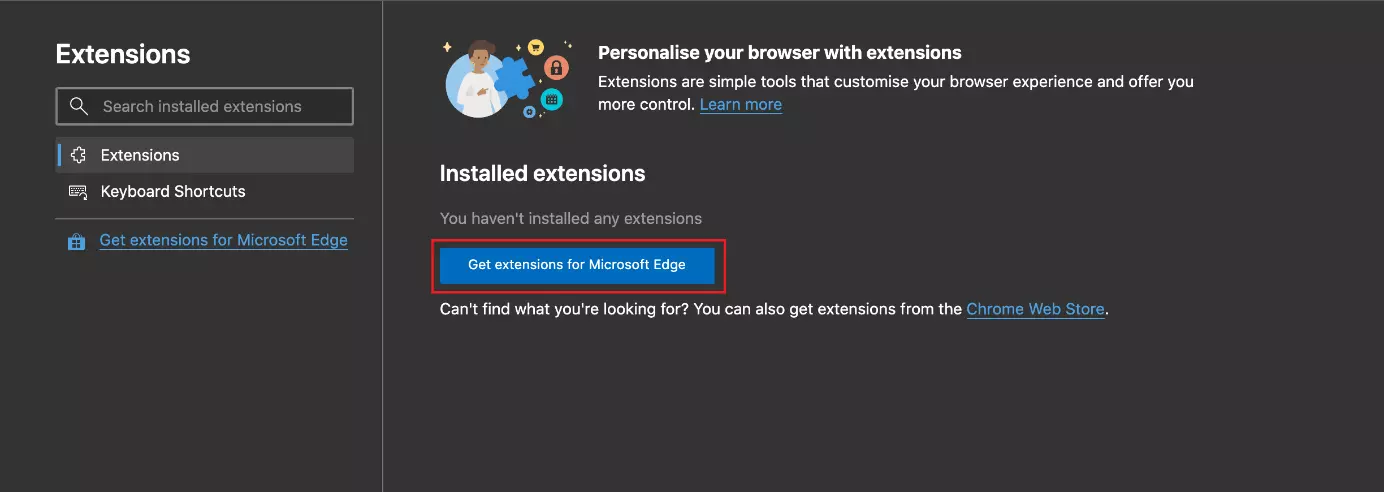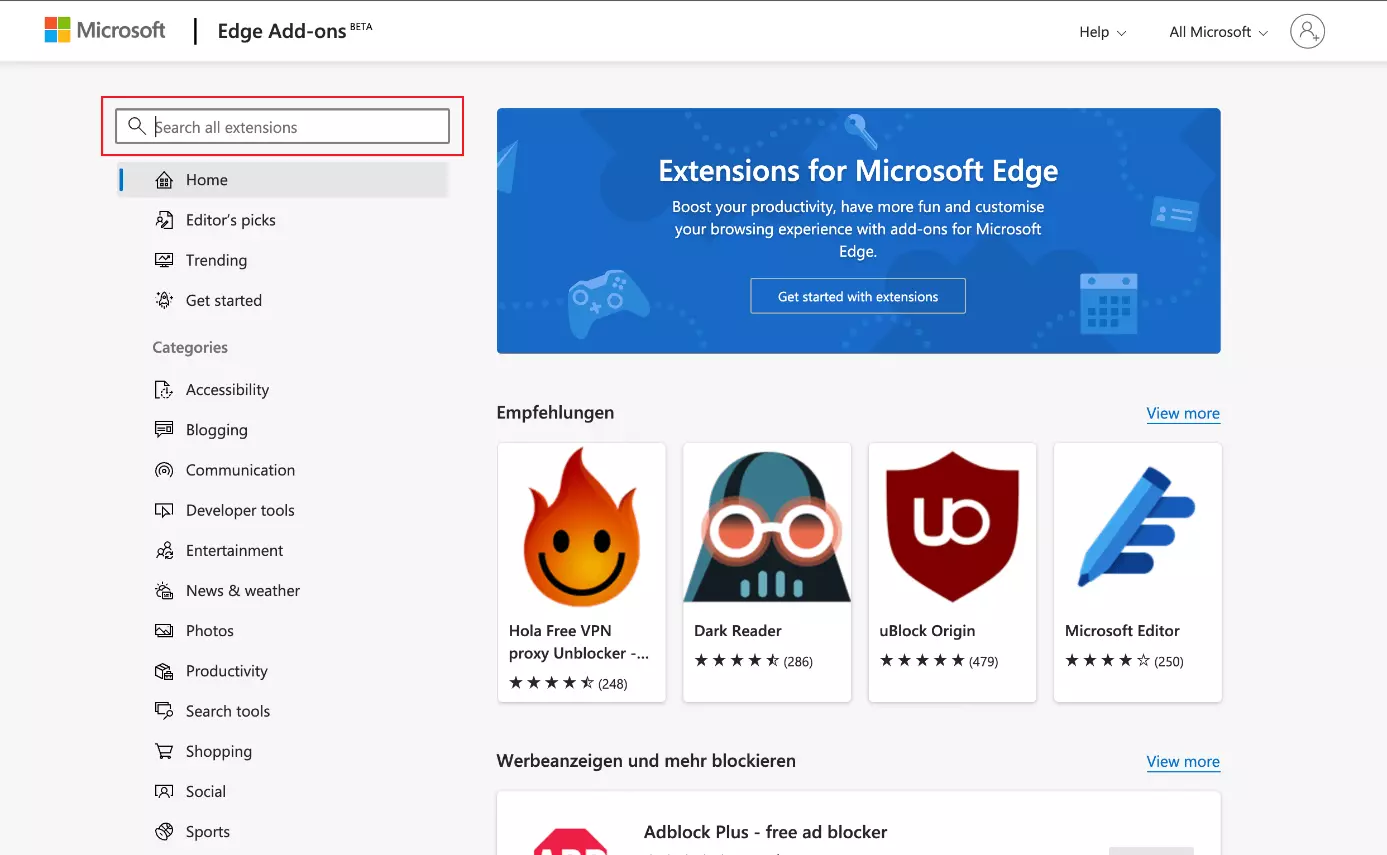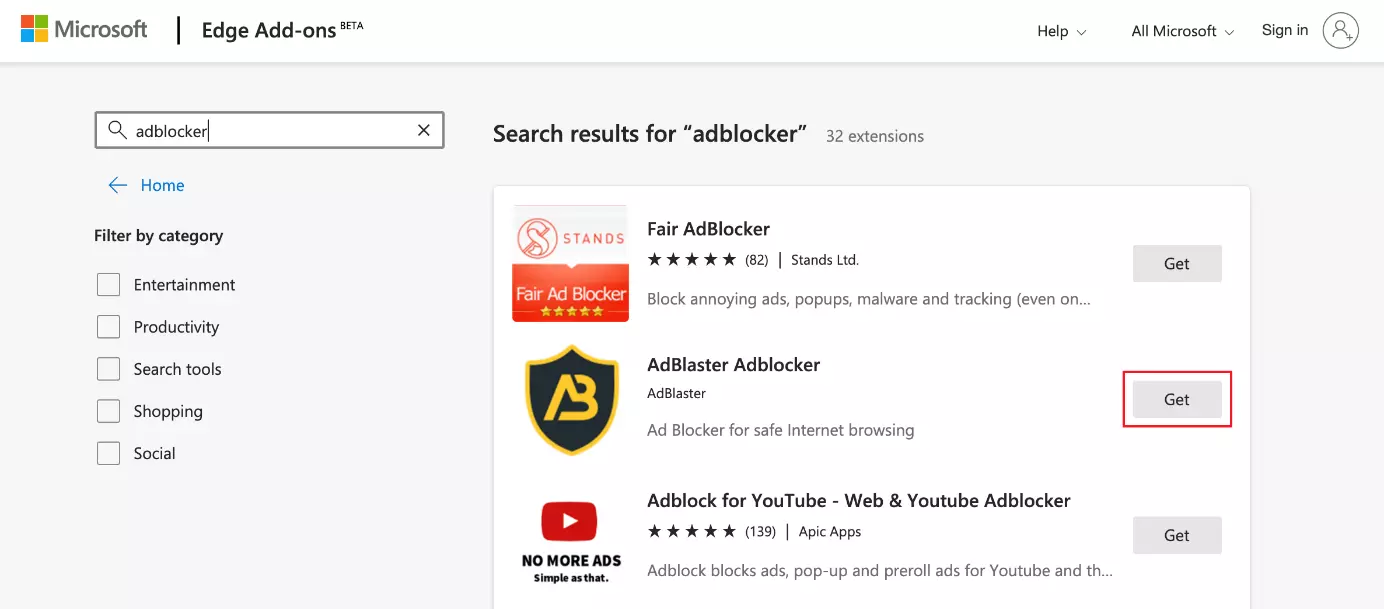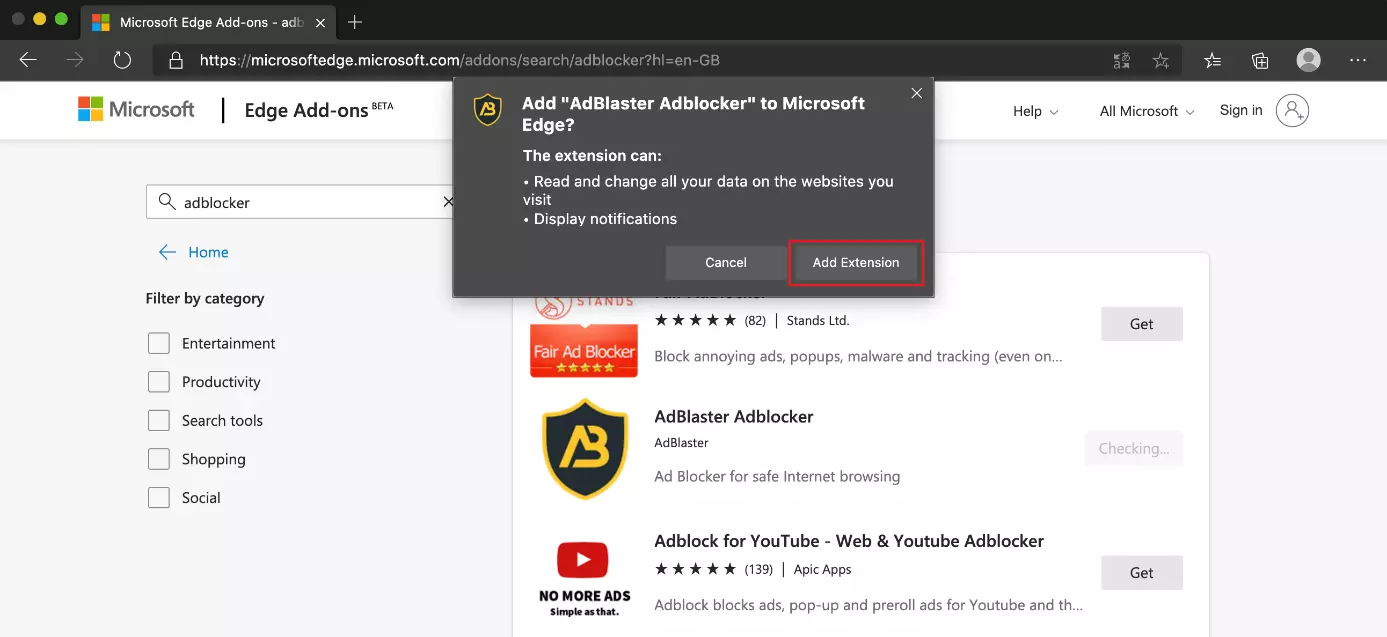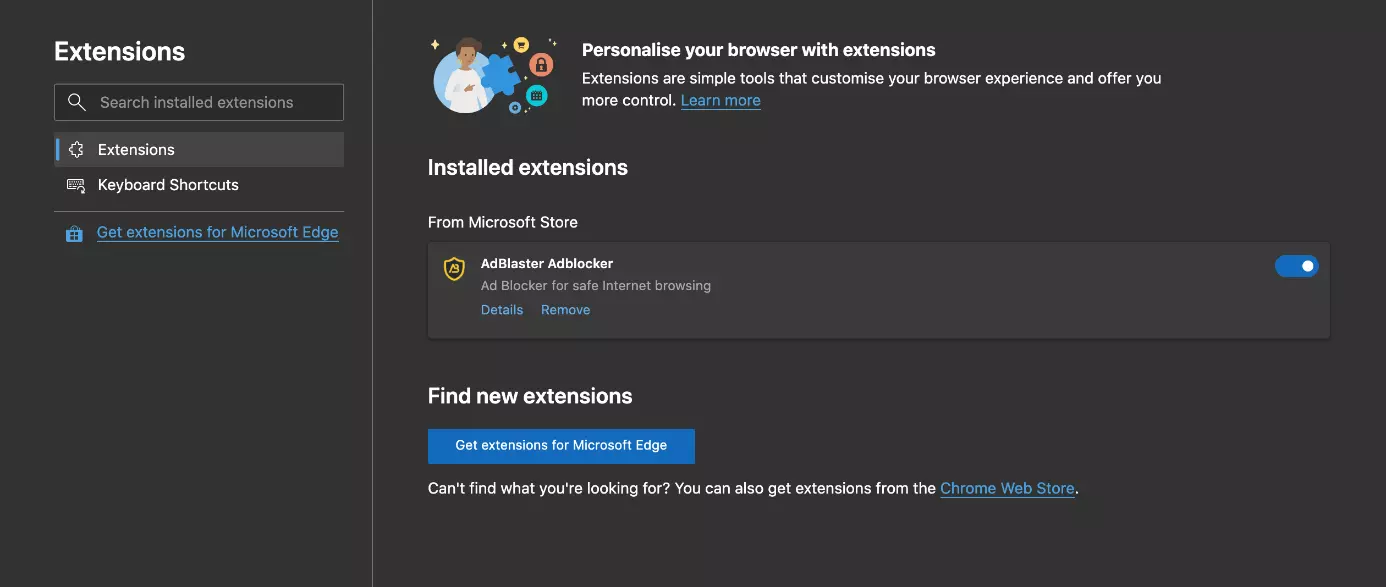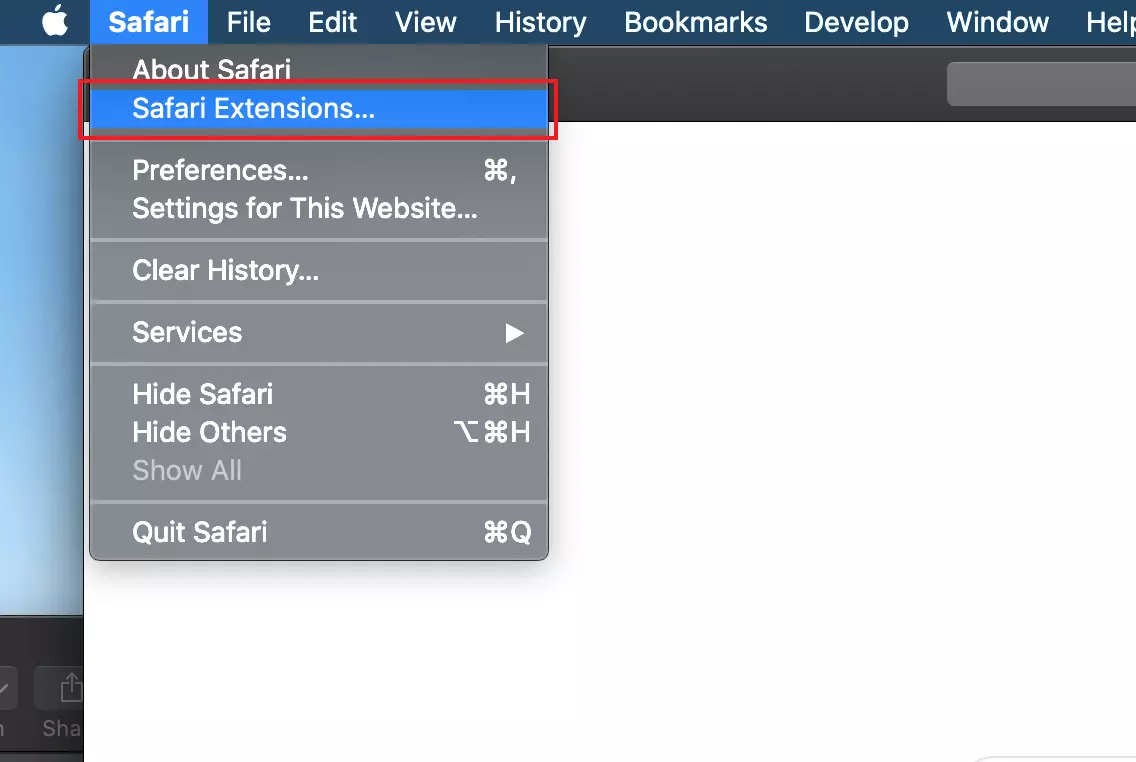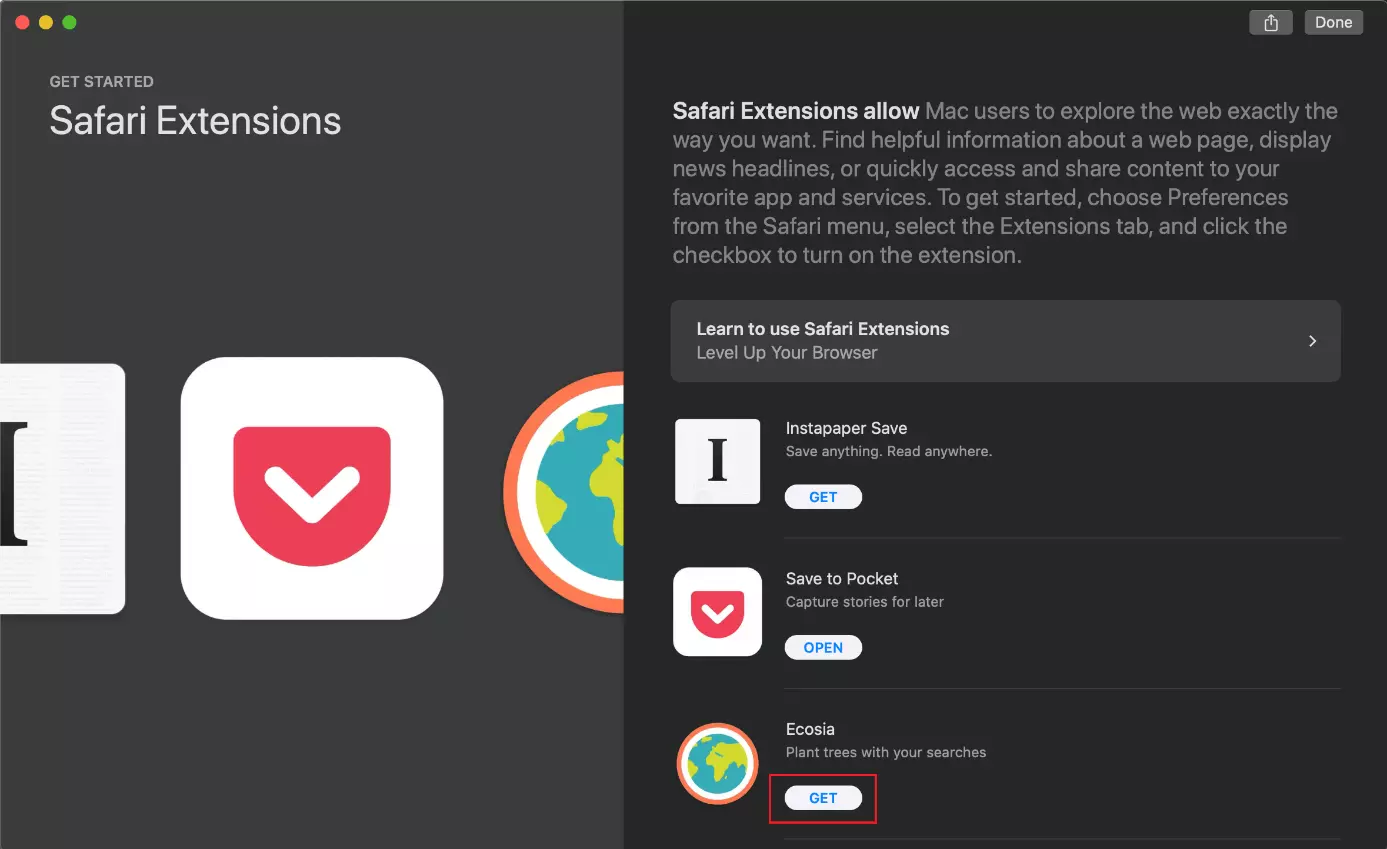Installer les add-ons dans Firefox, Chrome & Co.
Que ce soit pour bloquer la publicité, traduire des contenus ou augmenter la productivité, les add-ons sont des extensions utiles pour votre navigateur qui vous font gagner du temps et facilitent la navigation. Nous vous expliquons comment installer en quelques clics un module complémentaire dans Firefox, Chrome, Edge et Safari.
Firefox : installer les add-ons
En fonction du type de navigateur que vous utilisez par défaut, la procédure d'installation d'un add-on sera différente. Si vous utilisez Mozilla Firefox, la procédure d'installation est la suivante :
- Dans Firefox, cliquez sur le menu à trois barres horizontales (☰) dans le coin supérieur droit et sélectionnez l'élément de menu « Modules complémentaires » pour accéder au « Catalogue » des modules.
En utilisant la combinaison de touches Ctrl + Shift + A, vous pouvez accéder directement à la gestion des modules complémentaires, à partir de laquelle vous pouvez installer les add-ons de Firefox. Si vous travaillez avec un Mac, appuyez sur la touche Commande au lieu de Ctrl.
- Vous apercevrez ensuite une liste des résultats de la recherche. Cliquez sur le module complémentaire souhaité pour accéder à la vue détaillée. Cliquez sur le bouton « + Ajouter à Firefox » pour installer le module complémentaire de Firefox.
Si vous souhaitez plus tard désactiver ou supprimer des modules complémentaires, il vous suffira de vous rendre à nouveau dans le menu à trois barres horizontales (☰), cliquez sur « Modules complémentaires » et sélectionner l'élément de menu « Extensions ». Utilisez le curseur pour désactiver l'extension. Si vous souhaitez supprimer complètement le module complémentaire, cliquez sur les trois points et sur « Supprimer ».
Chrome : installer les add-ons
Vous pouvez également installer rapidement et facilement un module complémentaire dans le navigateur Chrome développé par Google. Procédez comme suit :
- Accédez à l'URL du Google Web Store. Vous y trouverez tous les add-ons disponibles pour Chrome. Cliquez sur le module complémentaire approprié ou utilisez le masque de recherche dans le coin supérieur gauche pour trouver le module complémentaire que vous souhaitez.
Pour gérer vos extensions dans Chrome, cliquez sur les trois points verticaux dans le coin supérieur droit et sélectionnez l'élément de menu « Plus d'outils > Extensions ». Vous pouvez y désactiver les modules complémentaires à l'aide du curseur ou les supprimer à l'aide du bouton « Supprimer ».
Installer les add-ons dans Microsoft Edge
Avec l'introduction de Windows 10 en 2015, Microsoft Edge a remplacé Internet Explorer, qui était jusqu'alors le navigateur standard. Grâce à ce guide, vous pouvez installer rapidement des modules complémentaires dans le navigateur développé par Microsoft :
- Cliquez sur les trois points horizontaux dans le coin supérieur droit de Edge et sélectionnez « Extensions » dans le menu.
- Ensuite, la gestion des extensions Edge s'ouvre. Pour accéder aux modules complémentaires de Microsoft Store, cliquez sur le bouton « Obtenir des extensions dans Microsoft Store ».
- Dans le store, vous pouvez trouver rapidement et facilement le complément souhaité grâce au masque de recherche. Il suffit d'entrer le terme de recherche et d'appuyer sur Entrée.
Les extensions installées se trouvent dans le menu Edge sous l'élément de menu « Extensions » (voir étape 1). Vous pouvez également y désactiver les modules complémentaires à l'aide du curseur ou les supprimer en cliquant sur « Supprimer ».
Installer les add-ons dans Safari
Le navigateur développé par Apple a été présenté pour la première fois par Steve Jobs à Macworld en 2003. Initialement également disponible pour le système d'exploitation Windows, Safari ne fonctionne plus que sous macOS et iOS et est très populaire parmi les utilisateurs d'Apple. Contrairement aux autres navigateurs, l'extension n'est pas sélectionnée dans le navigateur, mais via l'App Store. Pour installer un add-on dans Safari, étape par étape, suivez les explications ci-dessous :
- Ouvrez Safari. Dans le coin supérieur gauche, cliquez sur « Safari » dans la barre de menu et sélectionnez l'élément de menu « Extensions de Safari ».
- Ensuite, Safari vous redirige vers l'App Store. Vous y trouverez une liste de tous les modules complémentaires disponibles. Cliquez sur « Obtenir » pour installer l'extension.
Pour obtenir la vue détaillée d'un add-on, il suffit de cliquer directement sur celui-ci au lieu du bouton. Dans la vue détaillée, vous trouverez des informations utiles et le bouton « Installer » pour lancer le chargement de l'add-on.
Utilisez les cases à cocher pour activer et désactiver le module complémentaire. Sélectionnez une extension et cliquez sur « Désinstaller » pour la supprimer.