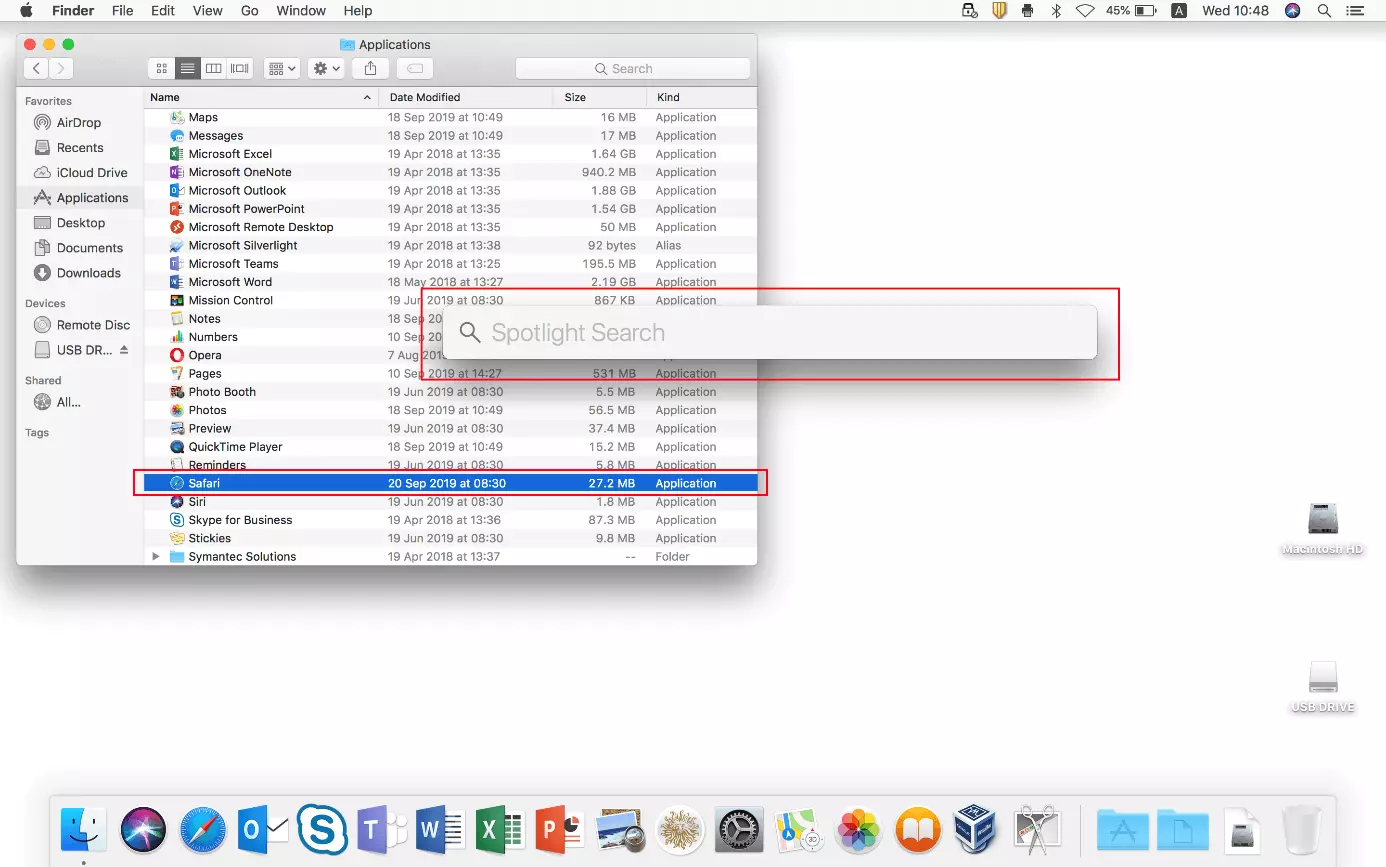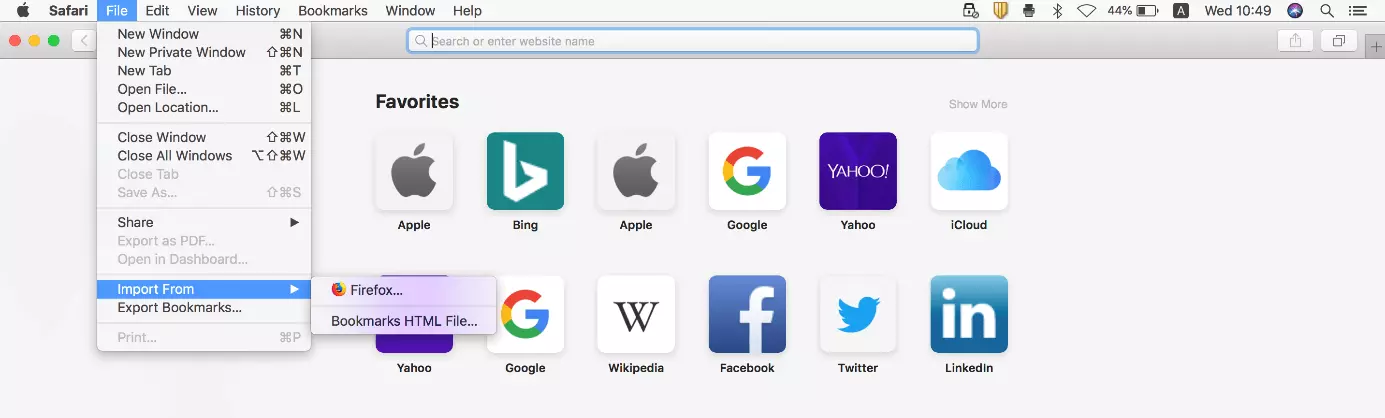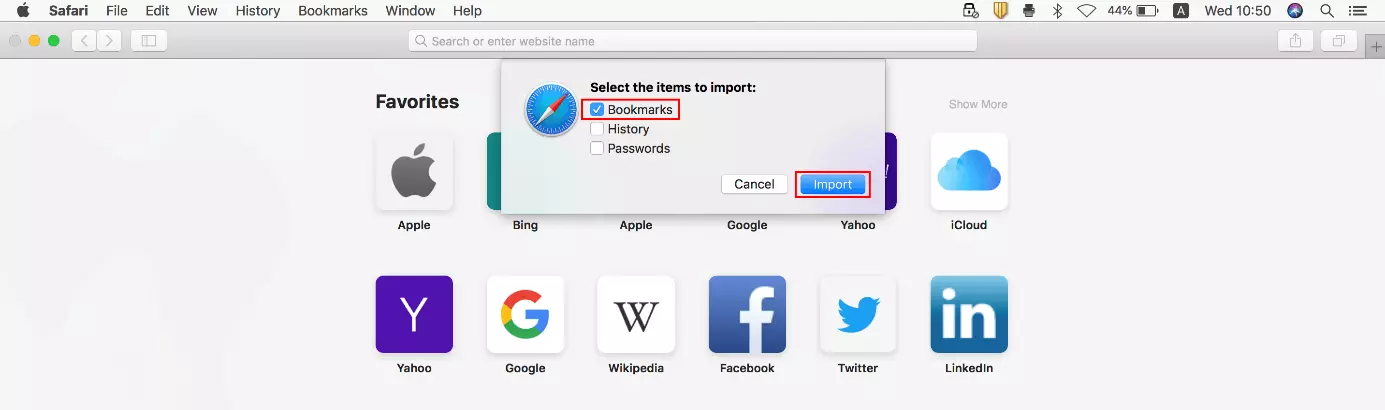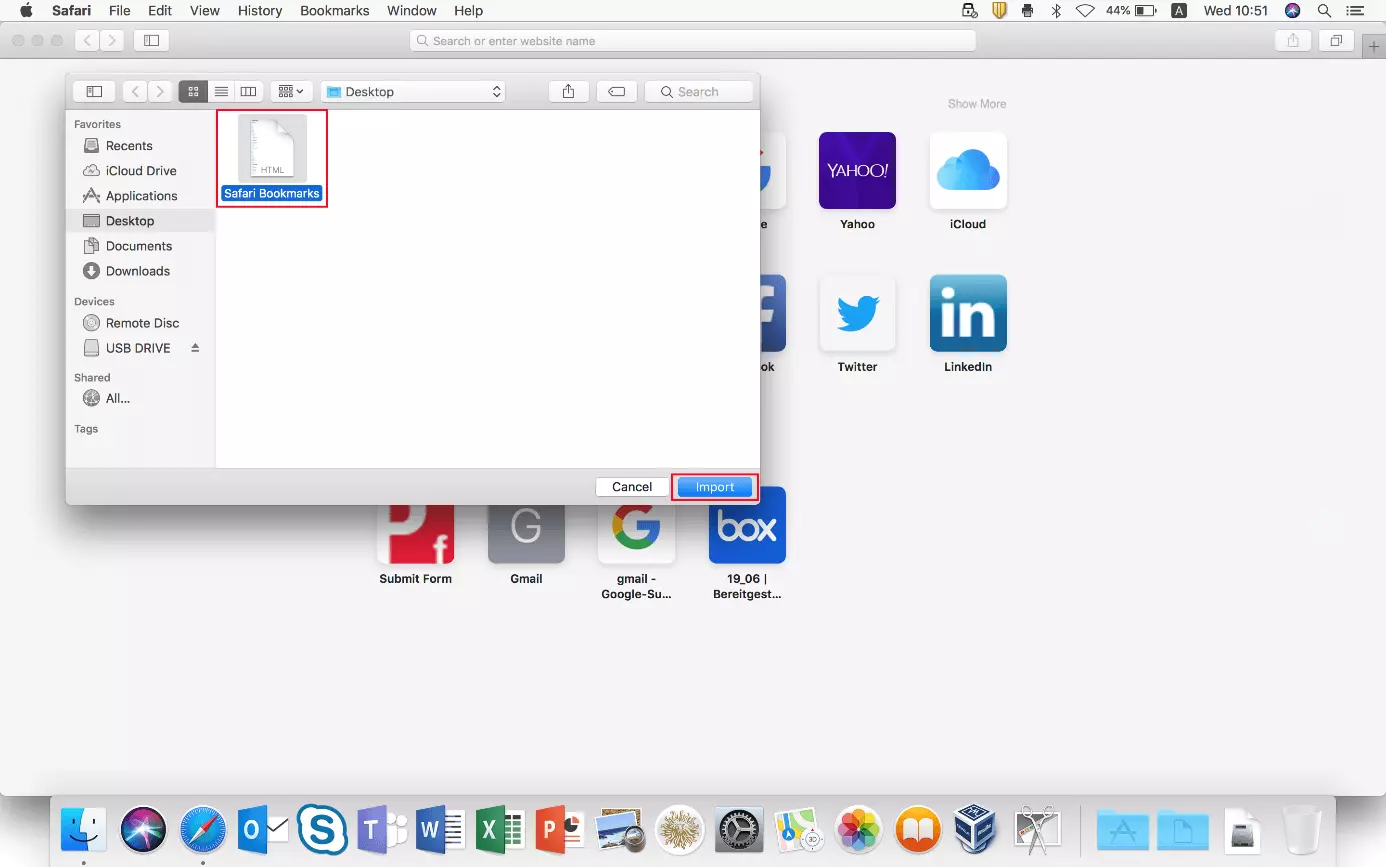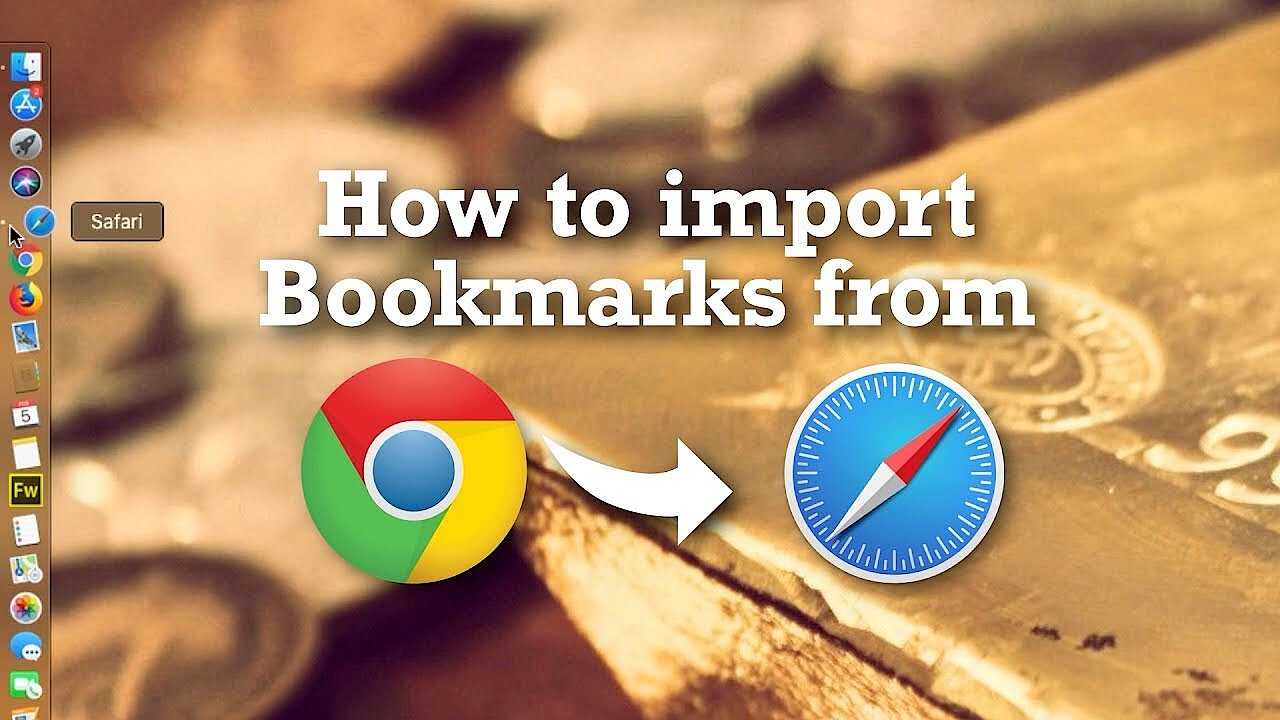Safari : comment importer des favoris dans le navigateur d’Apple ?
La sélection d’un navigateur repose bien souvent sur les goûts personnels de l’utilisateur – le client Web préinstallé par défaut sur l’appareil a toutefois plus de chance de fidéliser l’utilisateur. Il peut s’agir, par exemple, de Safari, le navigateur d’Apple mis à la disposition des utilisateurs d’iPhone, MacBook, etc.
Comme de nombreux produits concurrents, le navigateur d’Apple permet l’importation de favoris d’autres clients ou d’autres installations. Cette fonction vous permet, en théorie, de disposer de l’ensemble de vos favoris dans Safari, quel(le) que soit l’application ou l’appareil sur lequel/laquelle vous les aviez enregistrés. Découvrez ci-après comment faire pour importer vos favoris dans Safari.
Importer des favoris dans Safari : guide rapide
Safari propose deux options d’importation de favoris. Si le navigateur dans lequel se trouvent actuellement vos favoris est installé sur le même système, vous pouvez très simplement le synchroniser avec le programme d’Apple. Safari importera alors l’ensemble des favoris. Alternativement, vous pouvez importer vos favoris de manière plus traditionnelle, à l’aide d’un fichier HTML de favoris. Les instructions suivantes résument brièvement les procédures d’importation de ces deux options :
- Démarrez Safari.
- Cliquez sur le bouton « Fichier » de la barre des menus supérieure.
- Cliquez sur l’option « Importer depuis » puis, au choix, sur le navigateur à synchroniser ou sur « Signet du fichier HTML ».
- Si vous avez choisi la synchronisation, cochez la case « Signets » dans la boîte de dialogue suivante, puis appuyez sur « Importer ».
- Si vous choisissez l’importation à l’aide du fichier de favoris, naviguez, à la fenêtre suivante, jusqu’à l’emplacement d’enregistrement du fichier. Sélectionnez-le puis appuyez sur « Importer ».
Créez le fichier HTML de favoris en exportant les favoris enregistrés d’un navigateur. Pour découvrir comment fonctionne l’exportation de favoris dans le navigateur d’Apple, consultez l’article relatif à l’exportation de favoris dans Safari.
Importer des favoris dans Safari : instructions pas à pas
Plusieurs raisons peuvent vous pousser à vouloir importer vos favoris dans Safari : il se peut que jusqu’ici vous ayez utilisé un autre navigateur, mais que vous souhaitiez désormais utiliser le programme d’Apple ou que vous utilisiez Safari sur un autre appareil. Il est également possible que vous ayez dû réinstaller l’application et souhaitiez y réimporter vos favoris (si vous les avez sauvegardés).
Ces différentes raisons auront un impact plus ou moins grand sur la procédure d’importation, dans la mesure où elles décideront de la possibilité de synchroniser vos favoris ou de la nécessité de créer un document HTML. Le tutoriel pas à pas suivant offre une explication détaillée des différentes étapes de l’importation de favoris dans Safari.
Pour commencer, démarrez le navigateur en cliquant sur l’icône Safari de la barre des menus ou, alternativement, ouvrez l’application via l’explorateur ou la fonction de recherche rapide :
Lorsqu’un navigateur compatible avec l’option de synchronisation des favoris de Safari est installé, il s’affiche automatiquement comme alternative à l’option « Signet du fichier HTML » (dans la capture d’écran précédente : Firefox). Si vous souhaitez utiliser cette option, cliquez sur le navigateur correspondant et sélectionnez, dans la boîte de dialogue suivante, les éléments à prendre en compte pour l’importation (l’historique du navigateur ou encore les mots de passe enregistrés). Pour finir, appuyez sur le bouton « Importer » :
Si vous devez procéder à l’importation à l’aide du fichier de favoris, car le navigateur d’exportation est installé sur un autre appareil et ne s’affiche donc pas dans la liste, ou si vous avez réinstallé Safari, cliquez d’abord sur « Signet du fichier HTML » et naviguez dans l’explorateur jusqu’à l’emplacement d’enregistrement du document de favoris. Cliquez sur le fichier, puis sur le bouton « Importer » pour importer les favoris enregistrés dans Safari :
Importer favoris dans Safari sur les appareils iOS
Si vous utilisez le navigateur d’Apple sur un iPhone ou un iPad, la procédure d’importation décrite ne fonctionne pas. Vous pouvez toutefois importer vos favoris Safari sur ces appareils en les sauvegardant d’abord dans votre compte iCloud, puis en activant la synchronisation entre la mémoire en ligne et Safari. Pour ce faire, procédez comme suit :
- Ouvrez le menu « Réglages » en appuyant sur le bouton correspondant.
- Saisissez votre compte Apple (« Identifiant Apple, iCloud, iTunes et App Store »).
- Sélectionnez l’option de menu « iCloud ».
- Faites glisser le curseur de l’entrée « Safari » vers la droite.