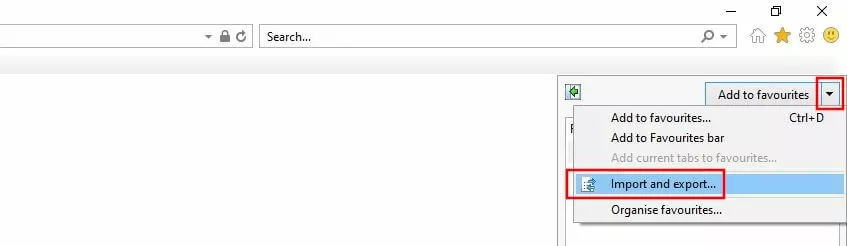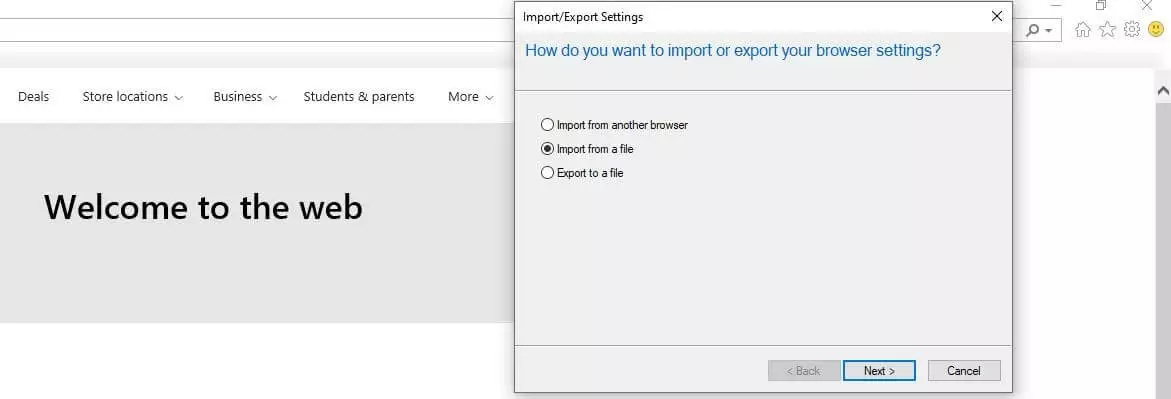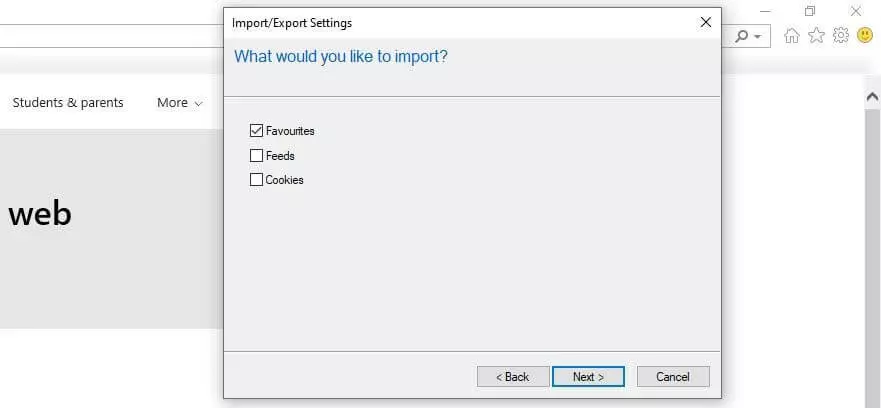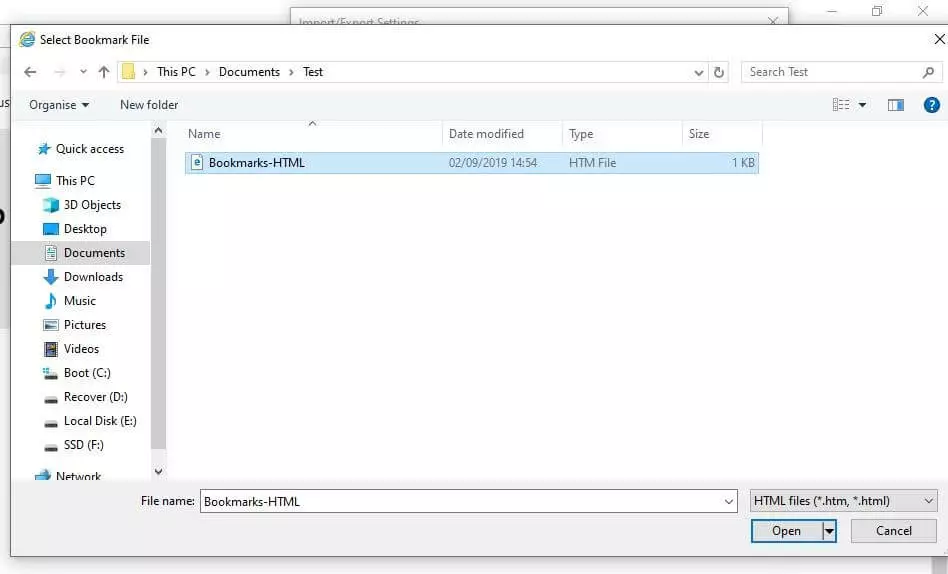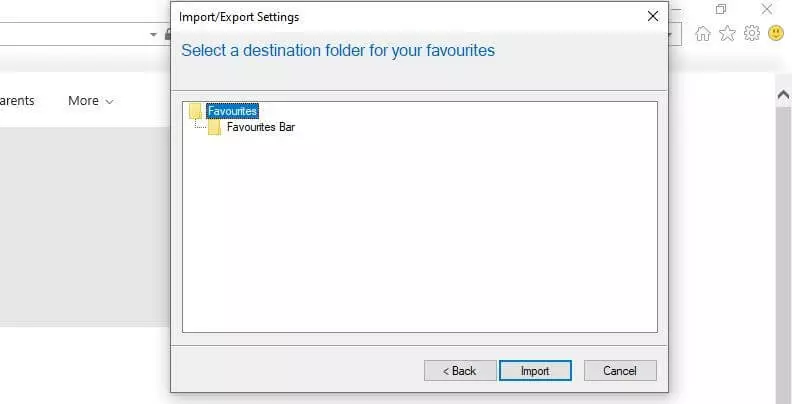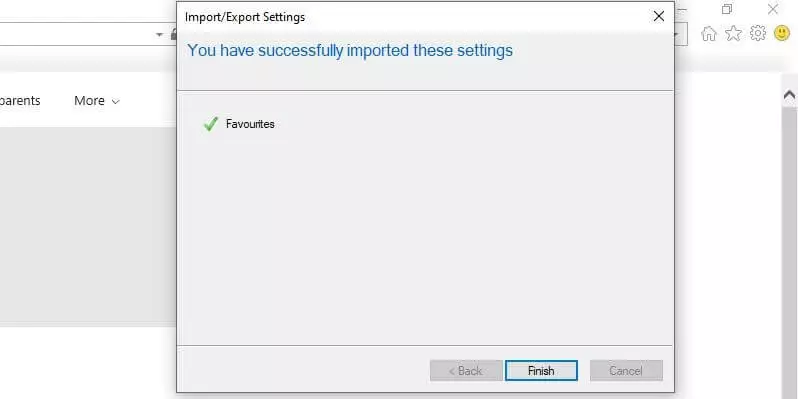Importer des favoris dans Internet Explorer : fonctionnement
La toute première version d’Internet Explorer a été publiée en 1995 et s’est rapidement imposée comme le navigateur par défaut de nombreux utilisateurs de Windows. Depuis, de nouveaux développements ont vu le jour et Edge a officiellement pris sa succession sur le marché. Cependant, l’ancêtre des navigateurs est loin d’avoir pris sa retraite : de nombreuses entreprises et institutions publiques continuent d’utiliser les services d’Internet Explorer pour leurs applications Intranet.
L’utilisation d’Internet Explorer en tant que navigateur privé sur la toile n’est pas recommandée en raison de l’arrêt de tout nouveau développement. Utilisez plutôt son successeur Edge ou des alternatives, telles que Firefox, Chrome ou Safari !
Comme de nombreuses alternatives modernes, Internet Explorer vous permet d’élaborer une liste de sites importants ou fréquemment visités, vous garantissant l’accès rapide et permanent à vos liens favoris. Une fonction intégrée permet même d’importer ces favoris à partir d’une source externe, si vous souhaitez, par exemple, récupérer des favoris de Chrome ou Firefox. Les sections suivantes vous indiquent comment exploiter cette possibilité et importer des favoris dans Internet Explorer.
Importation des favoris dans Internet Explorer : guide rapide (avec raccourcis clavier)
Pour importer des favoris dans Internet Explorer, un fichier HTML de favoris suffit. Vous pouvez le créer vous-même en quelques clics à partir de tous les navigateurs usuels. Toutes les autres étapes peuvent être réalisées dans Microsoft. Le client Google Chrome, dont les favoris peuvent également être importés sans ce fichier, est une exception.
Pour découvrir comme fonctionne l’exportation de favoris dans Internet Explorer, consultez l’article relatif à l’exportation de favoris ci-après.
L’importation de favoris dans Internet Explorer peut être décrite brièvement comme suit :
- Ouvrez le menu « Afficher les Favoris, les Feeds et l’Historique » en cliquant sur l’icône d’étoile en haut à droite de la barre de recherche ou utilisez le raccourci clavier [Alt] + [C].
- Appuyez sur la petite flèche située à côté de l’entrée « Ajouter aux favoris », puis sélectionnez l’option de menu « Importer et exporter ».
- Sélectionnez l’option « Importer à partir du fichier » et appuyez sur « Suivant ».
- Cochez la case « Favoris » et appuyez à nouveau sur « Suivant ».
- Saisissez l’emplacement d’enregistrement du fichier de favoris, puis appuyez à nouveau sur « Suivant ».
- Sélectionnez le dossier de favoris dans lequel enregistrer les nouveaux favoris et démarrez la procédure en cliquant sur « Importer ».
Tutoriel pas-à-pas : importer vos favoris dans Internet Explorer
Les avantages d’une fonction d’importation intégrée des favoris sont de taille : si vous avez enregistré des favoris dans un autre client Web ou lors d’une autre installation d’Internet Explorer (par ex. sur un autre appareil), cette fonction pratique vous permet de ne pas devoir les transférer manuellement, un par un. Le guide ci-avant vous a brièvement présenté les étapes les plus importantes de l’importation régulière à partir d’un fichier HTML. Les sections suivantes reprennent le processus plus en détail et couvrent également le processus d’importation alternatif offert aux utilisateurs de Chrome.
Une fois Internet Explorer démarré, la première étape est d’ouvrir le menu intitulé « Afficher les favoris, les Feeds et l’historique ». À cet effet, cliquez sur le bouton du même nom, marqué de l’icône d’étoile. Vous le trouverez en haut à droite de la barre de menu du navigateur, juste à côté de la ligne d’adresse et de recherche :
Internet Explorer ouvre alors l’aperçu des favoris enregistrés dans un menu latéral. Appuyez sur la petite flèche vers le bas située à côté de l’entrée « Ajouter aux favoris » et sélectionnez « Importer et exporter » dans le menu déroulant.
Internet Explorer démarre ensuite l’assistant de configuration de l’importation des favoris. Si vous avez enregistré les favoris à importer dans un document HTML, sélectionnez l’option « Importer à partir du fichier », puis cliquez sur « Suivant » :
Pour intégrer vos favoris de Chrome, vous pouvez également sélectionner l’option « Importer à partir d’un autre navigateur » et le synchroniser en toute simplicité. L’avantage de cette procédure : Vous économisez l’étape de sauvegarde des favoris dans un document HTML externe.
Cochez la case « Favoris » et, si vous souhaitez également importer des Feeds ou cookies, cochez également les entrées du même nom. Confirmez à nouveau votre sélection en cliquant sur « Suivant » :
Il s’agit ensuite d’indiquer au navigateur où se trouve le document contenant les favoris. Pour ce faire, appuyez sur « Rechercher ». Dans l’explorateur de fichiers, naviguez jusqu’au répertoire correspondant et sélectionnez le fichier HTML. Cliquez ensuite sur « Ouvrir » :
Cliquez à nouveau sur « Suivant ». L’assistant vous demandera alors d’indiquer le dossier cible d’enregistrement des favoris, c’est-à-dire le nom du dossier de favoris dans lequel vous souhaitez enregistrer ces nouveaux favoris. Sélectionnez simplement le dossier de votre choix d’un clic gauche et importez-y les nouveaux favoris d’Internet Explorer en cliquant sur « Importer » :
Une fois les favoris correctement importés, Internet Explorer affiche un message de confirmation. Vous pouvez l’acquitter en cliquant sur le bouton « Terminer ». Les nouveaux favoris importés sont alors accessibles via le gestionnaire des favoris.