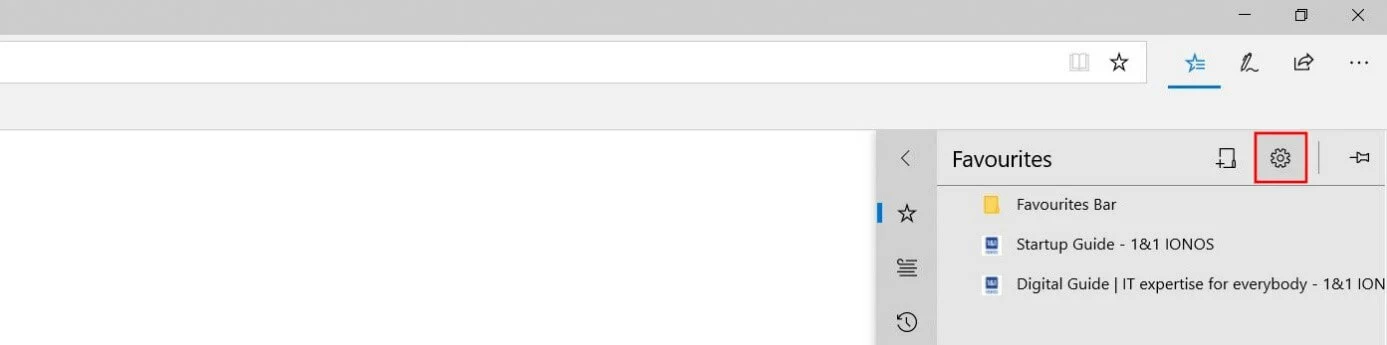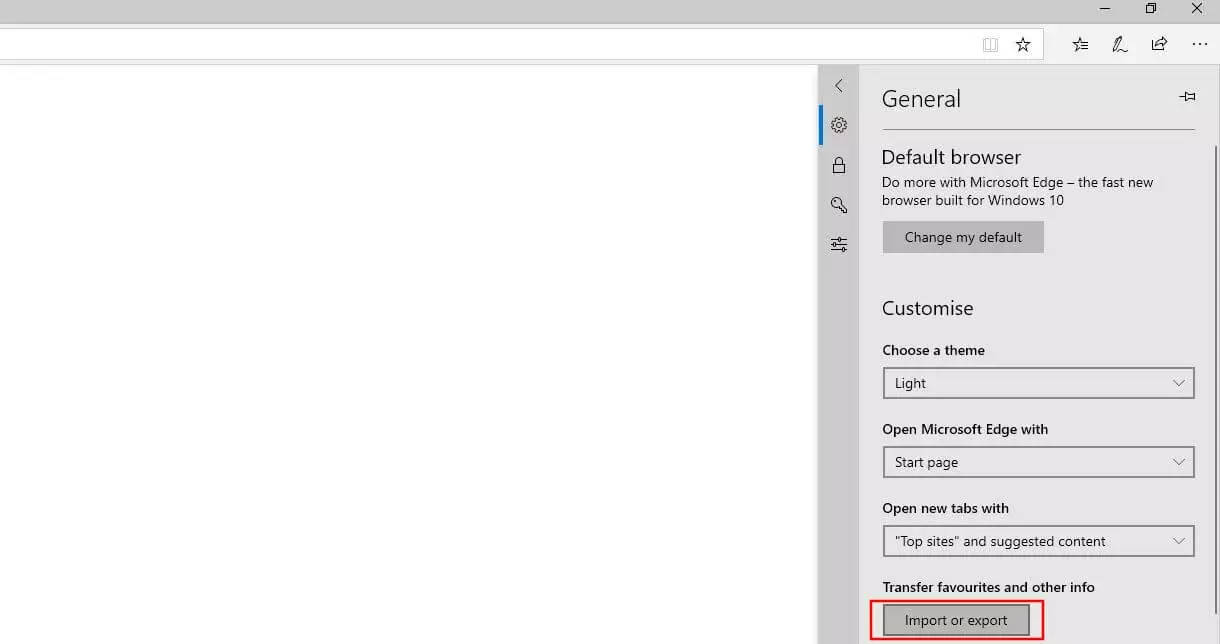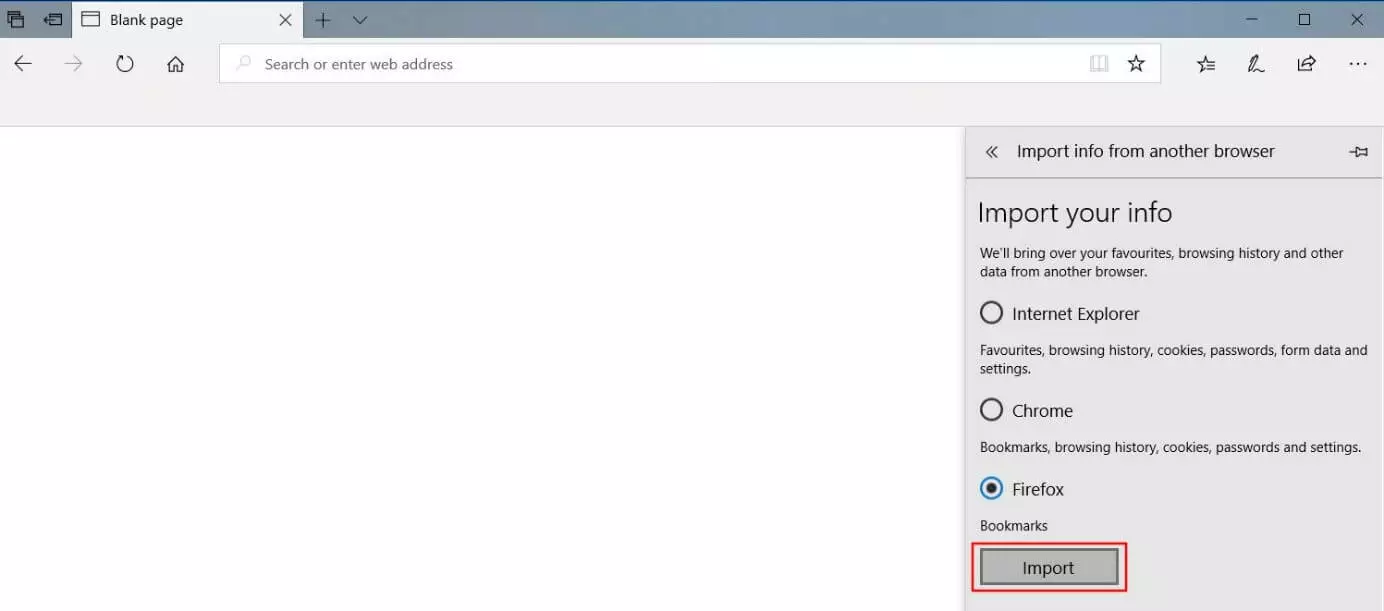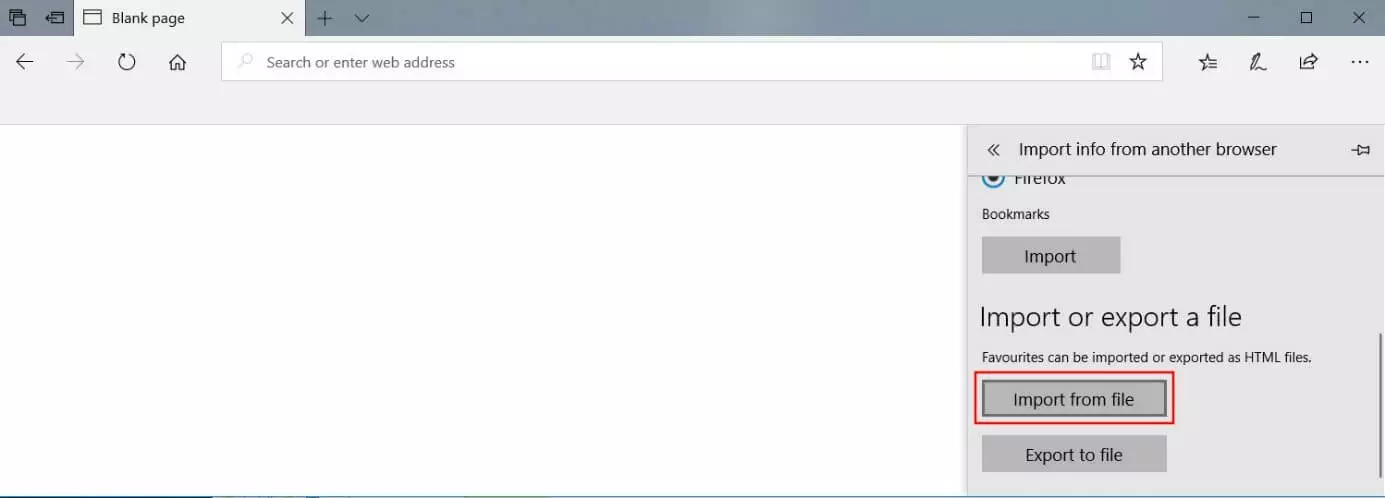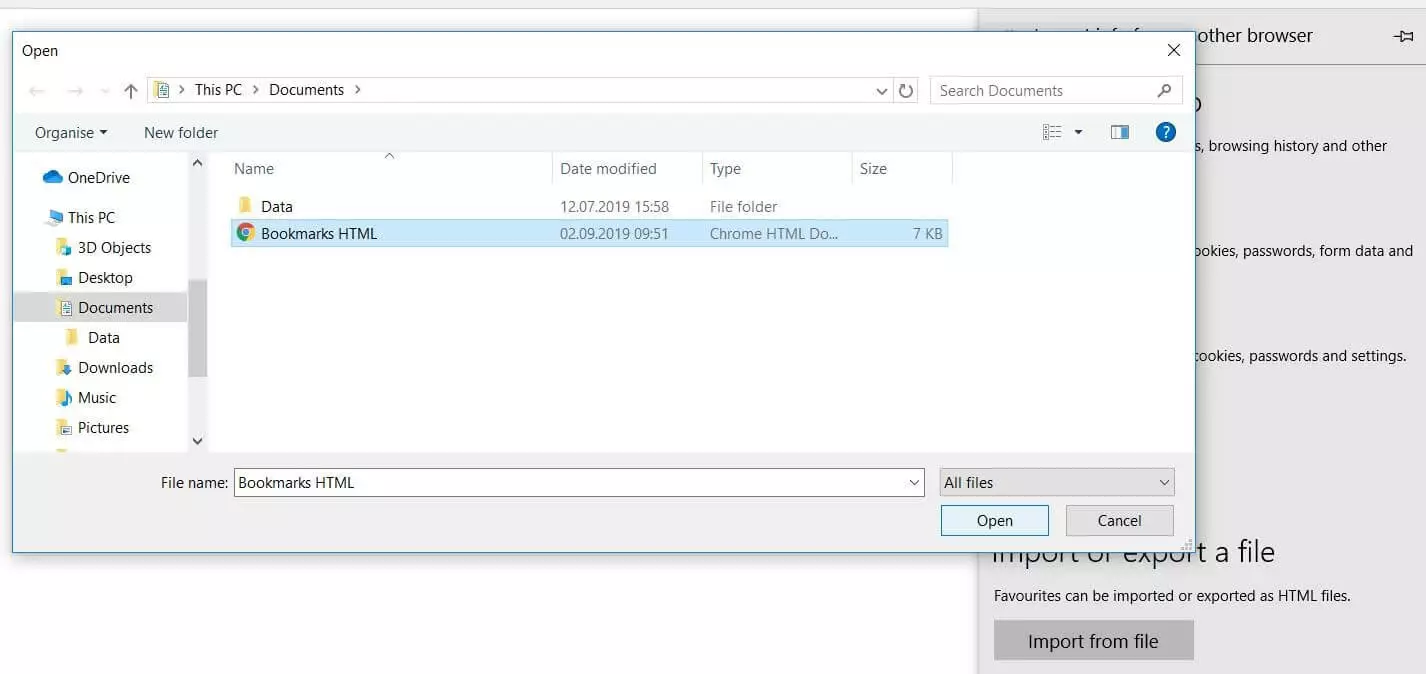Edge : comment importer des favoris
Windows 10 a apporté aux utilisateurs de Microsoft une quantité de modifications, de nouvelles fonctionnalités et de nouveaux programmes. Outre le nouvel assistant virtuel Cortana, ces fonctionnalités incluent notamment le navigateur Edge qui vient succéder au célèbre Internet Explorer qui n’est plus développé activement.
Afin de faciliter le passage à ce nouveau navigateur, Microsoft a également doté son client Web d’une fonctionnalité d’importation des favoris. Celle-ci vous permet d’intégrer et d’utiliser des favoris enregistrés, quel que soit le navigateur utilisé auparavant (Internet Explorer, Chrome ou Firefox). Vous découvrirez dans cet article comment importer des favoris dans Edge.
Importer des favoris dans Edge : guide rapide (avec raccourci)
Contrairement à la fonctionnalité d’exportation, l’importation des favoris est disponible dans Edge depuis sa sortie officielle en 2015. L’intégration de favoris d’autres navigateurs ou du navigateur Edge sur d’autres appareils fonctionne donc avec n’importe quelle version de Edge que vous aurez installée sur votre système – la seule différence résidera dans le nom de quelques boutons.
Le moyen le plus simple d’importer des favoris dans Edge est le suivant :
- Lancez Edge.
- Ouvrez le menu « Favoris » en cliquant sur l’icône en forme d’étoile (avec trois traits qui partent de l’une des branches) ou en utilisant la combinaison de touches [Ctrl] + [i].
- Allez dans le menu « Paramètres » représenté par une roue dentée.
- À la rubrique « Transférer les favoris et d’autres informations », cliquez sur le bouton « Importer ou exporter » ou, dans le cas de versions antérieures, sur « Importer depuis un autre navigateur ».
- Sélectionnez le navigateur depuis lequel vous souhaitez importer les favoris dans Edge et cliquez sur « Importer ».
- Vous pouvez également cliquer sur « Importer depuis un fichier », indiquer l’emplacement de sauvegarde d’un document HTML contenant des favoris exportés au préalable et l’intégrer avec « Ouvrir ».
De plus amples informations sur la façon de sauvegarder des favoris dans Edge sont disponibles dans notre guide détaillé sur l'exportation de favoris dans Microsoft Edge.
Tutoriel pas-à-pas : importer des favoris dans Edge
Le guide rapide ci-dessus vous a permis de voir que vous disposez en principe de deux possibilités pour importer des favoris dans Edge : vous pouvez intégrer un fichier HTML généré au préalable et contenant les favoris ou synchroniser vos sites Internet favoris sans un tel document. Cette dernière option, pour laquelle d’autres données et informations de navigateur – telles que l’historique, les cookies ou les mots de passe – sont automatiquement reprises dans la plupart des cas, présuppose toutefois que le navigateur concerné supporte cette fonctionnalité et soit installé actuellement. Les deux solutions d’importation sont expliquées dans les sections suivantes.
Quelle que soit la solution choisie, commencez par ouvrir le menu « Favoris » qui permet également d’accéder à la liste de lecture, aux téléchargements et à l’historique de recherche. Cliquez simplement sur l’icône composée d’une demi-étoile et de trois traits horizontaux :
Dans le menu « Favoris », ouvrez à présent les paramètres en cliquant sur l’engrenage :
Dans le menu qui s’ouvre, vous trouverez toute une série de paramètres à la rubrique « Transférer les favoris et d’autres informations » ainsi que le bouton « Importer ou exporter »:
Dans les versions antérieures de Microsoft Edge, le nom du bouton mentionné ci-dessus et indiqué dans la capture d’écran était encore « Importer depuis un autre navigateur ».
Le navigateur ouvre alors une nouvelle fenêtre de menu qui vous propose les deux fonctionnalités mentionnées plus haut pour l’importation des favoris dans Edge.
Sous « Importer les informations », l’application liste tous les navigateurs installés sur votre appareil à partir desquels vous pouvez récupérer les favoris (en fonction du navigateur, également d’autres données et l’historique de recherche ou les cookies) grâce à la synchronisation. Pour ce faire, sélectionnez le client souhaité et cliquez sur « Importer » :
Si le navigateur depuis lequel vous souhaitez importer les favoris dans Edge n’est pas listé ou si vous préférez l’importation via un document HTML, cliquez dans ce cas sur le bouton « Importer depuis un fichier » que vous trouverez dans la rubrique « Importer ou exporter un fichier » :
Naviguez jusqu’à l’emplacement où est sauvegardé le fichier HTML, sélectionnez-le avec un clic gauche (dans notre cas, il s’agit d’un document HTML Chrome) et cliquez finalement sur « Ouvrir »:
Edge importe à présent les favoris souhaités et les ajoute automatiquement au gestionnaire de favoris dans un dossier propre. Si vous le souhaitez, vous pouvez également intégrer les nouveaux favoris dans les structures hiérarchisées de votre liste de liens a posteriori.
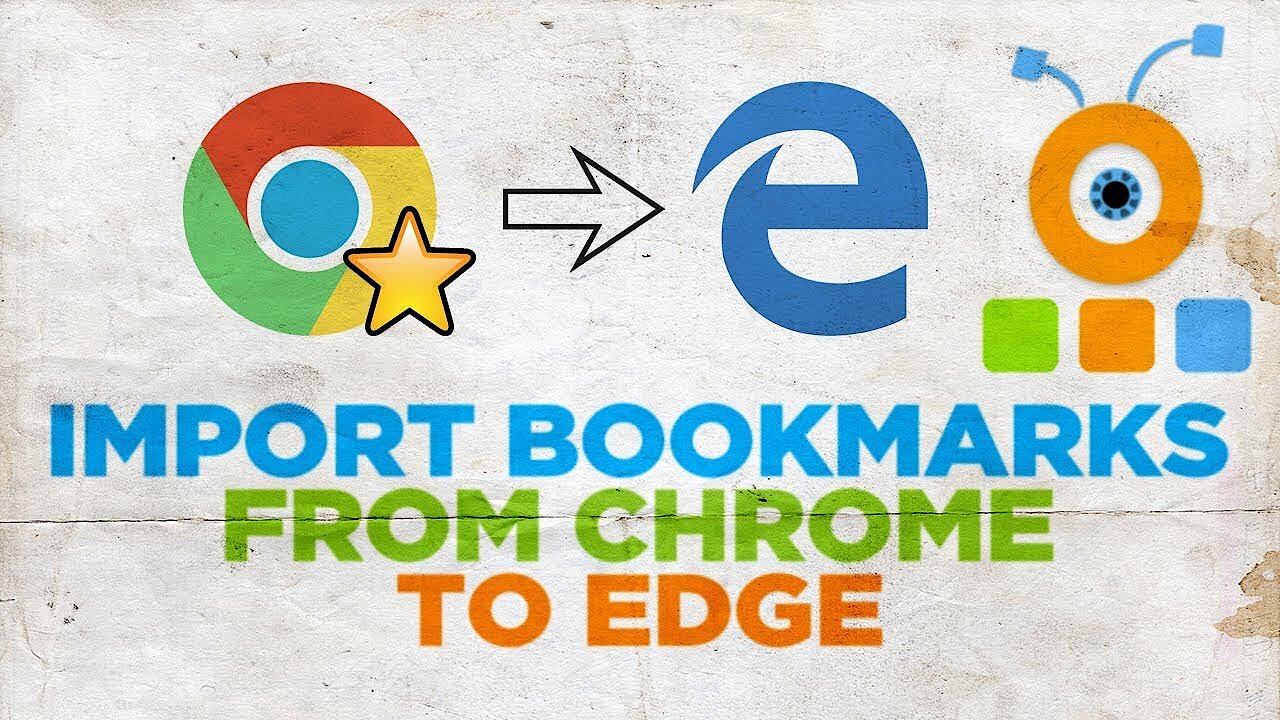 Pour afficher cette vidéo, des cookies de tiers sont nécessaires. Vous pouvez consulter et modifier vos paramètres de cookies ici.
Pour afficher cette vidéo, des cookies de tiers sont nécessaires. Vous pouvez consulter et modifier vos paramètres de cookies ici.