Chrome Dark Mode : comment activer le mode sombre dans Google Chrome ?
Le mode sombre de Google Chrome, également appelé Dark Mode, peut être activé automatiquement ou manuellement. Sur Windows ou macOS, le mode sombre de Chrome est automatiquement activé en modifiant les paramètres du système d’exploitation. Vous pouvez également le régler directement dans Chrome si vous ne souhaitez pas que l’ensemble de votre appareil passe en mode sombre. Sur les appareils Android et iOS, vous trouverez le mode sombre dans les paramètres.
Pourquoi est-il utile d’activer le mode sombre de Chrome ? Le plus grand avantage du mode sombre est qu’il est moins fatigant pour les yeux. Même si ce fait n’a pas encore été scientifiquement prouvé, l’expérience montre que les couleurs sombres sont moins fatigantes que les couleurs claires.
Le mode sombre permet également d’économiser la batterie, car il y a moins de pixels allumés. Sur les écrans OLED, les pixels restent désactivés sur les surfaces sombres, ce qui permet de faire des économies d’énergie à long terme.
Les utilisateurs de Google Chrome peuvent profiter de Google Workspace, car le navigateur prend en charge toutes les fonctions de la suite d’outils.
Activer le mode sombre de Chrome sur PC : Windows 10 et 11
Activation automatique du mode sombre
Étape 1 : accédez aux paramètres du système en utilisant la combinaison de touches [Windows] + [i]. Vous pouvez également faire un clic droit sur votre bureau et cliquer sur « Personnaliser ».
Étape 2 : dans les paramètres, sélectionnez d’abord « Personnalisation », puis « Couleurs ». Dans Windows 10, ce paramètre se trouve à gauche, dans Windows 11 plus à droite.
Étape 3 : vous pouvez maintenant sélectionner l’option « Sombre ». Le mode nuit est alors activé dans tout le système, Chrome inclus.
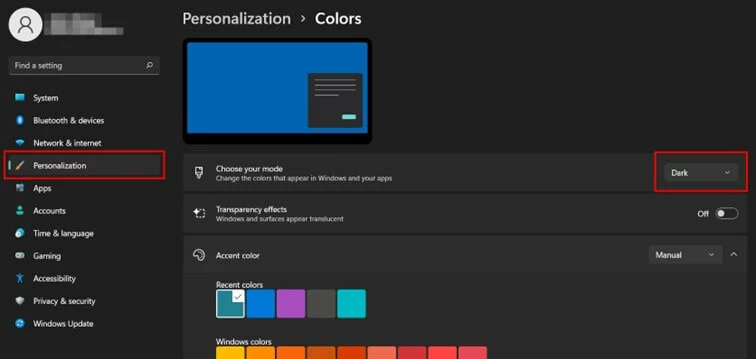
Activation manuelle du mode sombre
Étape 1 : créez un raccourci Google Chrome pour votre bureau si vous ne l’avez pas encore fait.
Étape 2 : cliquez sur l’icône de Chrome avec le bouton droit de la souris et sélectionnez « Créer un raccourci ». Si nécessaire, confirmez qu’un raccourci doit être créé sur le bureau.
Étape 3 : appuyez deux fois sur le nom de la nouvelle icône de raccourci pour la renommer, par exemple « Chrome Monde Sombre ».
Étape 4 : cliquez ensuite sur l’icône avec le bouton droit de la souris et sélectionnez « Propriétés » dans le menu contextuel.
Étape 5 : sous « Raccourci », ajoutez un espace dans le champ « Cible » et le texte suivant : « -force-dark-mode ».
Étape 6 : si vous démarrez maintenant Chrome en double-cliquant sur le nouveau raccourci, il s’ouvre directement en mode sombre.
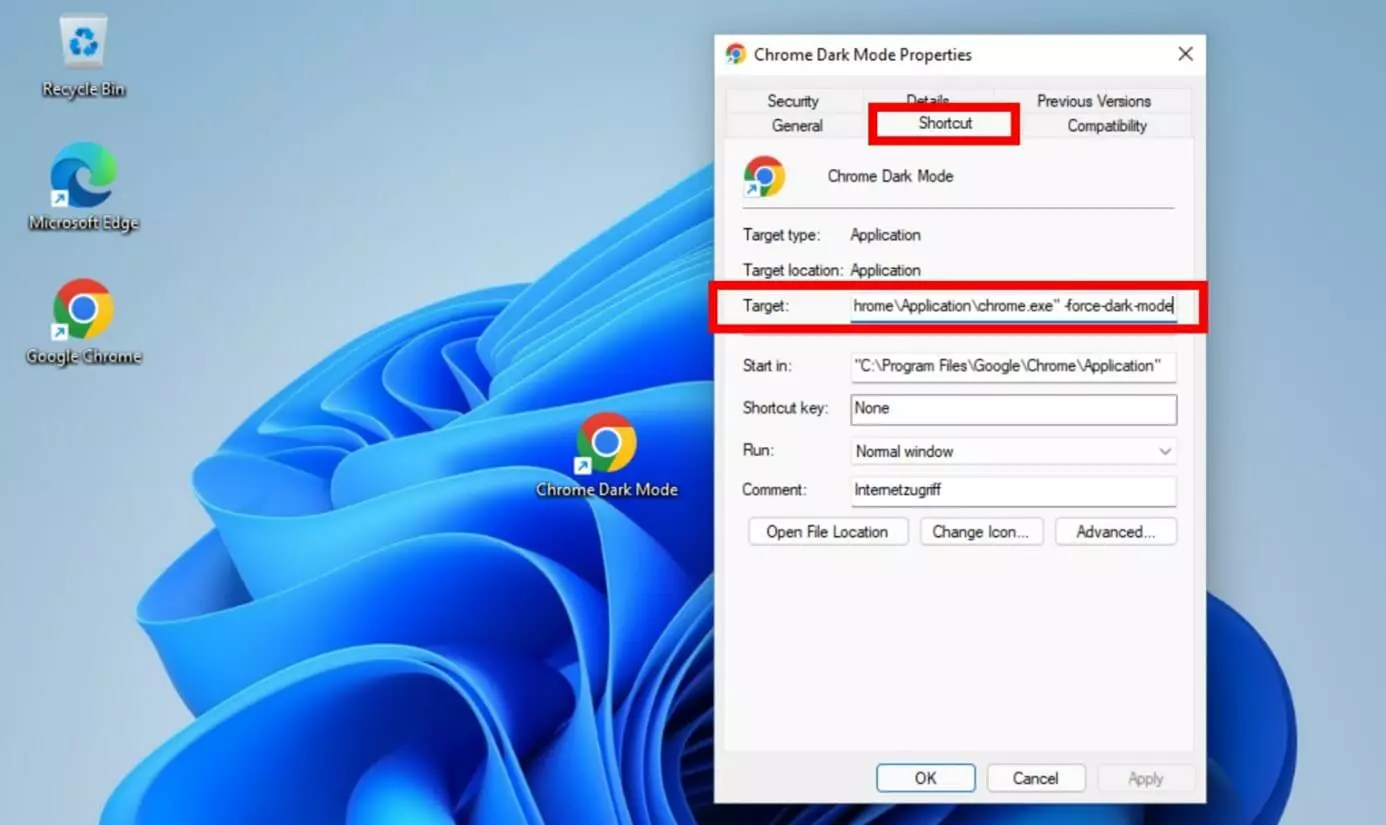
Activer le mode sombre de Chrome sur PC : macOS
Activation automatique du mode sombre
Étape 1 : ouvrez les « Réglages » en cliquant sur le bouton gris en forme de roue dentée dans le Dock. Vous pouvez également cliquer sur la pomme dans le coin supérieur gauche de l’écran et choisir « Préférences système ».
Étape 2 : appuyez sur « Général », puis sur l’option « Mode d’apparence ».
Étape 3 : vous avez maintenant le choix entre trois options, notamment « Sombre ». Sélectionnez-la pour activer le mode sombre dans tout le système, Chrome inclus.
Étape 4 : si vous choisissez ici « Automatique », le mode sombre est activé et désactivé dans tout le système en fonction de l’heure de la journée. Cela vaut également pour le mode sombre de Google Chrome.
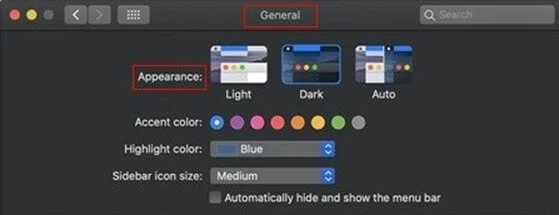
Attention : lors de la configuration automatique, vous n’activez pas seulement le Dark Mode dans Google Chrome, mais pour l’ensemble de l’appareil. Votre messagerie, calendrier ainsi que tous les menus apparaissent alors également en mode sombre. Si ce n’est pas ce que vous souhaitez et que seul le mode sombre de Chrome vous intéresse, vous devez l’activer manuellement.
Activation manuelle du mode sombre
Sous macOS, vous aurez besoin d’une extension pour activer le mode sombre de Chrome, par exemple Dark Reader, qui est gratuit. Voici comment l’installer :
Étape 1 : ouvrez le menu principal en cliquant sur les trois points à l’extrême droite de la barre d’adresse.
Étape 2 : sélectionnez ensuite « Autres outils », puis « Extensions ».
Étape 3 : dans le champ de recherche, tapez « Dark Reader » et installez l’extension.
Activer le mode sombre de Chrome sur Android et iOS
Activation automatique du mode sombre : Android
Étape 1 : cliquez sur le bouton rond en forme de roue dentée pour accéder aux paramètres du système.
Étape 2 : sélectionnez ensuite l’option « Paramètres ».
Étape 3 : vous pouvez y activer ou désactiver le mode sombre, qui inclut le mode sombre de Google Chrome.
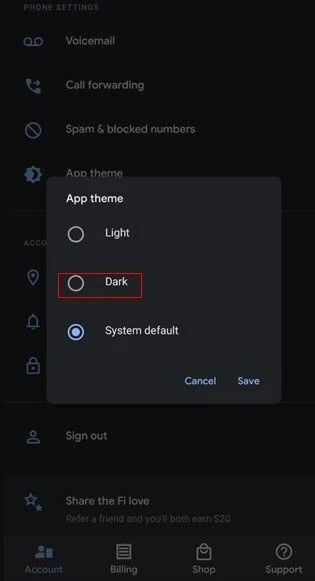
Le mode sombre applicable à l’ensemble du système a été introduit avec Android 10. Pour les variantes plus anciennes du système d’exploitation, il est possible de télécharger des applications qui activent le mode sombre. Comme les fournisseurs d’appareils Android ajoutent la plupart du temps leur propre interface utilisateur au logiciel standard, il se peut que les explications données ne soient pas parfaitement adaptées à votre smartphone.
Activation automatique du mode sombre : iOS
Étape 1 : accédez aux réglages en cliquant sur le bouton gris en forme de roue dentée.
Étape 2 : sélectionnez ensuite l’option « Luminosité et affichage ».
Étape 3 : vous pouvez maintenant choisir entre les options « Clair » et « Sombre ». Si vous choisissez cette deuxième option, le mode sombre est activé dans tout le système, y compris dans Chrome.
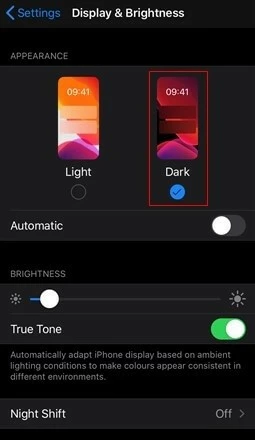
Le mode sombre ne fonctionne que pour les appareils équipés d’iOS 13 (iPad OS 13). Les variantes plus anciennes du système d’exploitation ne proposent pas de mode sombre.
Activation manuelle du mode sombre : Android et iOS
Les systèmes d’exploitation des smartphones iOS et Android ne permettent pas encore d’activer officiellement le mode sombre. Cependant, il existe une astuce pour Android. Voici comment faire :
Étape 1 : ouvrez Google Chrome et saisissez la commande suivante dans la barre d’adresse : « chrome://flags ».
Étape 2 : un champ de recherche s’ouvre, dans lequel vous pouvez saisir la commande suivante : « #enable-android-web-contents-dark-mode ». Vous pouvez également rechercher l’option « Force Dark Mode ».
Étape 3 : changez le paramètre de « default » à « enabled ».
Extension permettant d’activer le mode sombre sur Chrome
Dans le Chrome Web Store, la catégorie « Extensions » propose des extensions pour le mode sombre qui peuvent être ajoutées gratuitement. Vous les trouverez ensuite dans le navigateur Chrome, en haut à droite, en cliquant sur le symbole du puzzle. Il suffit de toucher « Dark Mode » pour activer ou désactiver le mode sombre sur Chrome. Ceux qui le souhaitent peuvent également épingler l’extension.
Différences entre mode sombre, thème noir, mode incognito et mode nuit
Le Dark Mode de Chrome, ou mode sombre, ne doit pas être confondu avec d’autres termes tels que le Dark Theme de Chrome, le mode incognito et le mode nuit :
- Dark Theme de Chrome : il s’agit d’un thème sombre pour Chrome composé de différents éléments. Plusieurs thèmes de ce type sont disponibles dans le Chrome Web Store. Il suffit de rechercher « dark theme ».
- Mode incognito : activer ce mode vous permet de surfer en privé sur Internet dans une fenêtre séparée. Votre historique n’est donc pas conservé.
- Mode nuit : ce terme désigne généralement un réglage de la caméra. Celui-ci est activé lorsqu’il y a peu de lumière dans l’environnement, principalement la nuit.
Si vous souhaitez en savoir plus sur l’utilisation de Google Chrome, nous vous recommandons de lire ces différents articles du Digital Guide :

