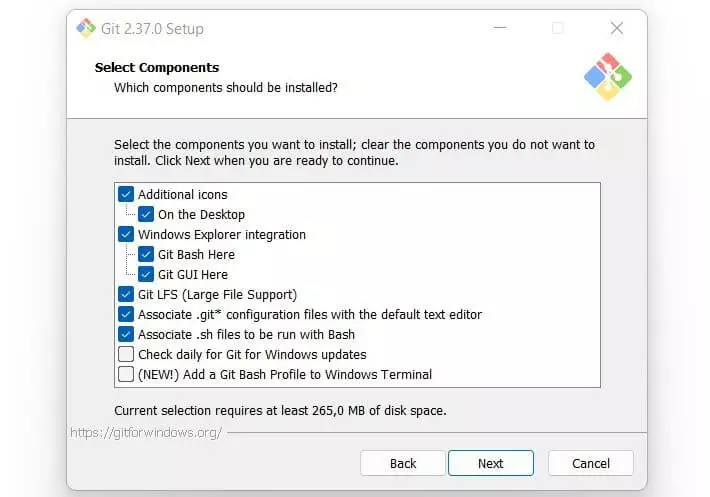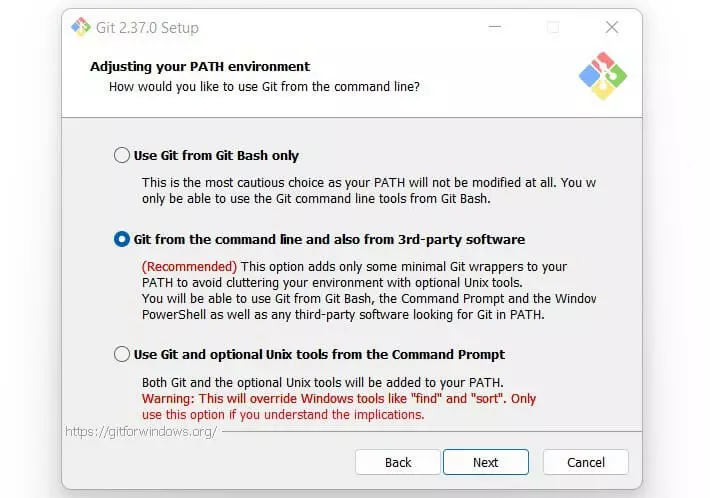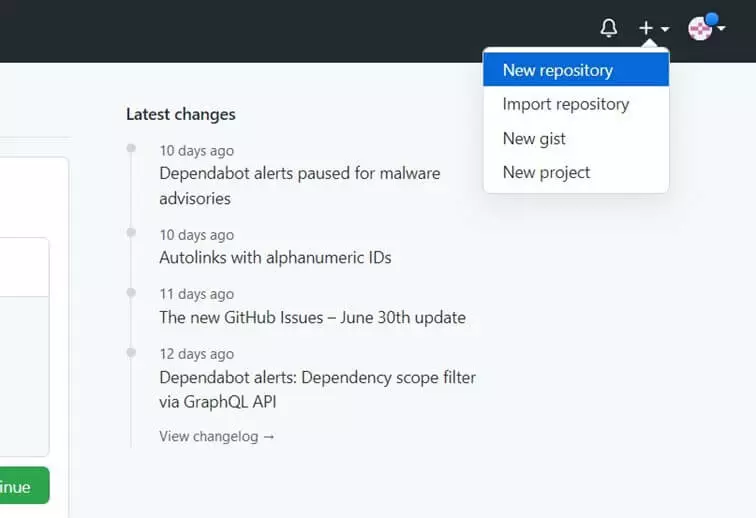Git Bash : comment installer Git sous Windows
Git Bash vous fournit une ligne de commande Git pour Windows. Lors de son installation, vous devez paramétrer certains éléments. Enfin, pour travailler sur un dépôt, vous devez vous connecter à votre compte GitHub.
- Certificat SSL et protection DDoS
- Sauvegarde et restauration des données
- Assistance 24/7 et conseiller personnel
Git Bash, c’est quoi ?
Le logiciel de gestion de versions Git est un outil important pour de nombreux développeurs, en particulier dans le cadre des développements de projets en équipe. Git aide à garder une vue d’ensemble, à conserver les anciennes versions et à intégrer les modifications acceptées de manière judicieuse. Pour cela, Git regroupe quelques programmes en ligne de commande et crée un environnement dans lequel il est possible de travailler. Alors que Linux et macOS incluent des terminaux de ligne de commande Unix et sont donc complémentaires à Git, Microsoft utilise sa propre invite de commande Windows. La solution s’appelle Git Bash, une ligne de commande qui permet aux utilisateurs Windows de travailler avec les fonctions de Git. « Bash » est l’acronyme de « Bourne Again Shell ».
Télécharger Git Bash
Git Bash se trouve sur le site officiel Git Bash pour Windows. Vous y trouverez toujours la dernière version, avec un fichier d’installation sûr et vérifié. Lorsque vous cliquez sur le bouton de téléchargement, vous téléchargez un fichier .exe que vous pouvez ouvrir comme les autres fichiers. Attention cependant à certains paramètres qui peuvent avoir leur importance.
Git Bash : installation pas à pas
Voici les étapes à suivre pour installer Git Bash sur Windows :
- Ouvrez d’abord le fichier d’installation téléchargé, cliquez sur « Next » et choisissez un répertoire pour l’installation, au mieux avec vos programmes et applications. Assurez-vous également que vous disposez de suffisamment d’espace disque pour Git Bash ;
- Cliquez à nouveau sur « Next » pour lancer l’installation ;
- Vous pouvez maintenant sélectionner tous les composants que vous souhaitez installer ou pas. En règle générale, les réglages par défaut suffisent. Il peut être utile d’avoir un raccourci sur le bureau si vous utilisez Git Bash souvent. Une fois que vous avez choisi, cliquez à nouveau sur « Next ».
- Choisissez maintenant l’éditeur que Git doit utiliser. En règle générale, les éditeurs déjà installés sont reconnus et il vous suffit de cliquer sur l’un de ceux proposés ;
- À l’étape suivante, vous choisissez le nom de branche à utiliser pour les nouveaux dépôts, par défaut « master » ou un autre nom de votre choix ;
- Ensuite, choisissez les paramètres de l’environnement PATH : à vous de voir si Git ne doit être utilisé que par Git Bash, ou si des logiciels tiers peuvent aussi être pris en compte. Nous vous recommandons la deuxième option, qui inclut l’invite de commande et les logiciels tiers. Cliquez ensuite sur « Next » ;
- Dans les étapes qui suivent, conservez les paramètres par défaut et cliquez simplement sur « Next » ;
- Enfin, installez Git Bash en cliquant sur « Install » et fermez ensuite la fenêtre.
Connecter Git Bash à GitHub
Pour utiliser Git Bash avec votre compte GitHub, vous devez connecter les deux. Voici comment faire :
- Ouvrez Git Bash avec un double-clic ;
- Allez dans votre navigateur sur le site officiel de GitHub et connectez-vous avec vos identifiants. Si vous n’avez pas encore de compte GitHub, créez-en un ;
- Une fois connecté, vous verrez une petite icône avec le signe plus en haut à droite. Cliquez sur celle-ci et sélectionnez ensuite « New repository ».
- Donnez maintenant un nom à votre nouveau dépôt (en anglais « repository »), puis choisissez l’option public (« public ») ou privé (« private ») et enfin cochez la case à côté de « Add a README file » ;
- Choisissez l’emplacement de sauvegarde si vous n’avez pas ouvert Git Bash dans le dossier de votre projet ;
- Utilisez les commandes Git correspondantes pour indiquer votre nom d’utilisateur et votre adresse électronique ;
- Enfin, clonez le référentiel dans votre système. Le dossier de votre nouveau référentiel sera ainsi créé dans Git Bash.
Vous pouvez maintenant utiliser Git Bash sur votre ordinateur Windows.
Commandes supplémentaires par Git Bash
Git Bash offre d’autres commandes très utiles pour le travail quotidien. Outre les commandes SCP et SSH mentionnées ci-dessus, on notera les commandes Git suivantes :
Vous trouverez un guide rapide et un aperçu des commandes les plus importantes dans notre Git Cheat Sheet avec PDF à télécharger. Pour vous familiariser avec le logiciel de gestion de versions, jetez un œil sur notre tutoriel Git.
Déployez vos sites Seb et applications directement via GitHub ! Avec Deploy Now par IONOS, faites-le vous-même en trois étapes (Git Push, Build et Deploy) et votre projet est en ligne en un clin d’œil.