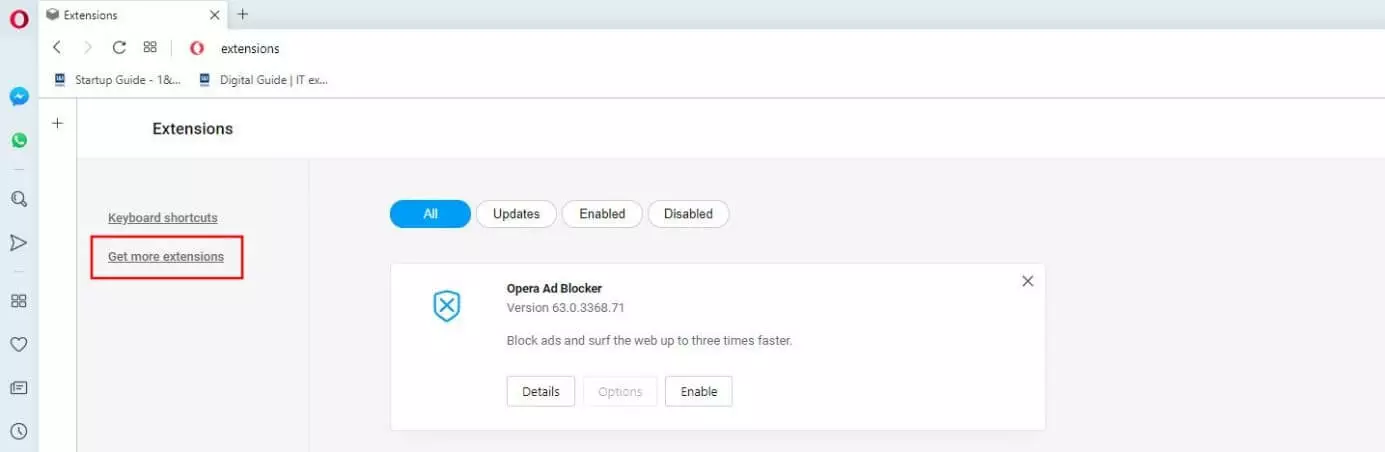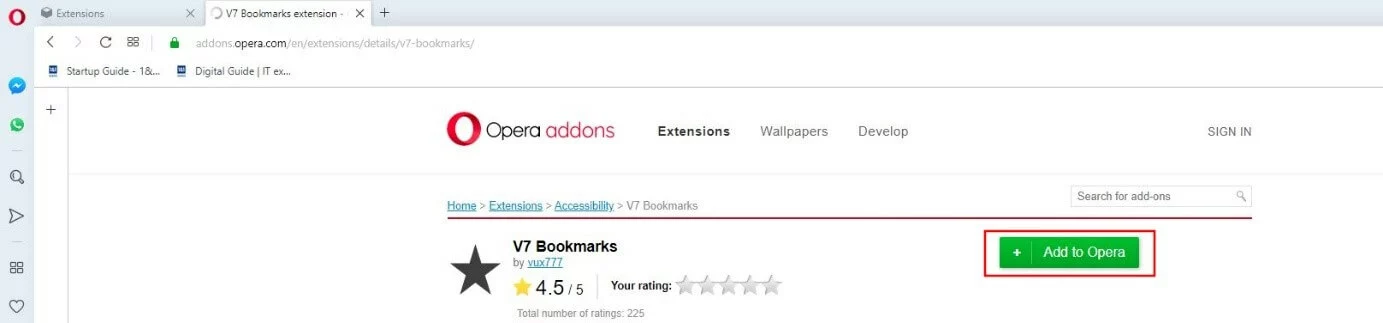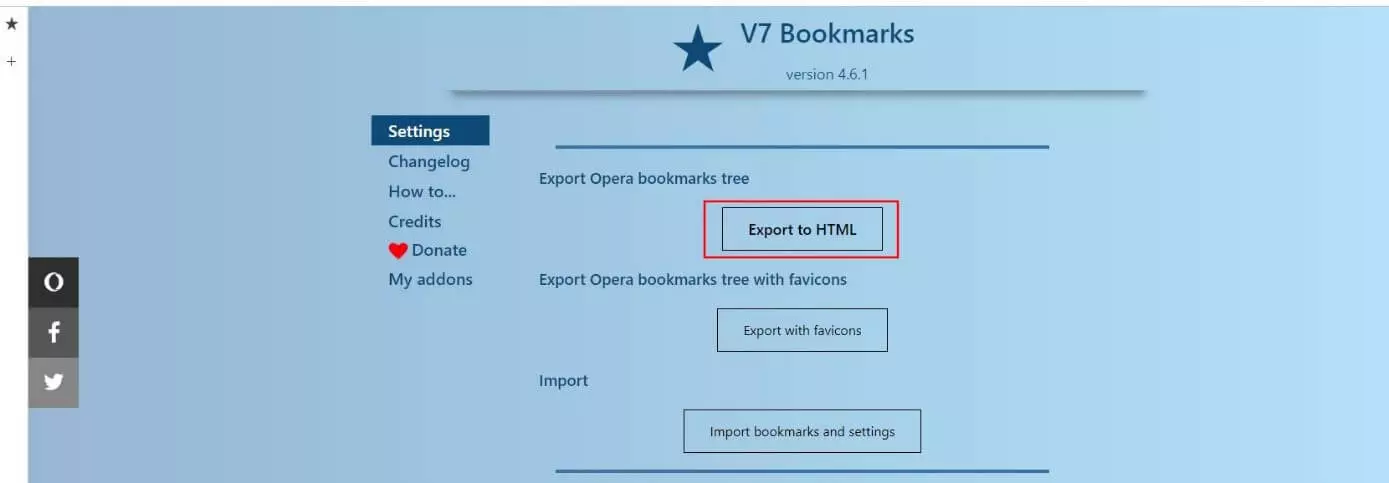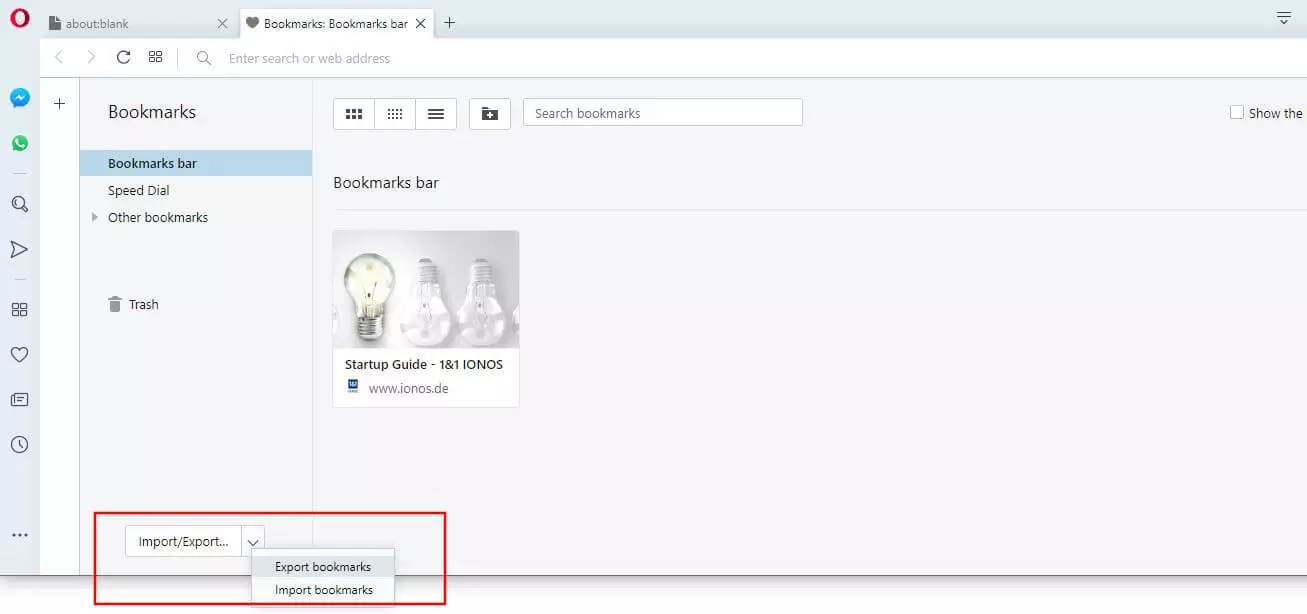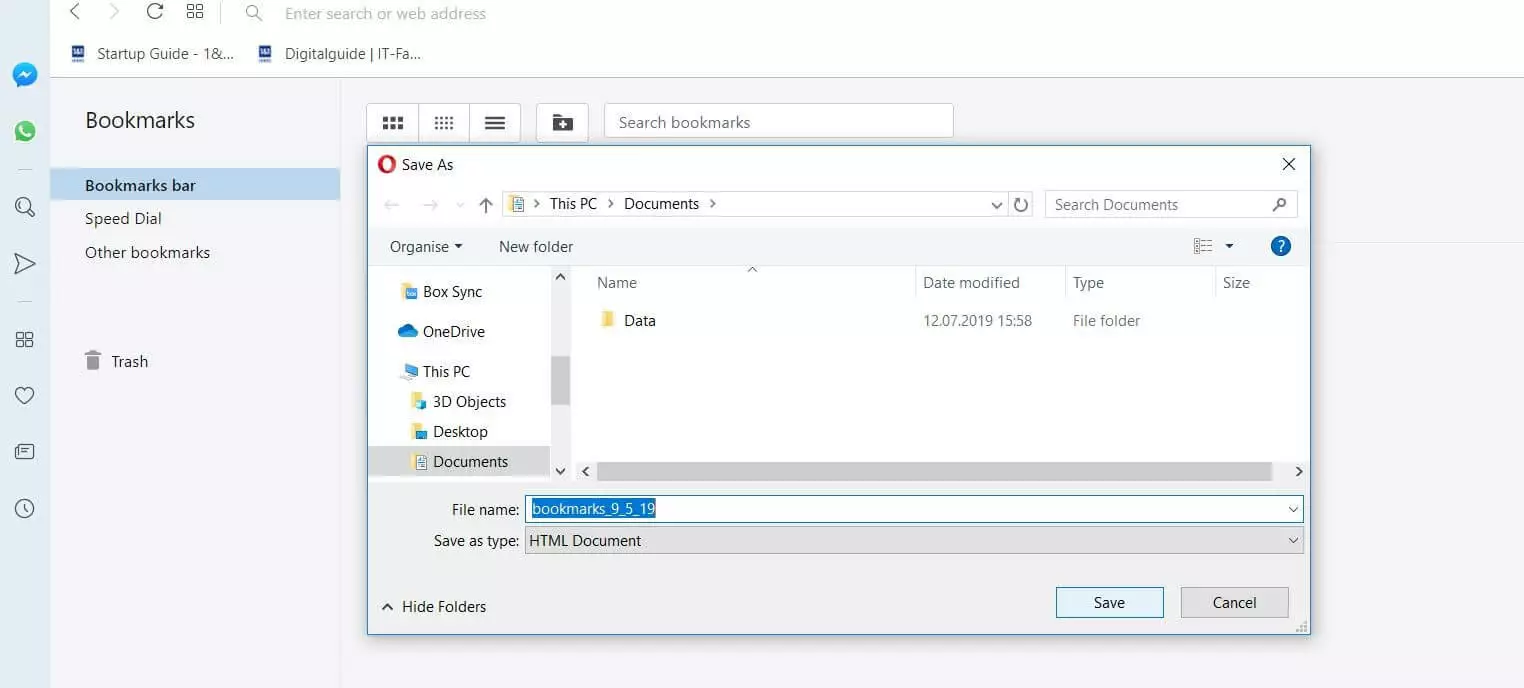Exporter les favoris d’Opéra : fonctionnement
Avec des fonctions telles qu’un mode VPN intégré ou l’outil d’exploration anti-bitcoin, le navigateur propriétaire Opéra a su se démarquer et sortir du lot. Basé sur Chromium (le moteur de rendu également utilisé pour le navigateur Google Chrome), ce programme client jouit d’un intérêt croissant.
Cependant, dans de nombreuses versions du navigateur Opéra, c’est en vain que l’on recherche une fonction dédiée. Il n’existe aucune option intégrée de sauvegarde ou d’exportation des sites favoris enregistrés, car elle n’a été introduite que récemment dans l’une de ses nouvelles versions. Pour exporter les favoris que vous avez enregistrés dans Opéra et les intégrer, par exemple, dans un autre navigateur Web, il faut donc souvent utiliser une extension spéciale. L’article suivant vous explique comment installer une telle extension et l’utiliser pour l’exportation de vos favoris. Pour finir, nous aborderons également la fonction d’exportation nouvellement introduite et mise à disposition des utilisateurs des versions les plus récentes.
Exporter les favoris d’Opéra : guide rapide
Tandis que les anciennes versions comprenaient une option par défaut, la fonction d’exportation des favoris n’apparaît pas dans de nombreuses éditions à jour du navigateur Opéra. Cette opération nécessite alors l’utilisation d’extensions de fournisseurs tiers. Pour l’écriture du présent article, nous avons utilisé l’extension « V7 Bookmarks », mais pouvons également recommander, à titre d’alternative, l’extension « Bookmarks Import & Export ». La procédure d’exportation peut être décrite comme suit :
- Ouvrez le site de l’extension V7 Bookmarks et cliquez sur « Ajouter à Opéra » pour l’installer.
- Le menu de l’extension s’ouvre alors automatiquement. Vous pouvez également l’ouvrir d’un clic droit sur la petite icône d’étoile située au bout de la ligne d’adresse. Il suffit pour cela de sélectionner le menu « Options ».
- Dans le menu de V7 Bookmarks sous « Exportation de la structure des favoris d’Opéra », cliquez sur le bouton « Exportation HTML ».
- Opéra génère alors un document HTML contenant tous vos favoris et les enregistre dans le dossier « Téléchargements » de l’utilisateur.
Découvrez comment intégrer les favoris exportés d’Opéra ou d’autres navigateurs dans Opéra dans notre article complet dédié.
Pas-à-pas : exporter vos favoris Opéra à l’aide d’une extension
Dans l’univers des navigateurs, il n’est pas si surprenant que toutes les versions d’Opéra ne possèdent pas de fonction d’exportation des favoris par défaut : au début, même le successeur d’Internet Explorer, Edge, ne proposait pas cette option, qui n’a été rajoutée que plus tard par Microsoft. C’est également le chemin qu’ont emprunté les développeurs d’Opéra. Ainsi, seules les versions les plus récentes du navigateur sont dotées de leur propre fonction d’exportation des favoris.
Si vous utilisez toujours une ancienne version d’Opéra, ou que la fonction d’exportation des favoris n’est pas accessible dans votre version du programme, vous pouvez utiliser une extension tierce pour exporter vos favoris. Cette procédure vous a été brièvement présentée dans le guide ci-avant. Pour expliquer en détail l’installation et la configuration de l’extension, ainsi que le résultat de la procédure d’exportation, le tutoriel suivant reprend les différentes étapes de manière plus approfondie.
Pour commencer, téléchargez et installez l’extension de gestion des favoris via le centre d’extensions de votre navigateur. Pour cela, ouvrez le gestionnaire d’extensions à l’adresse « about:extensions » et sélectionnez l’option « Télécharger d’autres extensions »:
Saisissez ensuite « V7 Bookmarks » dans le champ de recherche et confirmez le terme en appuyant sur Entrée. Parmi les résultats affichés, cliquez sur l’entrée « V7 Bookmarks », puis sur le bouton « Ajouter à Opéra ». Opéra télécharge et installe alors automatiquement l’extension :
L’extension s’installe en quelques secondes à peine et les paramètres V7 Bookmarks s’ouvrent automatiquement. Dans la mesure où l’extension n’est pas exclusivement conçue pour l’exportation de favoris à partir d’Opéra, mais propose d’autres fonctions sur le thème des favoris Web, vous pouvez y régler plusieurs paramètres. Si la fenêtre ne s’ouvre pas ou que vous souhaitez l’ouvrir plus tard, utilisez l’icône d’étoile ajoutée lors de l’installation. Elle se trouve à droite de la barre d’adresse. D’un clic droit sur l’icône V7 Bookmarks, sélectionnez le menu « Options » :
Faites défiler les paramètres vers le bas jusqu’à l’entrée « Exporter la structure de favoris d’Opéra ». Vous y trouverez le bouton « Exportation HTML ». Appuyez dessus :
Opéra exportera alors vos favoris dans un document HTML et enregistrera ce fichier dans votre dossier utilisateur personnel « Téléchargements ».
Pour exporter les favoris et leur icône spécifique, sélectionnez plutôt le bouton « Exportation HTML avec icônes ».
Exportation des favoris d’Opéra à l’aide de la fonction intégrée
Du fait des diverses fonctions offertes par une extension telle que V7 Bookmarks, vous pouvez également l’utiliser même si vous possédez une nouvelle version d’Opéra, dotée d’une fonction d’exportation intégrée. Pour le vérifier, vous pouvez procéder comme suit :
Ouvrez le gestionnaire des favoris à l’aide de l’icône cœur de la barre de menus de gauche :
Si la fonction est déjà disponible dans Opéra, vous y trouverez le bouton « Importer/exporter » en bas à gauche. Cliquez dessus pour afficher l’option « Exporter les favoris » et lancer l’exportation :
Pour sauvegarder vos favoris dans Opéra, vous devez sélectionner un emplacement d’enregistrement pour le fichier de favoris et cliquer sur « Enregistrer » :