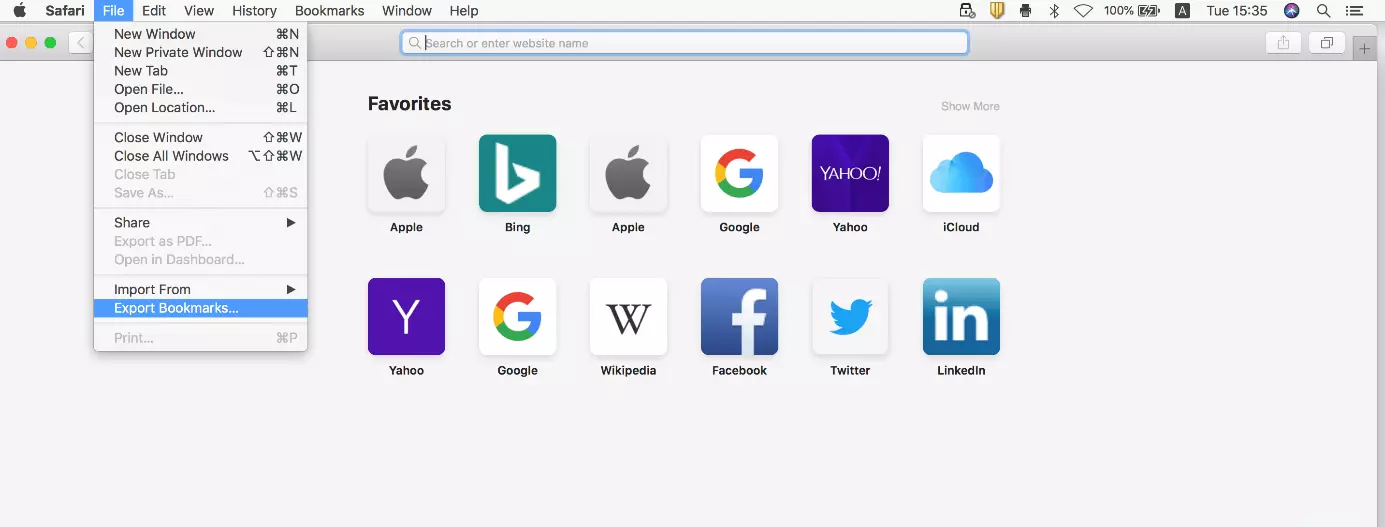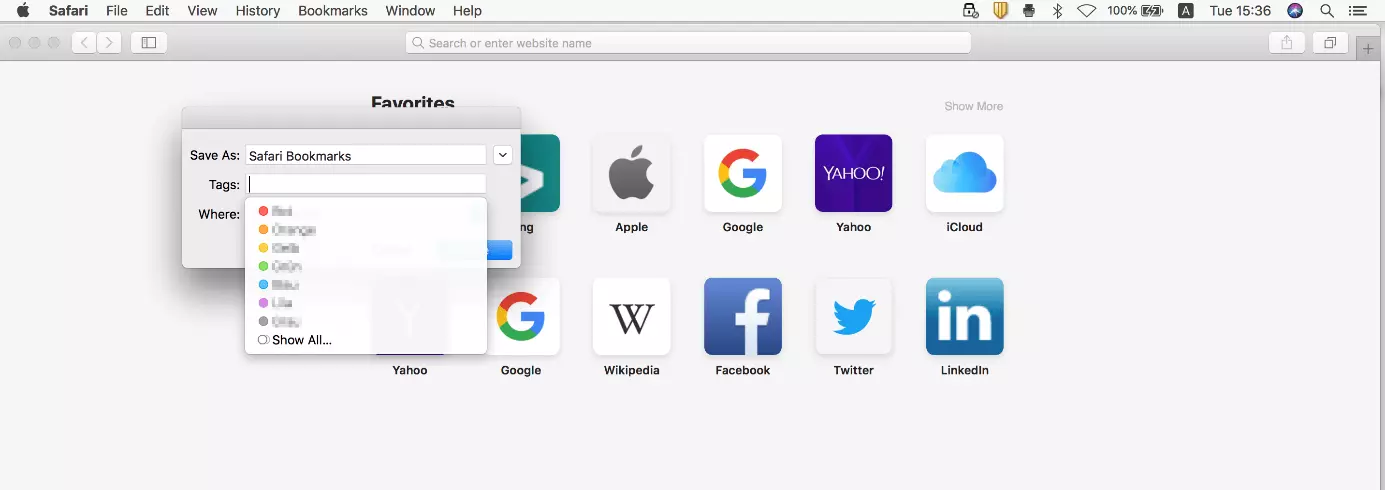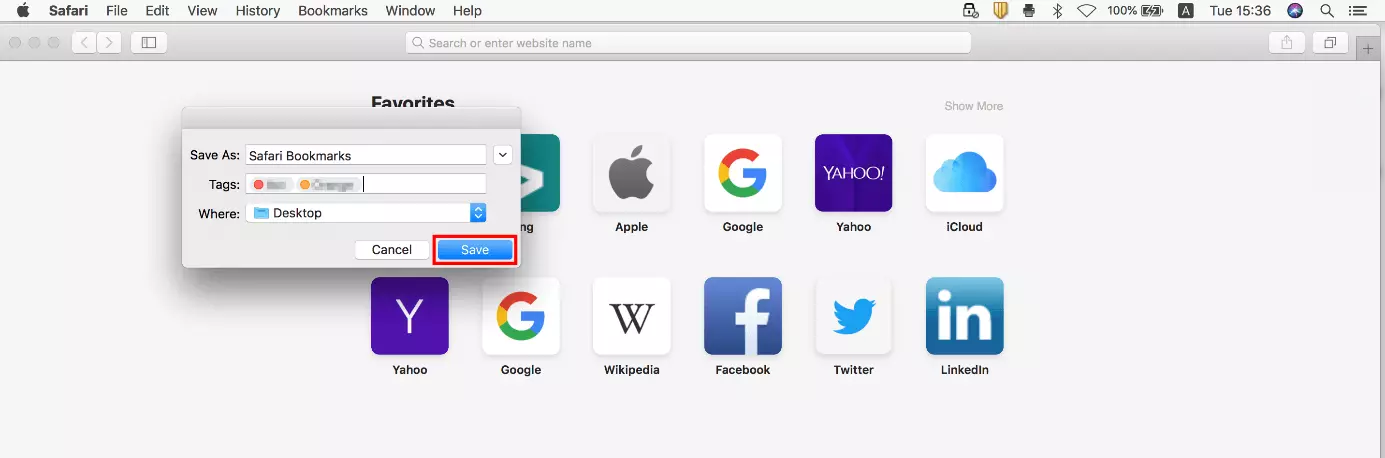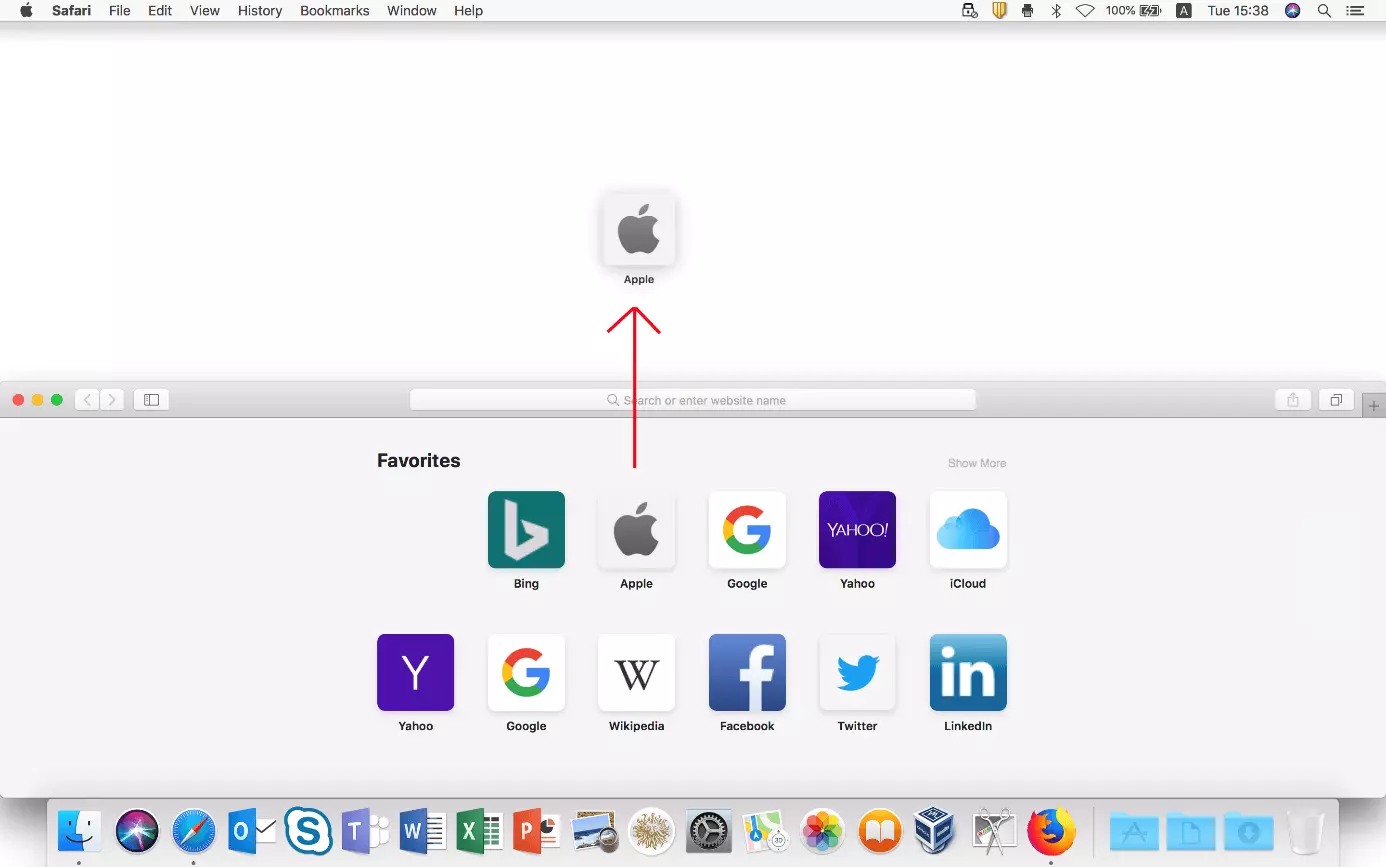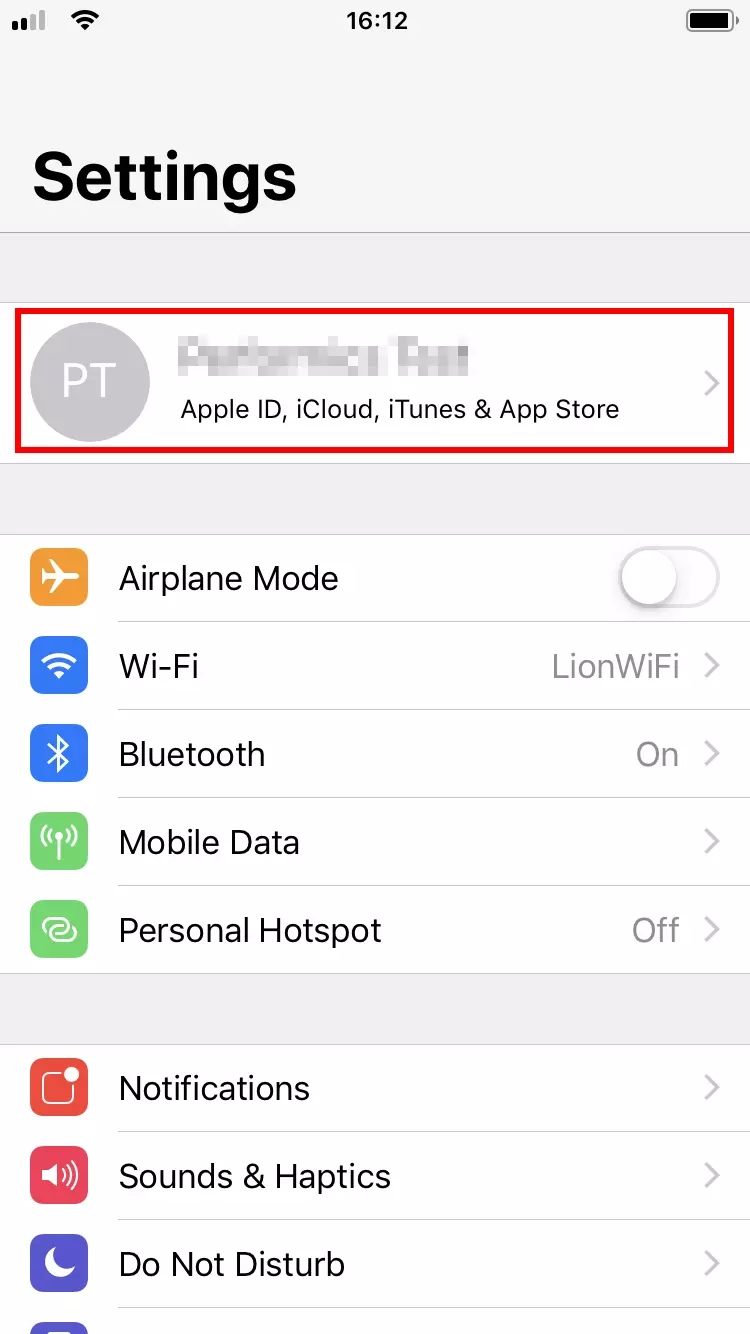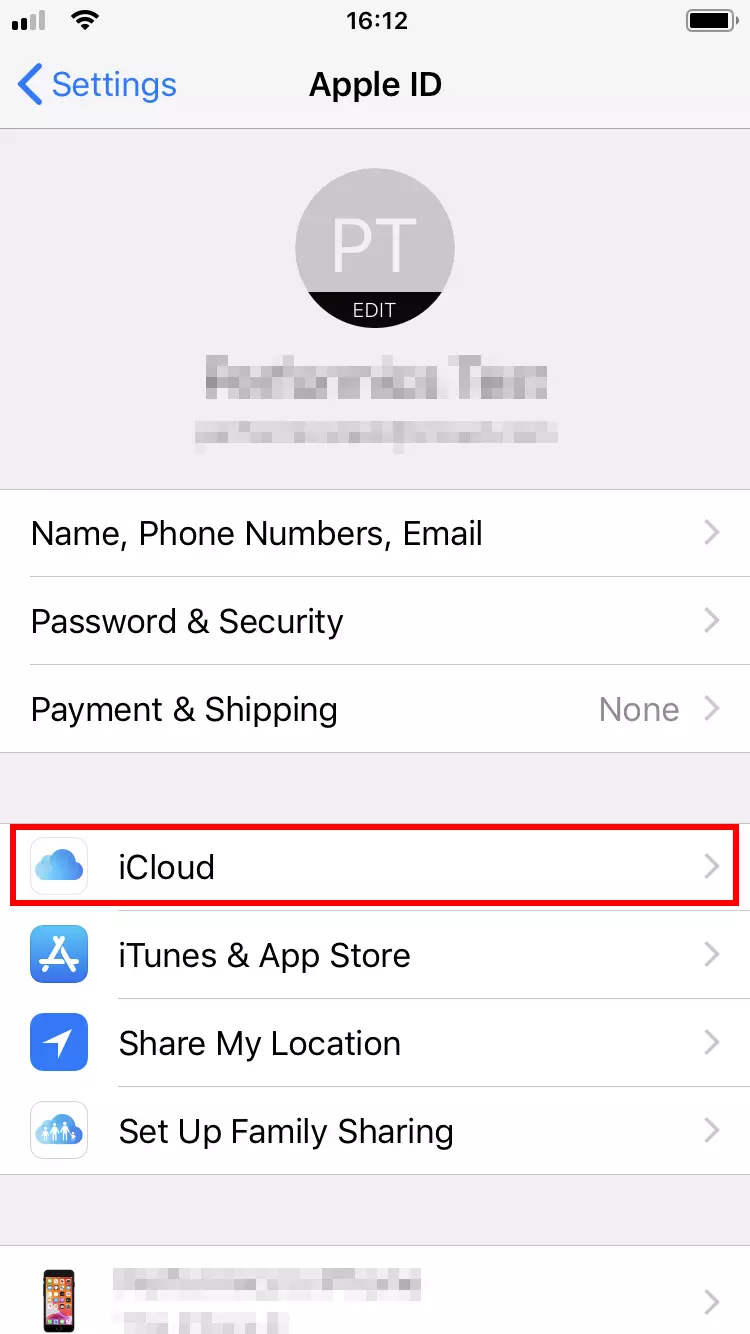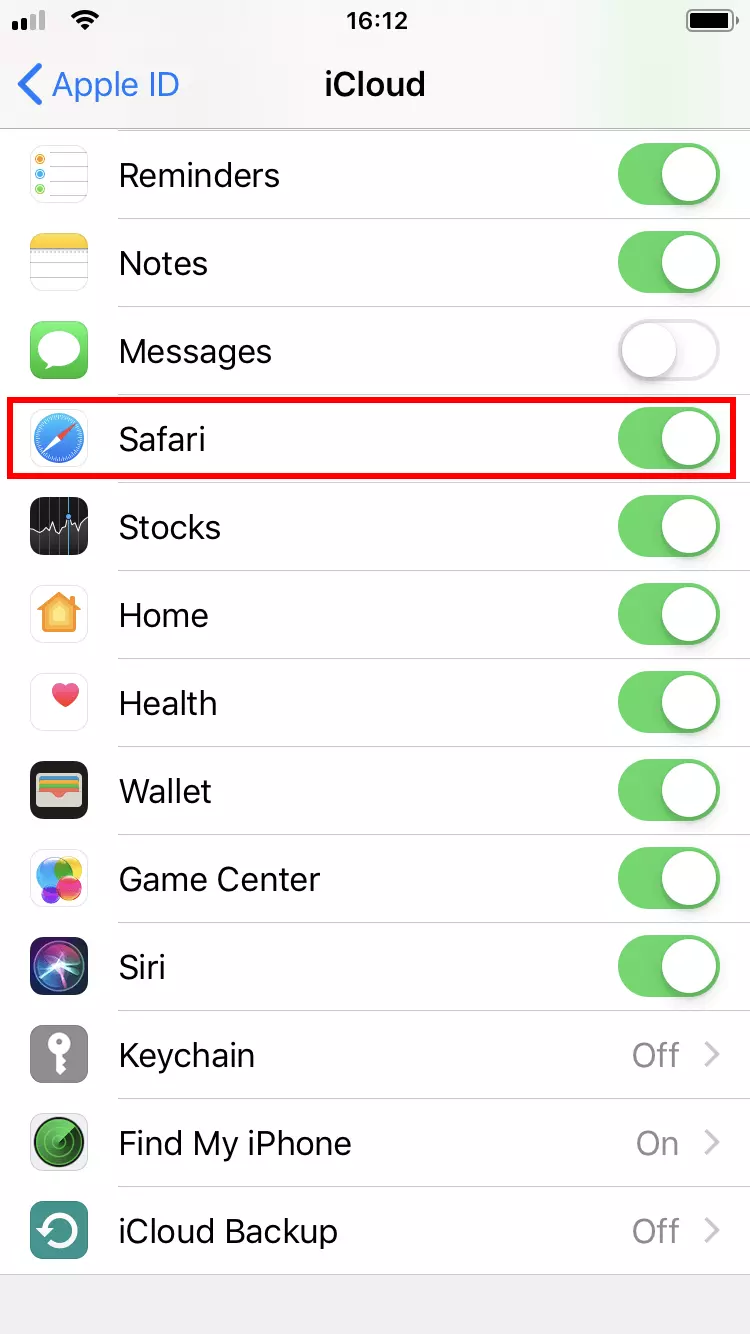Exporter les favoris de Safari : comment sauvegarder vos sites Web préférés
Le navigateur Safari préinstallé par défaut sur les Mac ou iPhone est une option fiable et sécurisée adaptée à l’accès quotidien au Web. Tout comme d’autres clients Web modernes, l’application Apple dispose d’un bloqueur de fenêtres contextuelles, prend en charge la navigation par onglets et vous permet d’enregistrer vos sites Web préférés comme Favoris.
Cette dernière fonctionnalité facilite l’accès aux pages que vous consultez régulièrement, tout en vous offrant la possibilité d’enregistrer des URL intéressantes en prévision de visites ultérieures. Nul besoin de renoncer à votre liste de favoris lorsque vous souhaitez utiliser un autre navigateur ou appareil, grâce à la fonction exporter favoris Safari. Comment fonctionne-t-elle ?
Exporter les favoris de Safari (Mac) : guide rapide
Le processus d’exportation des favoris dans Safari est aisément accessible en tout temps. Dans la mesure où vous disposez d’une fonction intégrée à cet effet, vous n’avez pas besoin d’outils spéciaux ni d’extensions de navigateur. L’application Apple sauvegarde toujours vos favoris dans un fichier HTML qui peut être importé dans tous les clients Web courants. Brièvement, voici les étapes nécessaires à l’exportation des favoris de Safari :
- Démarrez Safari.
- Sélectionnez l’onglet « Fichier » de la barre des menus.
- Cliquez sur le bouton « Exporter les signets ».
- Saisissez un nom et un emplacement d’enregistrement pour le fichier de favoris (l’emplacement d’enregistrement par défaut est le bureau).
- Appuyez ensuite sur « Enregistrer ».
Vous pouvez également ouvrir le document HTML exporté avec le navigateur de votre choix pour y afficher votre liste de favoris. Cependant, si vous voulez importer vos favoris vers une autre installation de Safari, vous devrez procéder comme indiqué dans l'article relatif à l'importation de favoris dans Safari.
Tutoriel pas à pas : exporter vos favoris de Safari
Le tutoriel suivant décrit ce processus en détail et mentionne également la possibilité d’exporter seulement certains favoris définis de Safari sans sauvegarder la liste entière dans un document externe.
La première étape consiste à démarrer le navigateur Web. Pour ce faire, vous pouvez cliquer sur l’icône Safari de votre barre des menus, utiliser la recherche rapide ou naviguer vers le fichier de démarrage du programme dans l’explorateur de fichiers.
Une fois le navigateur démarré, cliquez sur l’option « Fichier » de la barre des menus supérieure et sélectionnez l’option « Exporter les signets » :
Le menu d’exportation des favoris de Safari vous permet de régler trois paramètres. À la première ligne (« Enregistrer sous »), nommez le fichier de favoris - celui-ci peut ensuite être modifié au besoin. À la deuxième ligne, sélectionnez un marqueur ou plus si vous voulez utiliser le système d’étiquetage de Mac pour organiser vos fichiers et classer le document HTML exporté dans une ou plusieurs catégories :
À la troisième et dernière ligne, indiquez finalement l’emplacement d’enregistrement du document HTML de vos favoris. Vous pouvez sélectionner simultanément un emplacement de stockage local et un support d’enregistrement externe amovible (clé USB connectée). Lorsque vous aurez fait votre sélection, lancez l’enregistrement des favoris par un clic sur « Enregistrer » :
Si vous ne souhaitez exporter qu’un seul favori de Safari, il n’existe pas de fonction dédiée, mais vous pouvez appliquer cette petite astuce : ouvrez votre liste de favoris et faites glisser le favori de votre choix sur votre bureau en maintenant le bouton gauche de la souris enfoncé :
Le document web ainsi créé ne peut pas être importé de la manière habituelle, mais peut être ouvert dans n’importe quel navigateur courant. Le favori correspondant s’ouvre alors automatiquement. Vous pouvez ensuite l’enregistrer comme favori dans le nouveau navigateur.
Exporter les favoris de Safari vers des appareils iOS
Si vous utilisez Safari sur un appareil iOS, c’est-à-dire un iPhone ou un iPad, vous ne pourrez pas facilement transférer vos favoris vers un autre navigateur ou appareil. Dans la version mobile du client web d’Apple, il n’existe pas de fonction d’exportation des favoris comme on en trouve dans la version de bureau. Vous pouvez toutefois synchroniser vos paramètres et votre activité web dans Safari à l’aide d’iCloud et enregistrer ainsi vos favoris dans la mémoire de stockage en ligne d’Apple afin de les importer dans un autre navigateur.
Pour activer la synchronisation iCloud pour Safari, ouvrez d’abord vos réglages, puis cliquez sur votre compte Apple personnel :
Vous y trouverez la liste de toutes les applications qui peuvent être synchronisées avec iCloud. L’enregistrement en ligne est activé lorsque le curseur est affiché à droite de l’entrée de l’application correspondante. Faites défiler le menu jusqu’à l’option « Safari » et sélectionnez le navigateur pour le synchroniser :
À partir de ce moment, vos favoris Safari seront automatiquement exportés vers votre mémoire iCloud.
Par la suite, pour importer les favoris enregistrés dans iCloud vers un autre navigateur ou une autre installation de Safari, l’application iCloud doit être installée sur le périphérique cible.