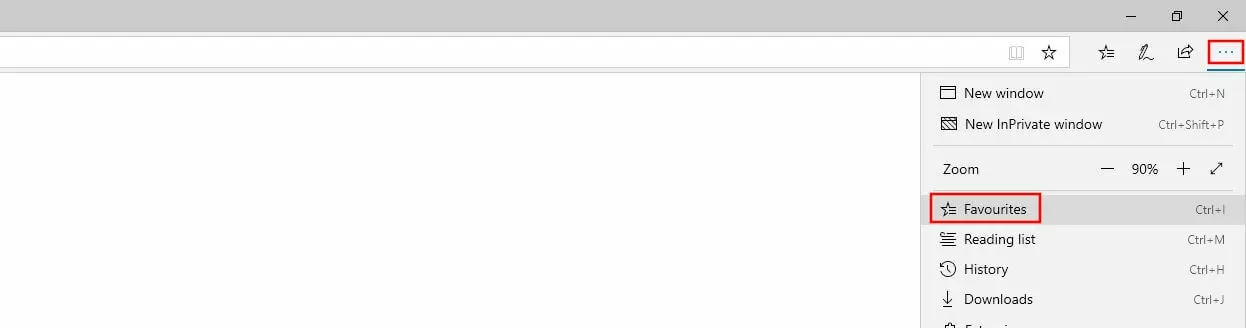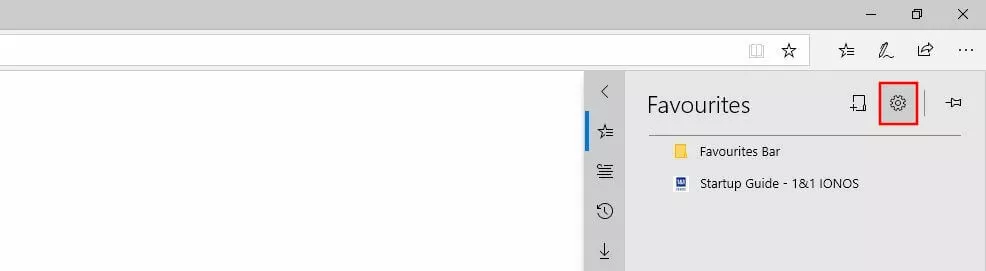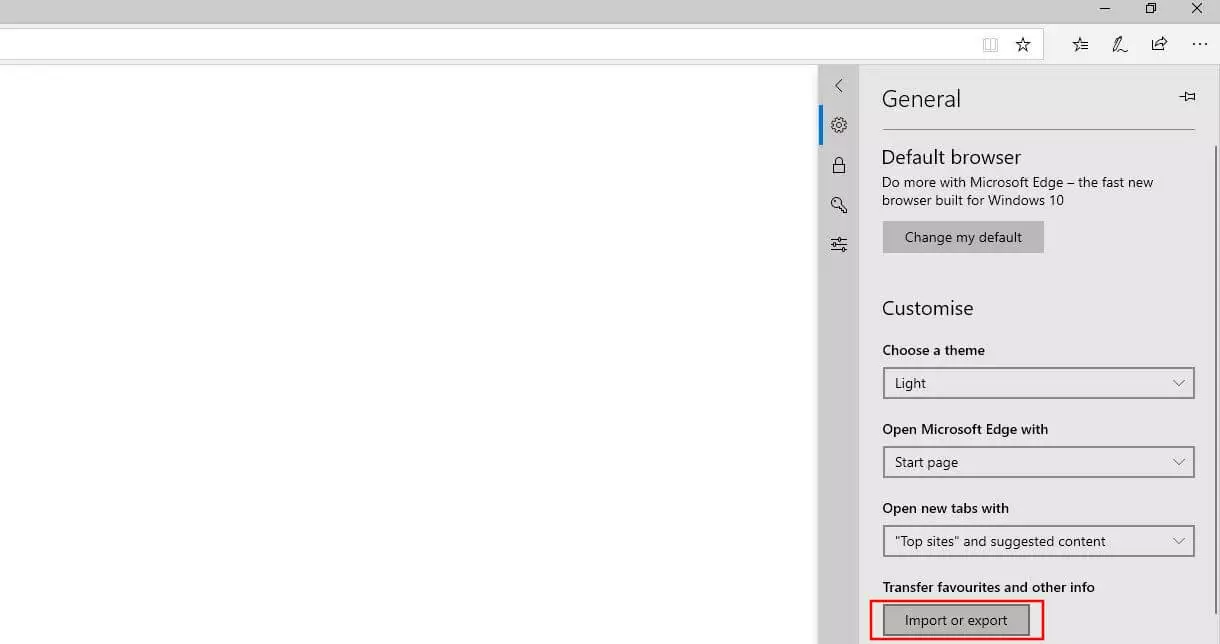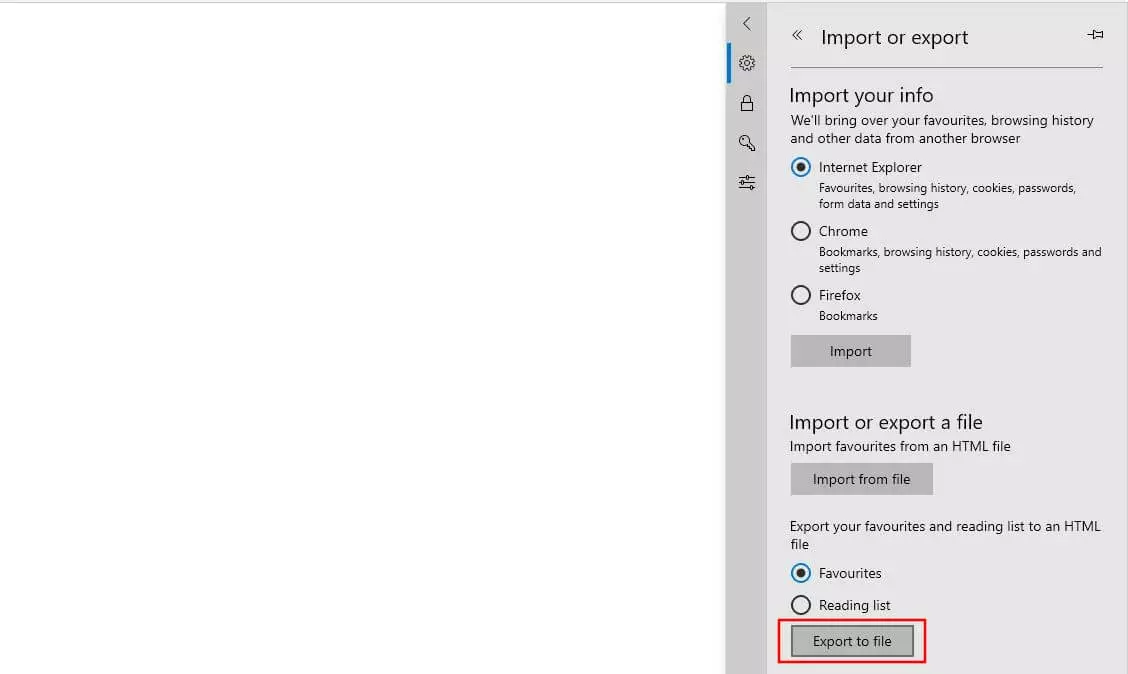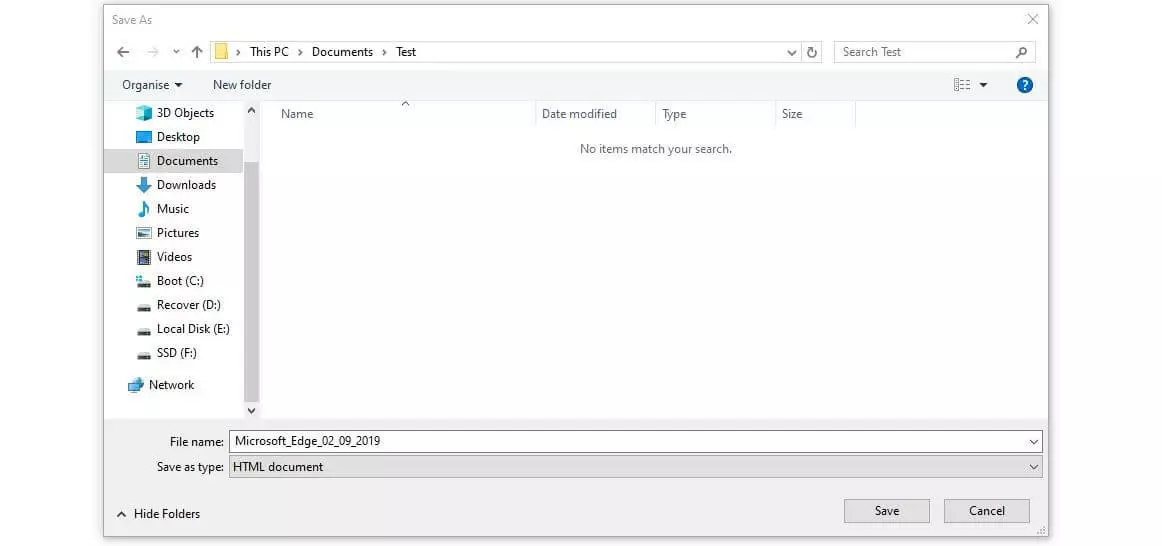Exporter les favoris Edge : comment sauvegarder vos favoris
Lancé avec Windows 10, Edge a remplacé officiellement le navigateur de Microsoft Internet Explorer en juin 2015. En dehors d’une interface utilisateur entièrement revue et de nouvelles fonctionnalités – telles que le mode lecture ou la fonction de notes intégrées – Edge propose également des fonctionnalités de navigateurs classiques : par exemple la possibilité d’ajouter un site Internet comme favori. Une fois ajouté, le site Internet peut ensuite être consulté à tout moment sans avoir à saisir l’adresse ou utiliser la recherche Google.
Les favoris Edge ne doivent pas être confondus avec la liste de lecture du navigateur de Microsoft : alors que les premiers sont des favoris traditionnels que vous pouvez utiliser pour les pages que vous visitez fréquemment, la liste de lecture est utilisée pour les pages que vous souhaiteriez consulter à un moment ultérieur.
Lorsque vous créez une liste importante de favoris, vous souhaitez naturellement pouvoir y accéder lorsque vous utilisez Edge sur un autre appareil ou lorsque vous changez de navigateur Web. Nous vous montrons donc comment exporter vos favoris Edge afin d’y accéder à tout moment.
- Améliorez votre classement sur Google sans les frais d'une agence
- Répondez aux avis clients et générez des publications pour les réseaux
- Aucune connaissance en référencement et marketing en ligne requise
Exporter les favoris Edge : guide rapide (avec raccourci)
Edge vous permet d’exporter vos favoris sous forme de fichier HTML. Grâce à ce document, vous pourrez importer votre collection à tout moment dans un autre navigateur de votre choix ou à l’occasion d’une nouvelle installation de Microsoft Edge.
Microsoft a uniquement mis en place la fonctionnalité d’exportation dans Edge avec une version ultérieure. Si certains des boutons mentionnés ci-après venaient à manquer, vous devrez mettre à jour l’application à l’aide du centre de mises à jour Windows !
Le moyen le plus rapide d’effectuer une importation est le suivant :
- Lancez le navigateur de Microsoft.
- Ouvrez le menu « Favoris » en cliquant sur l’icône du même nom (l’étoile avec trois traits horizontaux) ou en utilisant la combinaison de touches [Ctrl] + [i].
- Allez dans le menu « Paramètres » (représenté par ue roue dentée).
- Cliquez sur le bouton « Importer ou exporter » situé sous le point « Transférer les favoris et d’autres informations » dans la rubrique « Personnaliser ».
- Dans l’option tout en bas, sélectionnez « Favoris » et cliquez sur « Exporter dans un fichier ».
- Saisissez un nom et un emplacement de sauvegarde pour le fichier de favoris puis cliquez sur « Enregistrer » afin d’exporter vos favoris Edge actuels.
Lisez l’article sur l'importation des favoris dans Edge pour découvrir comment importer des favoris exportés depuis Edge ou un autre client Web dans le navigateur Microsoft.
Tutoriel pas-à-pas : exporter vos favoris Edge
Après avoir brièvement expliqué comment exporter des favoris ci-dessus, il convient maintenant de décrire les différentes étapes dans le détail. Nous discuterons également de la possibilité de synchroniser les favoris pour les rendre disponibles à tout moment dans toutes les installations Edge sur différents appareils.
Après avoir ouvert Edge, vous disposez de trois possibilités pour accéder au menu « Favoris », où vous pouvez notamment gérer vos favoris et les exporter :
- en appuyant sur la combinaison de touches [Ctrl] + [i].
- en cliquant sur l’icône « Favoris » (représenté par une étoile et cinq lignes horizontales).
- en cliquant sur le symbole représentant trois points et en sélectionnant l’entrée de menu « Favoris ».
Edge vous affiche une liste de vos favoris. Afin de les exporter, cliquez sur l’icône « Paramètres » représentée par une roue dentée :
Le navigateur ouvre une nouvelle fenêtre dans laquelle vous pouvez modifier de nombreux paramètres courants. Sous l’entrée « Transférer les favoris et d’autres informations », vous trouverez le bouton « Importer ou exporter » dont vous aurez besoin pour exporter vos favoris Edge :
Vous trouverez également la fonctionnalité de synchronisation évoquée au début dans le menu « Général » : naviguez simplement un peu plus vers le bas jusqu’à la section « Compte » et basculer le bouton vers la droite pour activer la synchronisation. Lorsque cette fonctionnalité est activée, vous pouvez vous connecter avec votre compte Microsoft lors de l’installation de Edge sur les appareils de votre choix et disposer ainsi de vos favoris et d’autres données.
À la rubrique, « Importer ou exporter le fichier », sélectionnez l’option « Favoris » puis cliquez sur le bouton « Exporter sous forme de fichier » :
Edge ouvre alors automatiquement l’explorateur de fichier que vous pouvez utiliser pour indiquer un nom et un emplacement de sauvegarde pour le fichier HTML contenant les favoris. Une fois votre choix arrêté, exportez vos favoris Edge en cliquant sur « Enregistrer » :
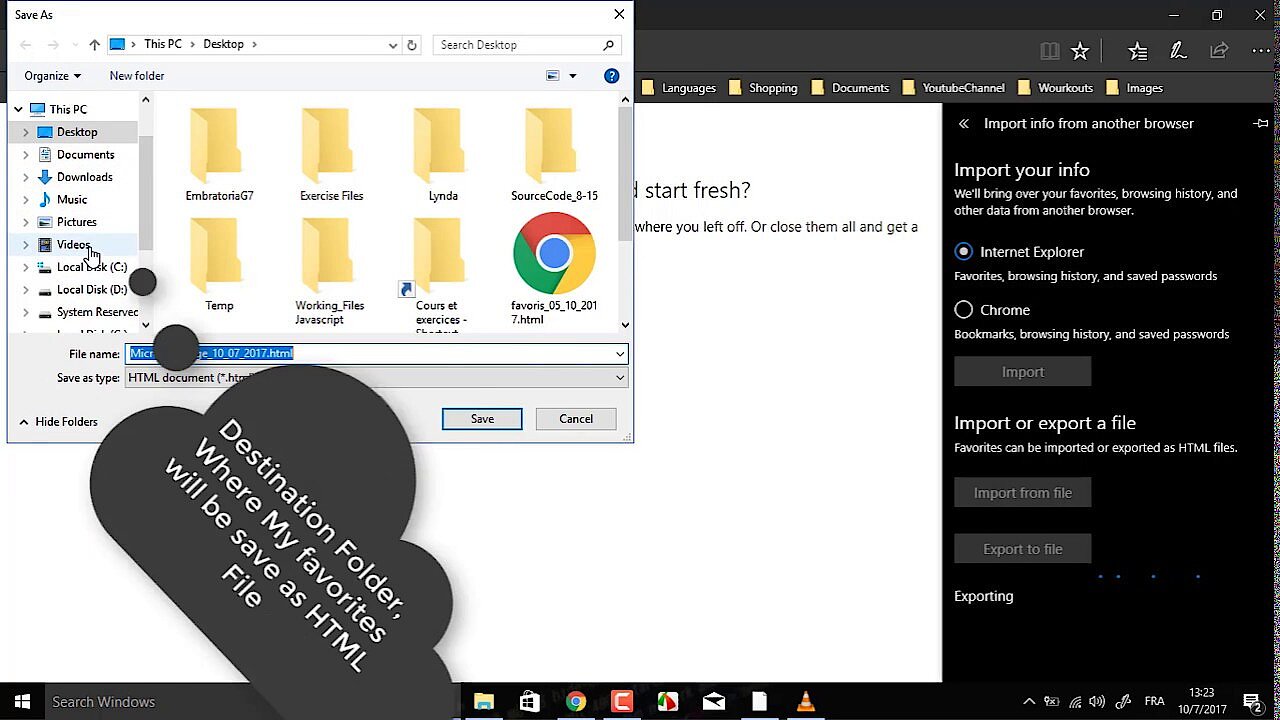 Pour afficher cette vidéo, des cookies de tiers sont nécessaires. Vous pouvez consulter et modifier vos paramètres de cookies ici.
Pour afficher cette vidéo, des cookies de tiers sont nécessaires. Vous pouvez consulter et modifier vos paramètres de cookies ici.