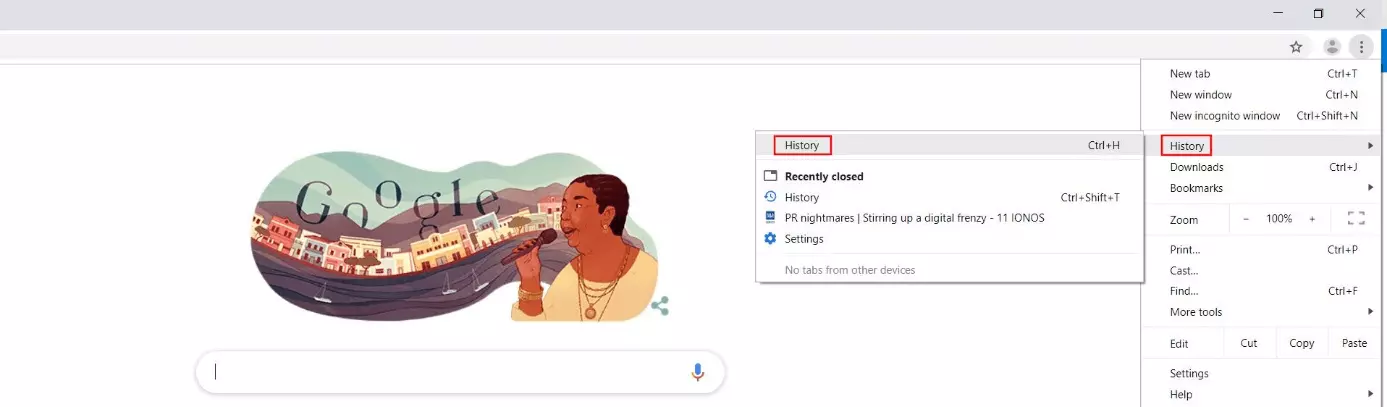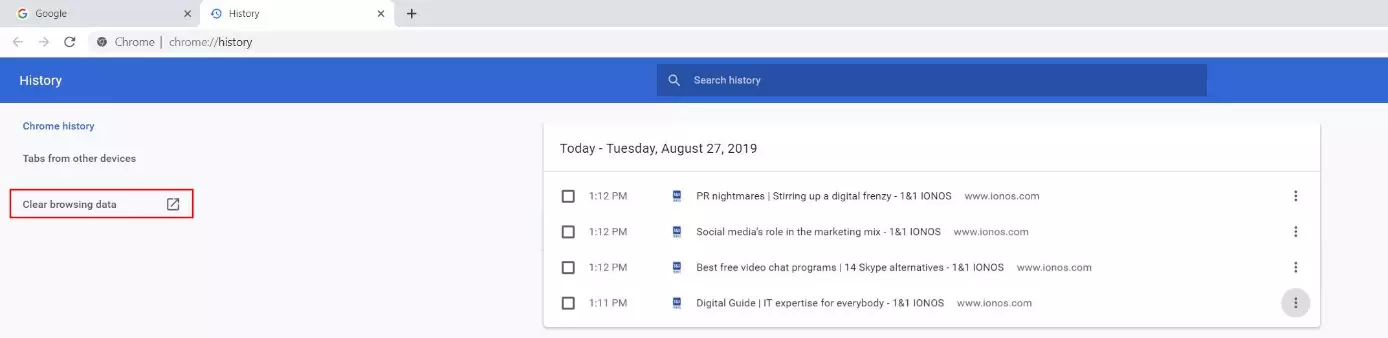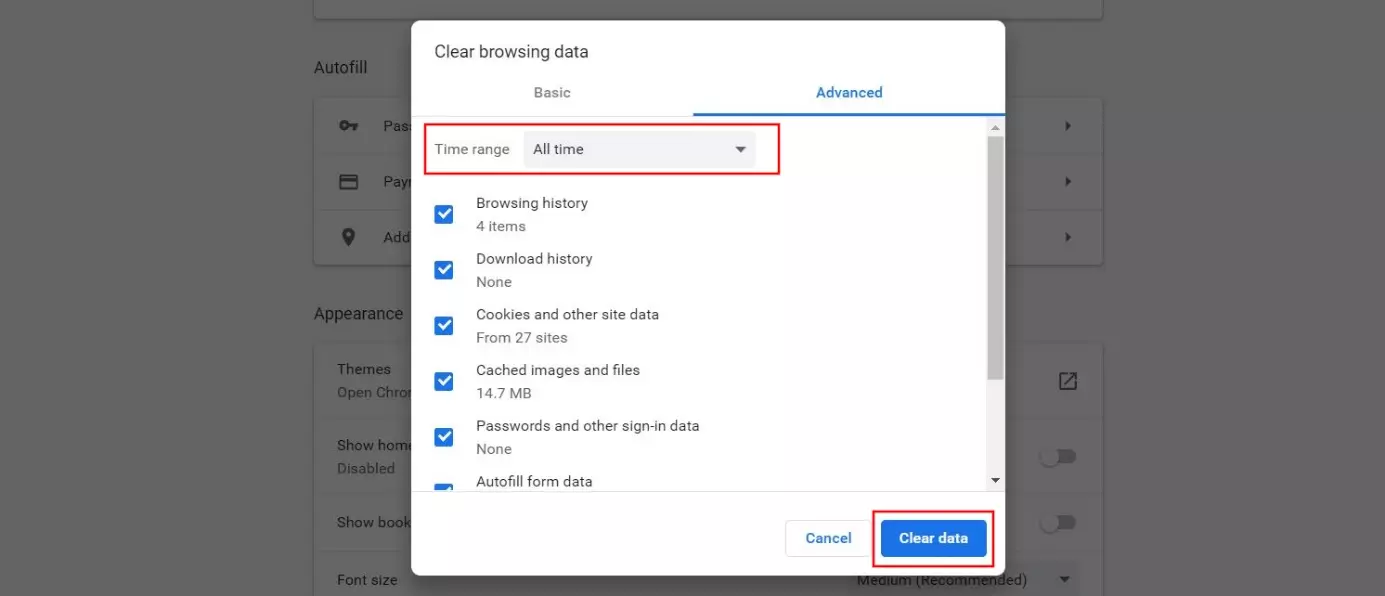Chrome : effacer l’historique – comment faire ?
Lorsque vous utilisez les paramètres standards de Chrome, le navigateur de Google enregistre automatiquement l’historique des sites Web auxquels vous accédez. Combinée aux contenus mis en mémoire tampon, aux données de connexion ou aux cookies, cette fonction permet de charger plus rapidement les sites correspondants la fois suivante.
Plus l’historique de navigation archivé est complet, plus il occupe de mémoire sur votre appareil. Si le taux d’occupation de la mémoire de votre disque dur est un problème, effacez régulièrement l’historique de Chrome. Pour ce faire, lisez cet article. Vous y découvrirez les différentes étapes à suivre.
Effacer l’historique de Google Chrome : guide rapide (avec raccourcis clavier)
Pour effacer l’historique de Google Chrome, libérer de l’espace mémoire ou masquer vos activités en ligne aux regards indiscrets, vous pouvez à tout moment activer directement l’option correspondante à partir de votre navigateur. La procédure la plus rapide est la suivante :
- Ouvrez Chrome.
- Cliquez sur l’icône des trois points (en haut à droite) et accédez au menu « Historique ». Appuyez à nouveau sur « Historique ». Alternativement, vous pouvez également utiliser la combinaison de touches [Ctrl] + [H] au démarrage du navigateur.
- Chrome ouvre alors une nouvelle fenêtre dans laquelle l’historique actuel s’affiche sous forme de liste. À gauche, dans les options, appuyez sur « Effacer les données de navigation ».
- Une nouvelle fenêtre s’affiche, dans laquelle vous pouvez sélectionner la période à effacer (tout ou les derniers jours/dernières heures) et dans laquelle vous pouvez demander, outre la suppression de l’historique de navigation, celles des cookies et autres fichiers caches, tels que des images. Pour ce faire, cochez simplement les cases de votre choix.
- Pour finir, cliquez sur le bouton « Effacer les données ».
Une fois l’historique de Chrome effacé, vous devrez patienter un peu plus longtemps pour le chargement de sites fréquemment visités, car Chrome devra alors les rouvrir entièrement.
Effacer l’historique de navigation de Chrome : tutoriel pas-à-pas
Faisant suite aux instructions précédentes relatives à la procédure rapide de suppression de l’historique de Chrome, le tutoriel suivant décrit à nouveau les étapes nécessaires de manière plus détaillée. Vous y trouverez une explication plus approfondie des diverses options supplémentaires, telles que la saisie d’une période ou de catégories à effacer.
Au démarrage de Google Chrome, vous devez avant tout ouvrir le menu rapide du navigateur. Pour ce faire, cliquez sur l’icône des trois points, en haut à droite de la barre d’adresse :
Sélectionnez le menu « Historique » et cliquez sur l’option du même nom :
Dans une nouvelle fenêtre, Chrome ouvre alors l’historique de navigation, en affichant chronologiquement les différentes entrées. Pour n’effacer que certaines de ces entrées, vous pouvez cliquer sur l’icône des trois points de la ligne correspondante et sélectionner l’option « Effacer l’historique ». Pour effacer tout l’historique de Chrome ou seulement les dernières heures ou jours, cliquez sur le bouton « Effacer les données de navigation » du menu situé à gauche de la page :
L’historique actuellement enregistré se trouve également dans Chrome à l’adresse « chrome://history ». Tapez simplement l’adresse dans la barre d’adresse et confirmez en appuyant sur Entrée.
Le navigateur de Google s’ouvre dans une autre fenêtre dans laquelle vous pouvez désormais déterminer, individuellement et en détail, les données que vous souhaitez effacer. Via l’onglet « Avancé » plutôt que « Général », vous pourrez accéder aux options de réglage maximum. Outre l’historique de navigation, vous pourrez également sélectionner les composants suivants en vue de la procédure de suppression :
- Historique de téléchargement
- Cookies et autres données de site
- Images et fichiers caches
- Mots de passe et autres données de connexion
- Données de formulaires AutoFill (à remplissage automatique)
- Paramètres de site
- Données d’application hébergées
En cochant toutes ces données, vous assurerez le niveau de sécurité maximal de vos activités en ligne, tout en économisant un large volume de mémoire. En conséquence, vous ne devrez pas seulement saisir à nouveau l’intégralité des adresses des sites de votre choix (sauf vos sites favoris), mais devrez également paramétrer à nouveau individuellement chaque site et saisir l’ensemble de vos données de connexion.
Lorsque vous avez fait votre sélection, indiquez sous « Période » si vous souhaitez effacer tout votre historique ou seulement ces dernières heures, les dernières 24 heures, la dernière semaine ou le dernier mois. Pour confirmer la suppression de l’historique de Chrome, cliquez enfin sur « Effacer les données » :
Vous pourriez également trouver notre article sur "Changer la langue de Google Chrome" intéressant.
- Améliorez votre classement sur Google sans les frais d'une agence
- Répondez aux avis clients et générez des publications pour les réseaux
- Aucune connaissance en référencement et marketing en ligne requise