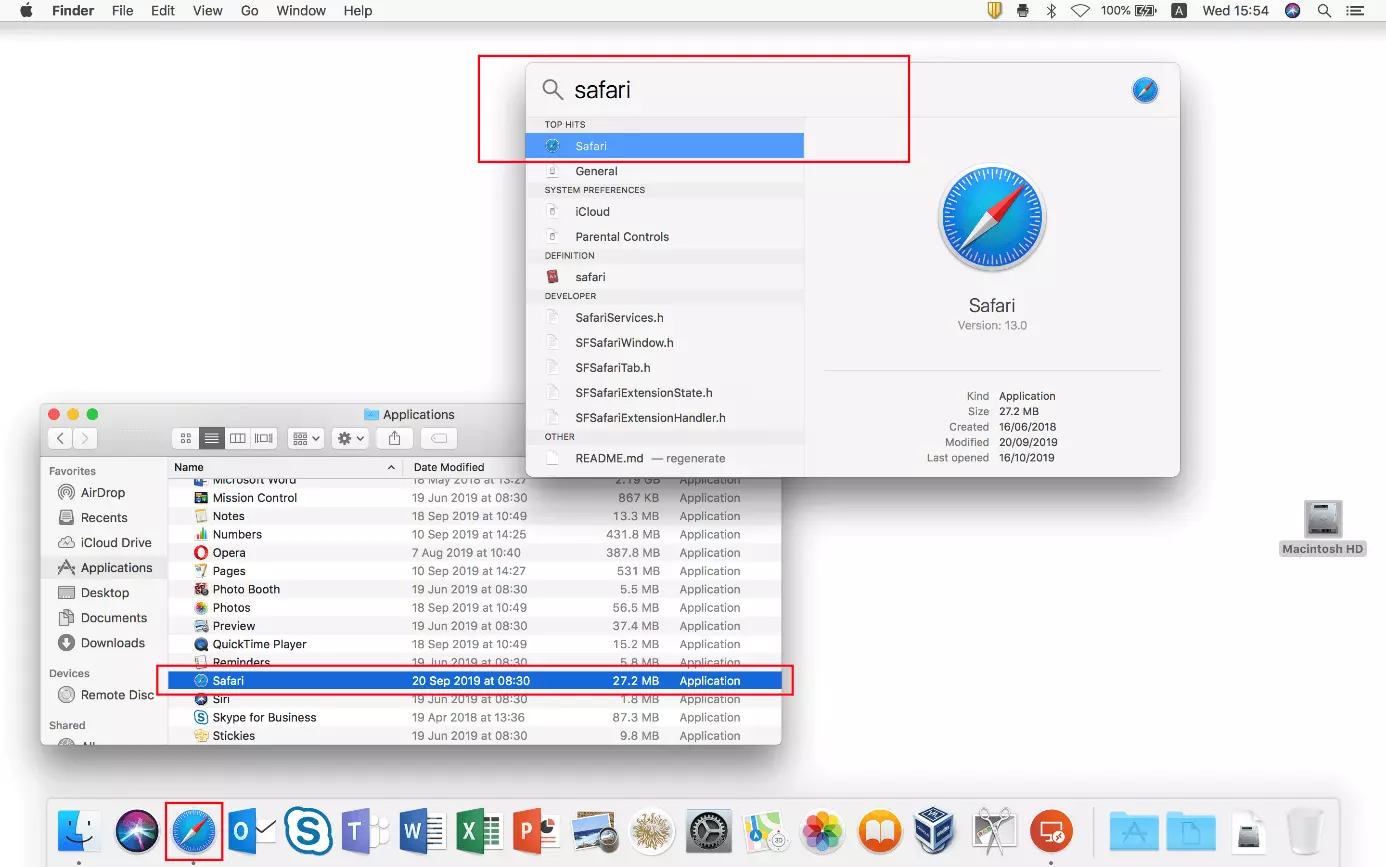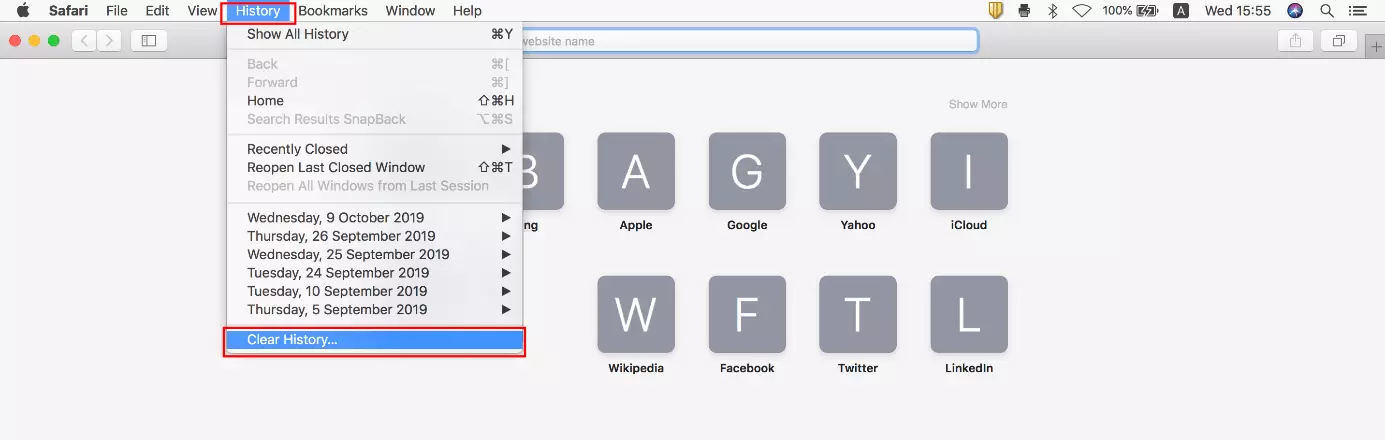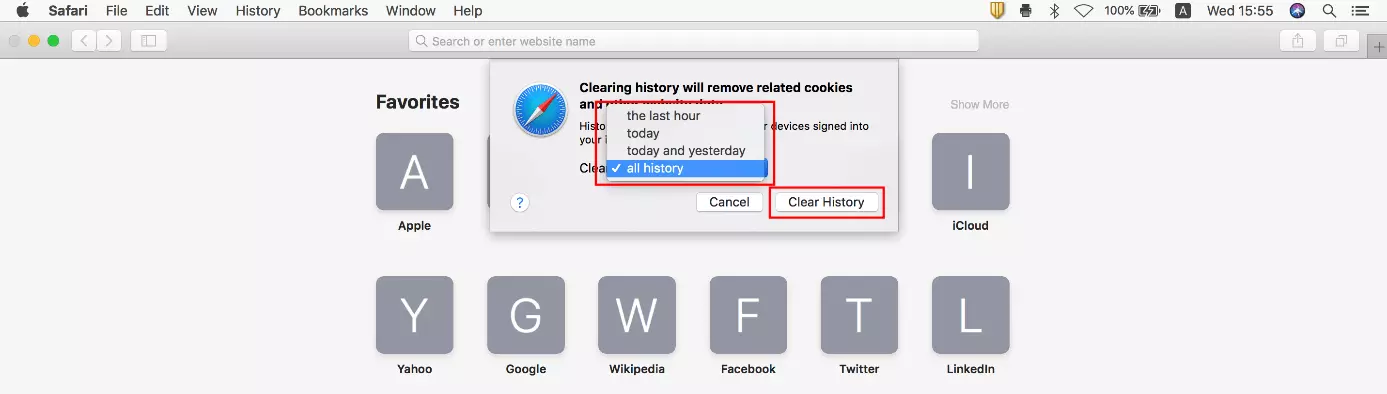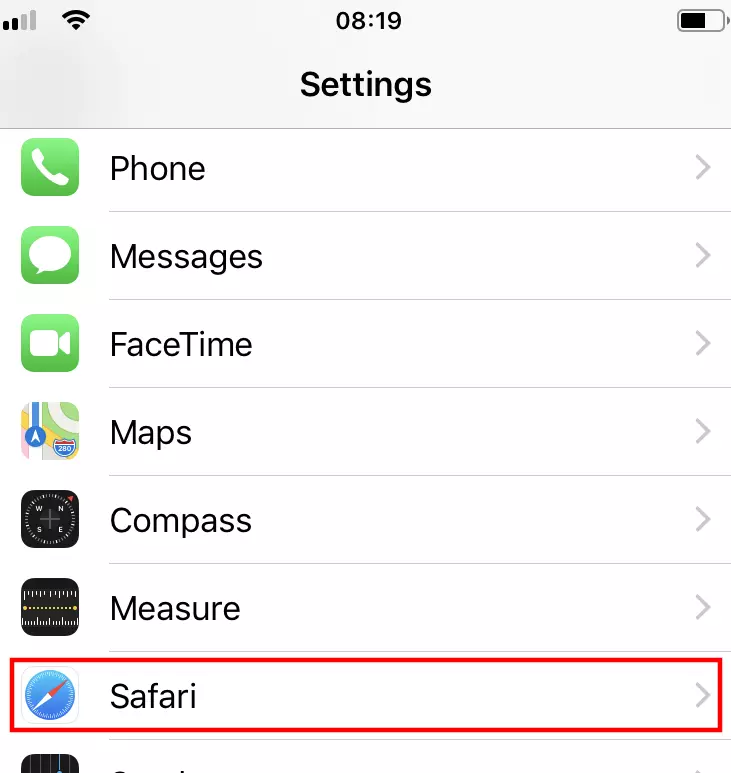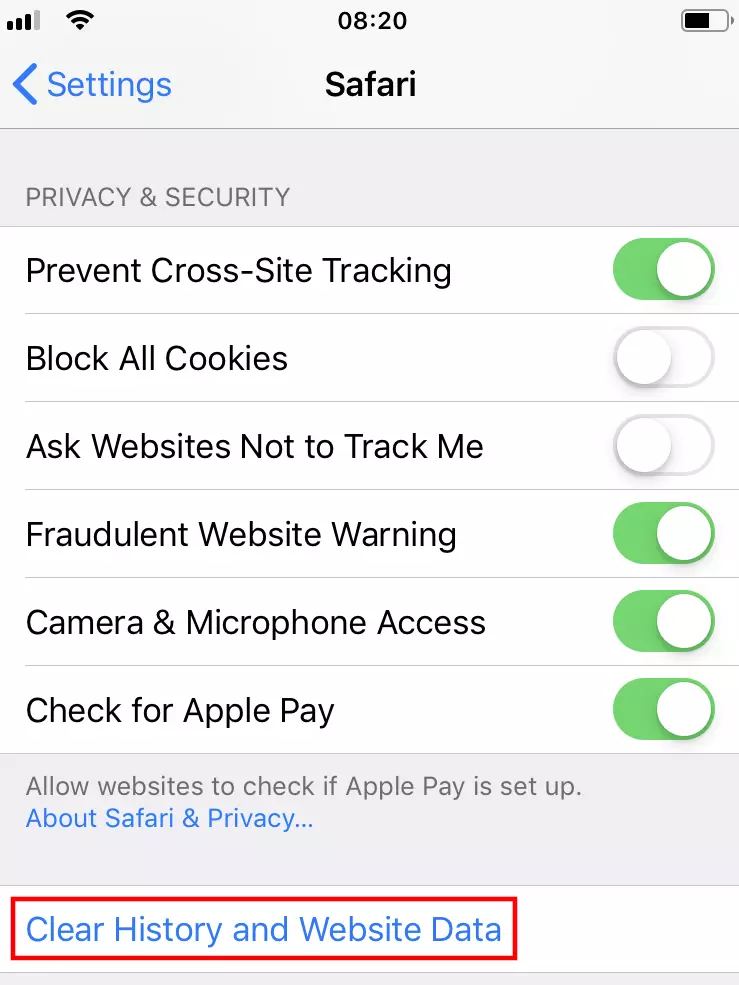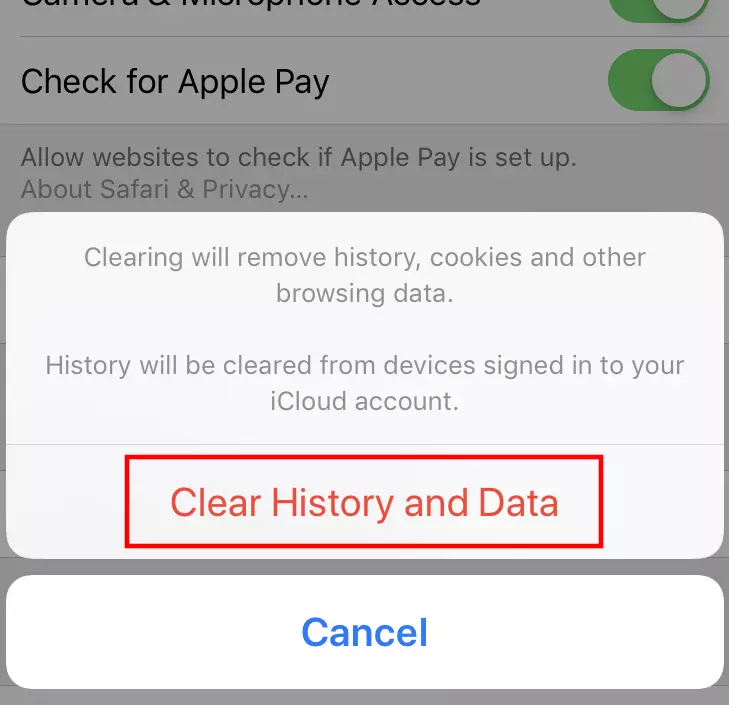Effacer l’historique de Safari : procédez comme suit pour effacer l’historique du navigateur d’Apple
L’historique de navigation, c’est-à-dire la liste des sites Web ouverts à partir du navigateur, en dit long sur vos centres d’intérêt et vos préférences personnels. Combiné aux données de connexion enregistrées, il vous permet également de vous connecter très rapidement à des services Web tels que les boutiques en ligne, les sauvegardes sur le cloud, les portails bancaires en ligne ou les réseaux sociaux.
Aussi pratique que cela puisse être, des problèmes pourraient survenir si ces renseignements personnels tombaient entre les mains de tiers. L’utilisation fréquente d’appareils mobiles que nous emportons pratiquement partout avec nous et avec lesquels nous nous connectons aux réseaux publics les plus divers rend ce scénario plus que probable (surtout si, par malheur, nous les oublions derrière nous). Et les utilisateurs du navigateur Safari d’Apple ne sont pas non plus à l’abri de ce problème. Le guide suivant vous explique comment vous protéger en effaçant votre historique de navigation Safari.
Effacer l’historique de Safari : guide rapide
Les utilisateurs du navigateur Safari peuvent à tout moment effacer leur historique de navigation. Ils peuvent choisir de supprimer la liste des pages consultées dans son intégralité ou se concentrer sur une période déterminée. Si vous utilisez ce client Web sur plusieurs périphériques et que vous avez activé la synchronisation via iCloud, l’historique de navigation sera même effacé sur tous ces périphériques. Par défaut, l’effacement, exécuté en quelques secondes seulement, comprend les étapes suivantes :
- Démarrez Safari à partir de l’explorateur, la recherche rapide ou l’icône de la barre des menus, ou encore du bureau.
- Appuyez sur l’option de menu « Historique ».
- Sélectionnez l’option « Effacer l’historique ».
- Dans la ligne « Effacer », déterminez la plage temporelle à appliquer à la procédure : la dernière heure, les dernières 24 ou 48 heures, ou l’historique complet de Safari.
- Pour finir, cliquez sur le bouton « Effacer l’historique ».
Contrairement à d’autres navigateurs, tels que Chrome ou Firefox, la boîte de dialogue d’effacement de l’historique de Safari n’offre pas d’option supplémentaire pour la suppression des cookies, données de site Web et mots de passe. Ceux-ci doivent être effacés séparément à partir des réglages du client, au menu « Safari » « Réglages ». Les catégories correspondantes sont « Confidentialité » (bouton « Gérer les données du site web ») ou « Mots de passe ».
Pas à pas : procédez ainsi pour effacer l’historique de Safari (bureau)
La sécurité n’est pas le seul argument en faveur de la suppression régulière de l’historique de navigation. Avec le temps, les entrées de la liste des sites Web consultés occupent de plus en plus d’espace de stockage. Cela affecte rapidement les appareils équipés de disques durs plus petits. Par ailleurs, il se peut que des entrées plus anciennes empêchent des sites récemment modernisés d’afficher leur nouvelle page d’accueil au profit de l’ancienne, voire les empêchent de s’ouvrir.
Pour compléter ce bref tutoriel consacré à la procédure d’effacement de l’historique de navigation de Safari, vous trouverez, dans les sections suivantes, le détail des différentes étapes du processus à mettre en œuvre.
La première étape consiste à démarrer le client Web. Pour ce faire, cliquez sur l’icône de la barre des menus ou recherchez le fichier de démarrage à l’aide de la fonction de recherche rapide Spotlight Search ou de l’explorateur :
Après le démarrage du navigateur, cliquez sur l’option « Historique » de la barre des menus supérieure pour ouvrir le menu Chronique. Vous pouvez utiliser les options du même nom pour afficher l’historique complet ou ouvrir la page d’accueil que vous avez définie. Le bouton « Effacer l’historique » de Safari est le dernier du menu déroulant :
À côté de l’option « Effacer », sélectionnez la période pour laquelle l’historique doit être effacé. À titre d’exemple, si vous choisissez l’option « la dernière heure », Safari effacera l’historique des 60 dernières minutes, c’est-à-dire uniquement les entrées des pages que vous avez consultées pendant cette période. Pour effectuer une réinitialisation complète, cochez la case « tout l’historique ». Pour finir, lancez le processus par un clic sur le bouton « Effacer l’historique » :
Procédez ainsi pour effacer l’historique de navigation de Safari, version mobile
Lorsque vous utilisez Safari sur votre appareil mobile, bien que la procédure à suivre soit différente, vous pouvez également effacer votre historique de navigation. En effet, sous iOS, vous n’effacez pas directement l’historique de navigation de Safari du programme. Dans un premier temps, vous devez ouvrir le menu « Réglages » en cliquant sur le bouton du même nom. Vous devez ensuite exécuter les étapes suivantes :
Faites défiler les réglages vers le bas jusqu’à atteindre l’entrée « Safari » et appuyez dessus :