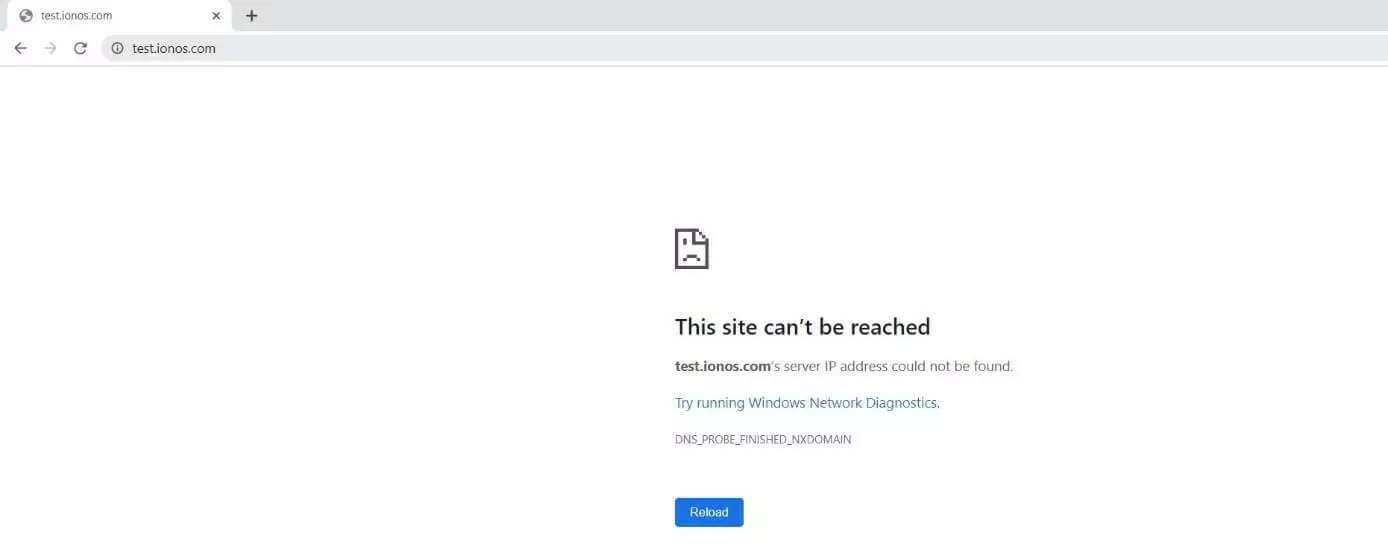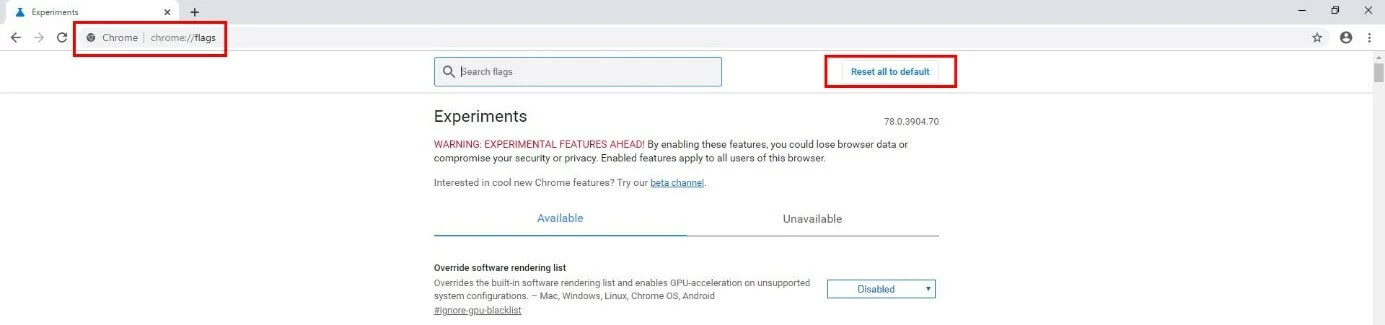DNS_PROBE_FINISHED_NXDOMAIN : les meilleures solutions
Partout dans le monde, deux internautes sur trois ont choisi Chrome pour leur accès quotidien au World Wide Web. De par ses mises à jour régulières et l’intégration optimale des données personnelles et paramètres d’autres services de Google, tels que Google Drive, Gmail ou YouTube, le client web de Google est, pour de nombreux utilisateurs, le choix incontestable par défaut. Cela dit, ce navigateur n’est en aucun cas infaillible : tout comme ses alternatives (Firefox, Safari ou Edge), Chrome connaît son lot de problèmes de connexion et de failles de sécurité.
Notre article « À la recherche du meilleur navigateur » vous offre une vue d’ensemble complète des meilleurs clients Web pour les activités privées et commerciales.
Comme les autres, les utilisateurs de Chrome font parfois face à des situations dans lesquelles un site n’est pas joignable ou indisponible. Le navigateur affiche alors, bien souvent, le message « DNS_PROBE_FINISHED_NXDOMAIN ». Vous découvrirez dans l’article suivant ce qui se cache derrière cette erreur et comment y remédier.
- Domaine .eu ou .fr + éditeur de site gratuit pendant 6 mois
- 1 certificat SSL Wildcard par contrat
- Boîte email de 2 Go
Que se cache-t-il derrière le message « DNS_PROBE_FINISHED_NXDOMAIN » ?
Lorsque Google Chrome essaie, en vain, d’accéder à un site et finit par afficher le message d’erreur « DNS_PROBE_FINISHED_NXDOMAIN », le problème émane généralement de la résolution du nom par le serveur DNS saisi. Concrètement, le message indique « Contrôle DNS terminé » (en anglais dns probe finished) lorsqu’il est impossible de trouver l’adresse IP correspondant au nom de domaine à trouver. Chrome ou le serveur de noms le classe donc dans la catégorie « non existant » [en anglais non-existent (nx) domain]. Bien que ce problème de connexion ne soit en aucun cas l’exclusivité du navigateur de Google, le message DNS_PROBE_FINISHED_NXDOMAIN apparaît uniquement dans Chrome. Firefox et les autres navigateurs indiquent juste que la page ou le serveur est introuvable.
Comme l’illustre la capture d’écran ci-dessus, la cause de l’erreur peut provenir du fait que l’adresse de domaine saisie n’existe pas. Il se peut que vous ayez saisi une adresse erronée ou qu’une faute de frappe se soit glissée dans l’adresse. Le message « DNS_PROBE_FINISHED_NXDOMAIN » s’affiche toutefois également dans les situations dans lesquelles une résolution du nom devrait être possible, car il existe bien un domaine valide. Le cas échéant, les sources d’erreur éventuelles peuvent, entre autres, être les suivantes :
- le serveur DNS ne fonctionne pas de manière conforme
- le client DNS ne fonctionne pas de manière conforme
- paramètres DNS erronés
- paramètres Chrome erronés (notamment en cas d’utilisation de fonctions expérimentales)
- saisies obsolètes dans le cache DNS du système d’exploitation
- le VPN, l’antivirus ou le pare-feu bloque l’établissement de la connexion
Corriger l’erreur DNS_PROBE_FINISHED_NXDOMAIN : comment procéder
Pour certains systèmes d’exploitation tels que Windows 10, Chrome connecte le message indiquant le problème de résolution du nom à une première option de solution : ouvrez le lien fourni pour démarrer l’outil de diagnostic réseau et initier le processus de traitement automatique des erreurs. Alternativement, cliquez sur le bouton « Rafraîchir » pour éliminer l’erreur.
Si le client Web affiche le message DNS_PROBE_FINISHED_NXDOMAIN après l’actualisation de la page ou un diagnostic réseau, les solutions suivantes offrent les meilleures chances de réussite.
Solution 1 : désactiver temporairement les outils VPN et/ou logiciels de sécurité
Si vous utilisez un logiciel VPN pour naviguer anonymement et en toute sécurité sur des réseaux virtuels ou pour le transfert de données, celui-ci peut également être la cause de l’erreur DNS_PROBE_FINISHED_NXDOMAIN. Il en va de même pour les outils externes et les extensions VPN que vous installez dans Chrome, ainsi que pour les logiciels de sécurité que vous utilisez, y compris vos antivirus ou pare-feu. Ces applications sont essentielles à la protection de votre système. En revanche, elles peuvent également, dans certaines circonstances, bloquer l’établissement d’une connexion, sans raison valable.
En cas de problème de résolution du nom, essayez donc, dans un premier temps, de désactiver temporairement ces logiciels. Si l’établissement de la connexion à la page souhaitée fonctionne, c’est que vous avez trouvé la source de l’erreur et pourrez, par la suite, rechercher une solution pour empêcher le blocage initié par l’outil en question. Alternativement, vous pourrez évidemment étudier la possibilité de changer de logiciel.
Après la désactivation de votre logiciel de sécurité, ouvrez uniquement la page affichant le message DNS_PROBE_FINISHED_NXDOMAIN si vous êtes sûr qu’il s’agit bien d’un site de confiance. Il est possible que votre programme ait jusqu’ici bloqué ce site avec raison. En cas de doute, vous pouvez utiliser des outils de vérification de blacklistage, tels que le Blacklist Check de mxtoolbox.com. Sur ce site, vous pouvez vérifier si et pourquoi un nom de domaine se trouve sur les listes noires des outils de sécurité.
Solution 2 : redémarrer le client DNS
Pour les utilisateurs de Windows observant l’erreur DNS_PROBE_FINISHED_NXDOMAIN, la solution du problème de connexion peut-être un redémarrage du client DNS propre au système. Faisant le lien entre le navigateur et le serveur DNS, ce service tient un rôle majeur dans la résolution du nom, même si, en théorie, celle-ci devrait également fonctionner lorsque le client DNS est hors service ou éteint. Cependant, il est toujours possible qu’un problème affectant le client ait un impact négatif sur la fonctionnalité de navigateurs tels que Chrome. Pour contrôler l’état du service DNS et, au besoin, le redémarrer :
- À partir du menu Démarrer, ouvrez la boîte de dialogue « Exécuter ».
- Saisissez « services.msc » et confirmez en appuyant sur « OK ».
- Cherchez le point « Client DNS » et contrôlez la ligne « État ».
- Si le service ne s’exécute pas, cliquez sur l’entrée Client DNS avec le bouton droit de la souris et sélectionnez « Redémarrer ».
Le redémarrage initié par l’utilisateur du client DNS de Windows fonctionne uniquement si le type de démarrage « Manuel » est sélectionné pour le service. Dans le cas contraire, vous devez redémarrer le système d’exploitation pour redémarrer le client.
- Domaine .eu ou .fr + éditeur de site gratuit pendant 6 mois
- 1 certificat SSL Wildcard par contrat
- Boîte email de 2 Go
Solution 3 : vider le cache DNS
Le cache DNS est étroitement lié au client DNS. Cette mémoire intermédiaire, que d’autres systèmes d’exploitation tels que Linux ou macOS créent automatiquement, contient une liste des adresses Web auxquelles vous avez accédé au fil du temps. Les navigateurs utilisent ces mémoires pour ouvrir ces pages le plus rapidement possible, ce qui peut toutefois entraîner des problèmes, dont l’erreur DNS_PROBE_FINISHED_NXDOMAIN, lorsque les entrées en question ne sont plus d’actualité. Le cas échéant, il convient d’exécuter un « Flush DNS », c’est-à-dire d’effacer le contenu du cache. Sous Windows, cela fonctionne par exemple comme suit :
- Ouvrez l’invite de commandes.
- Saisissez la commande « ipconfig /flushdns », puis confirmez en appuyant sur la touche Entrée.
- Un message s’affiche pour confirmer l’exécution du processus de suppression.
Des instructions détaillées sur la procédure de « Flush DNS » sous Windows, ainsi que sous Linux et macOS, sont disponibles dans notre article consacré à ce sujet.
Solution 4 : changement de serveur DNS
Il existe deux raisons pour lesquelles l’interaction de votre appareil avec le serveur DNS de votre choix ou celui de votre fournisseur entraîne un dysfonctionnement : d’une part, il est possible que les adresses IP saisies ne soient pas correctes ou ne soient plus valides. De l’autre, il est possible que le serveur soit temporairement injoignable. Dans les deux cas, Chrome peut émettre le message d’erreur « DNS_PROBE_FINISHED_NXDOMAIN » pour vous informer du problème. Une autre option de résolution est de contrôler les paramètres DNS ou de changer de serveur DNS. En tant qu’utilisateur de Windows 10, vous pouvez procéder comme suit :
- Avec le bouton droit de la souris, cliquez sur le logo de Windows et sélectionnez le point « Connexions réseau ».
- Cliquez sur « Modifier les options d’adaptateur » et sélectionnez, par clic droit, la connexion réseau pour laquelle vous souhaitez changer de serveur DNS.
- Cliquez sur « Propriétés » puis sur l’entrée « Protocole Internet, version 4 (TCP/IPv4) ».
- Contrôlez les adresses saisies sous « Serveur DNS préféré » et « Serveur DNS alternatif ».
- Saisissez correctement les adresses IP des serveurs souhaités ou les adresses de nouveaux serveurs, telles que les serveurs DNS de Google (8.8.8.8 et 8.8.4.4).
Si l’option « Obtenir automatiquement une adresse de serveur DNS » est activée, votre navigateur a automatiquement accès aux serveurs DNS prescrits par votre fournisseur pour la résolution du nom. Le cas échéant, vous devez activer l’option « Utiliser les adresses de serveurs DNS suivantes » pour saisir votre sélection de serveurs personnalisée.
Pour plus d’informations sur le changement de serveur DNS sous Windows, macOS et Linux, pensez à consulter notre article « Comment modifier son serveur DNS ».
Solution 5 : restaurer les indicateurs Chrome à leur état « par défaut »
Les fonctions avancées de Chrome en font un navigateur particulièrement populaire. Google propose aux utilisateurs intéressés de tester de nombreuses fonctions et options de paramétrage expérimental sous forme de « Flags » (indicateurs), en amont de leur publication officielle. Certains sont activés automatiquement lors de la mise à jour du navigateur, d’autres peuvent être activés et désactivés manuellement. Dans la mesure où il s’agit de fonctions en phase de test, elles sont susceptibles d’entraîner des problèmes de connexion, dont l’erreur DNS_PROBE_FINISHED_NXDOMAIN. Lorsque les solutions précédemment mentionnées n’aboutissent pas, vous pouvez essayer de restaurer tous ces indicateurs à leur état par défaut (activé/désactivé) :
- Démarrez Google Chrome.
- Saisissez « chrome://flags » dans la barre d’adresse, puis appuyez sur la touche Entrée.
- Cliquez sur le bouton « Réinitialiser tous les paramètres par défaut ».
- Appuyez ensuite sur le bouton « Redémarrer » pour redémarrer le navigateur et enregistrer les modifications.
Grâce à un crédit de départ, vous pouvez tester gratuitement le serveur Cloud de IONOS pendant 1 mois (ou jusqu’à épuisement du crédit) et découvrir la combinaison parfaite entre performance et sécurité !