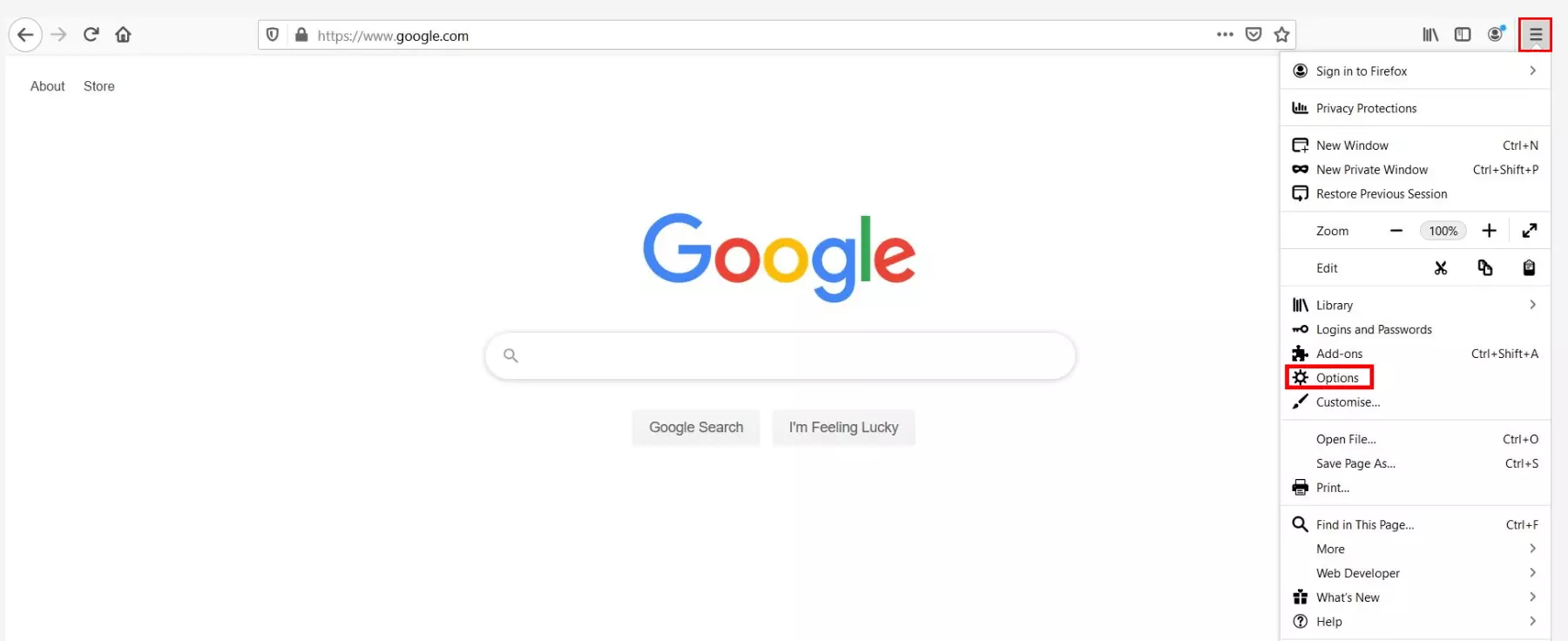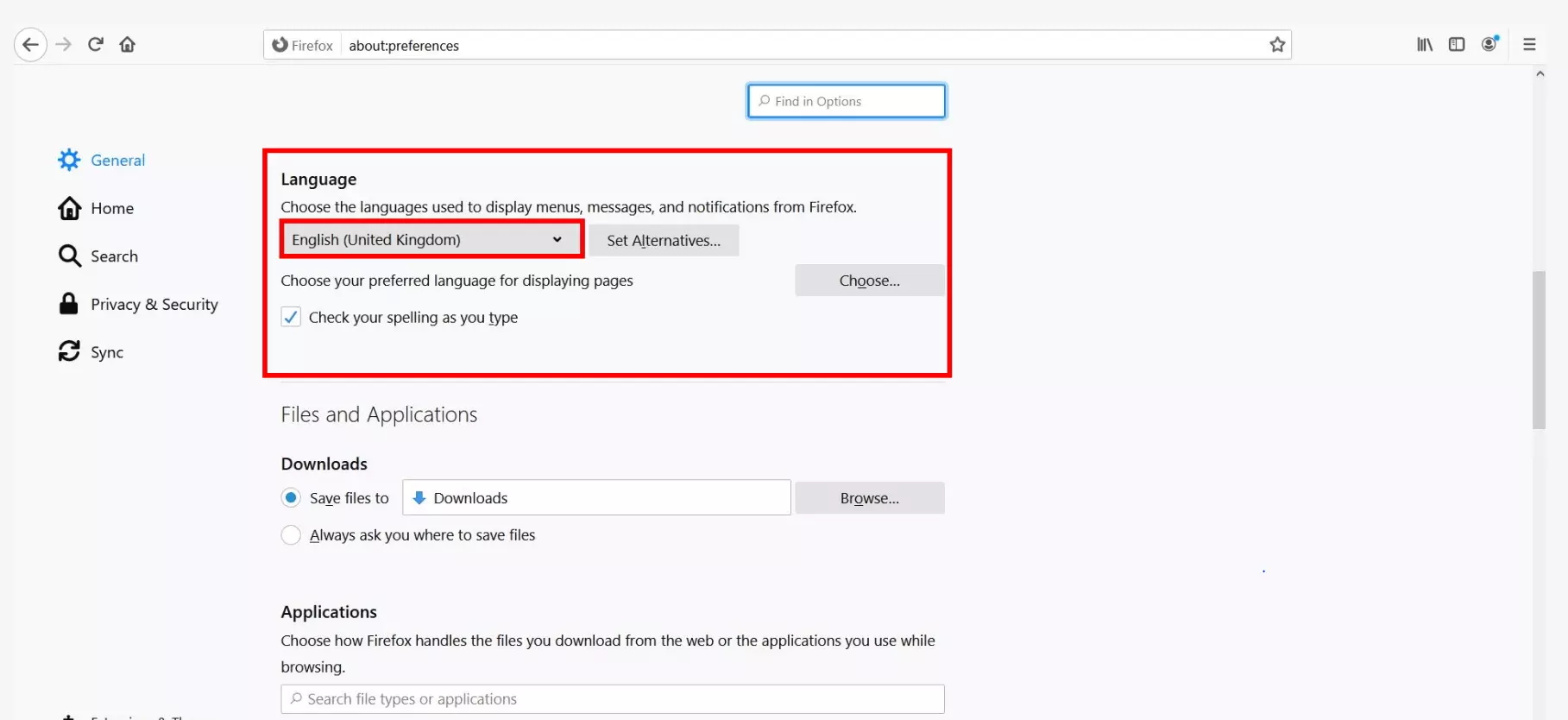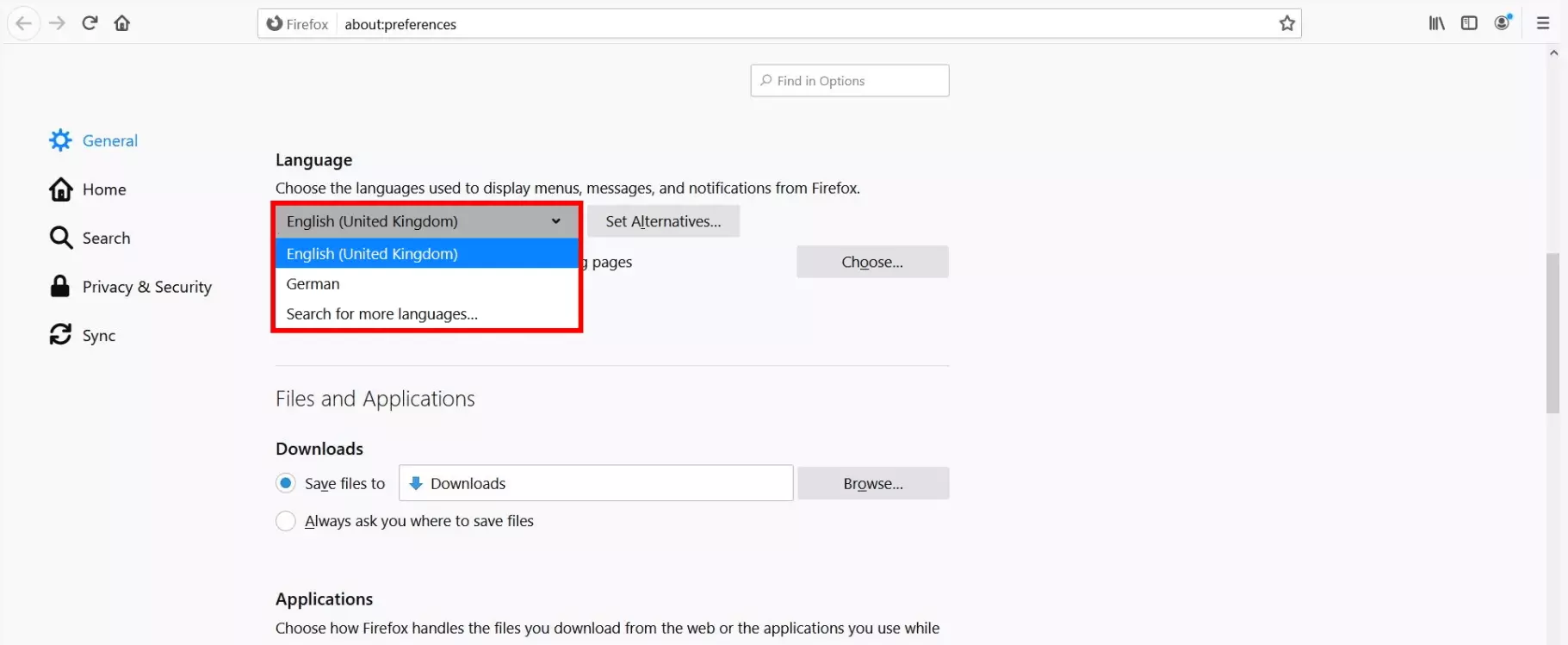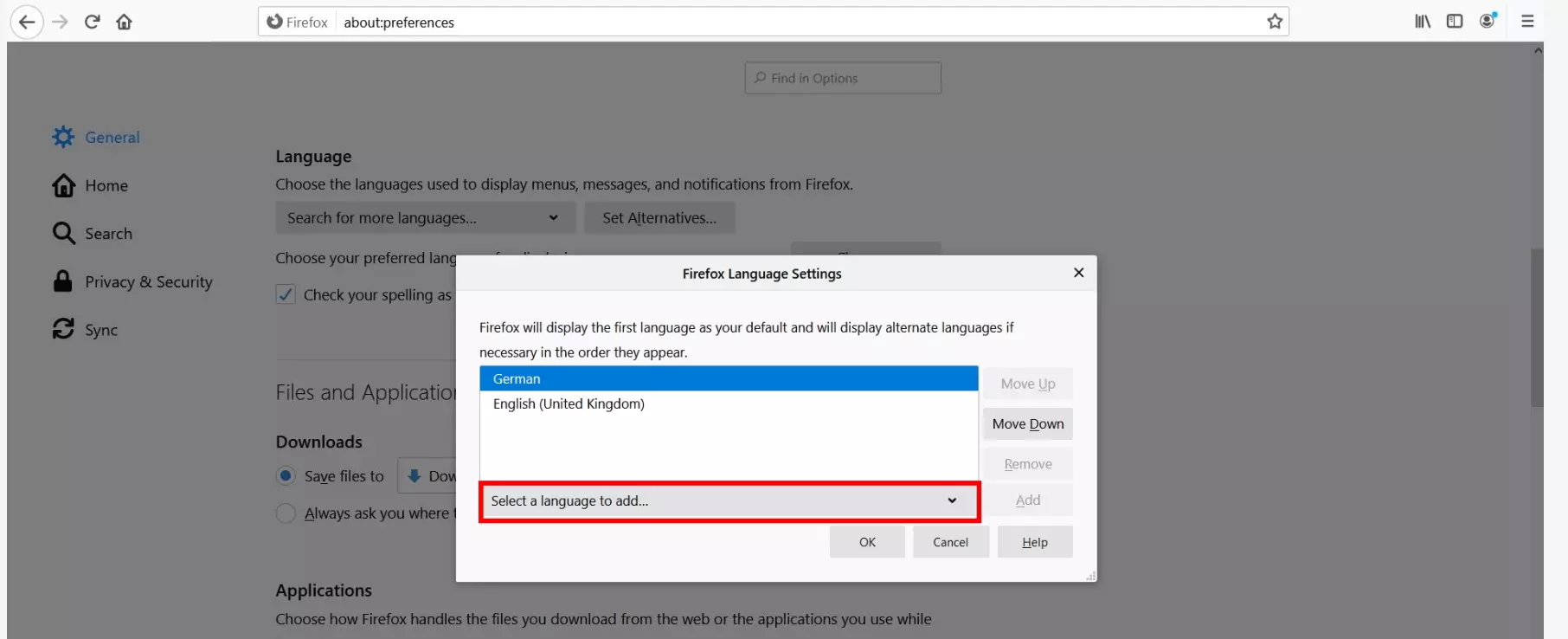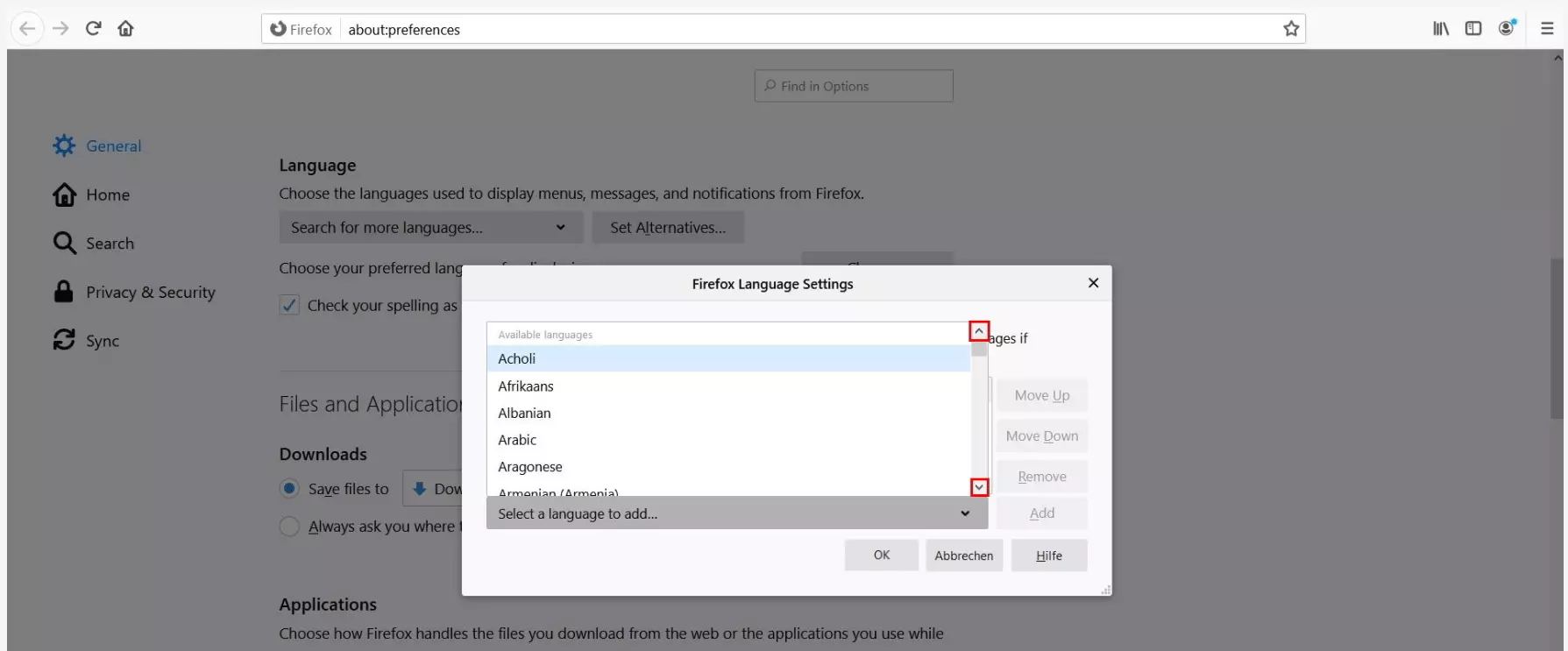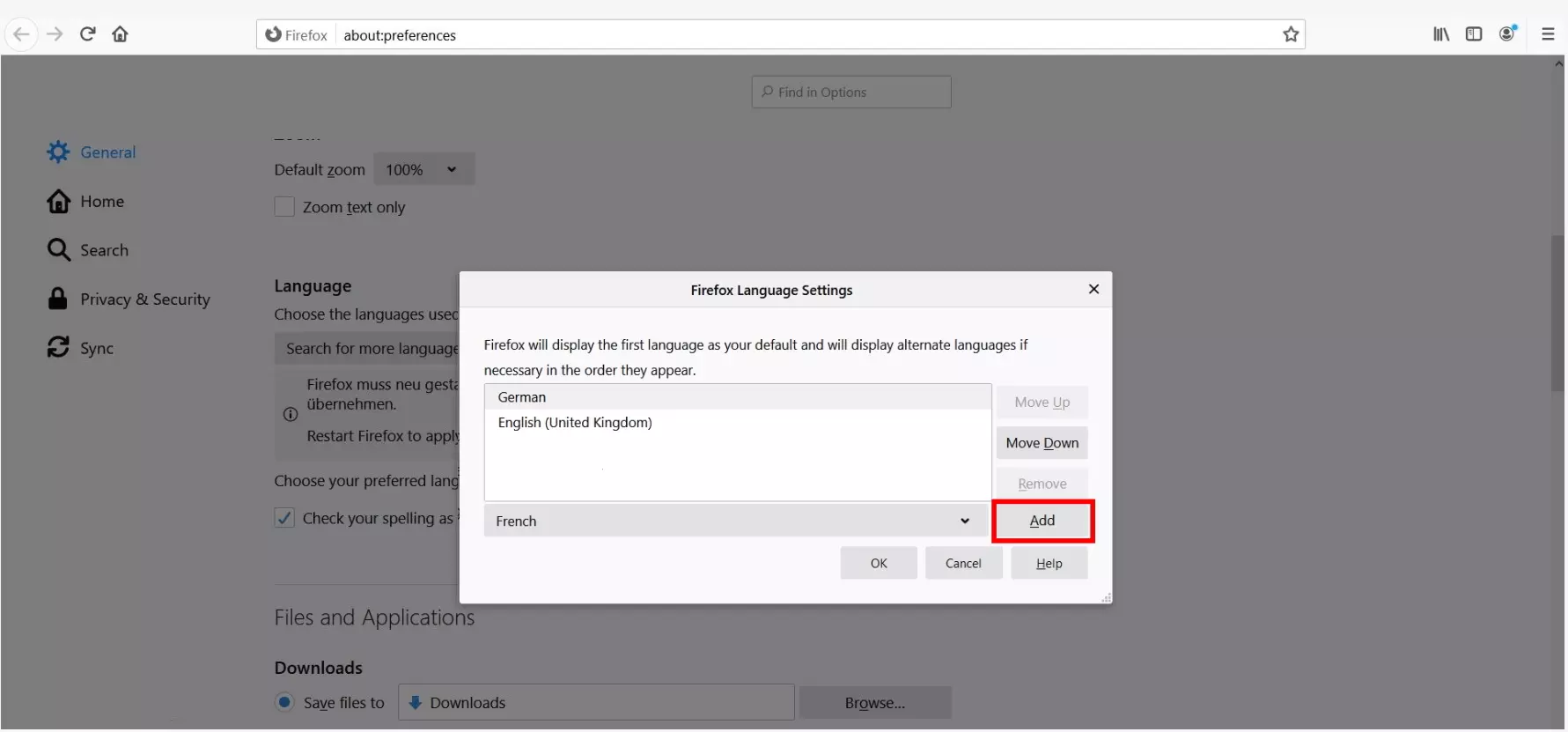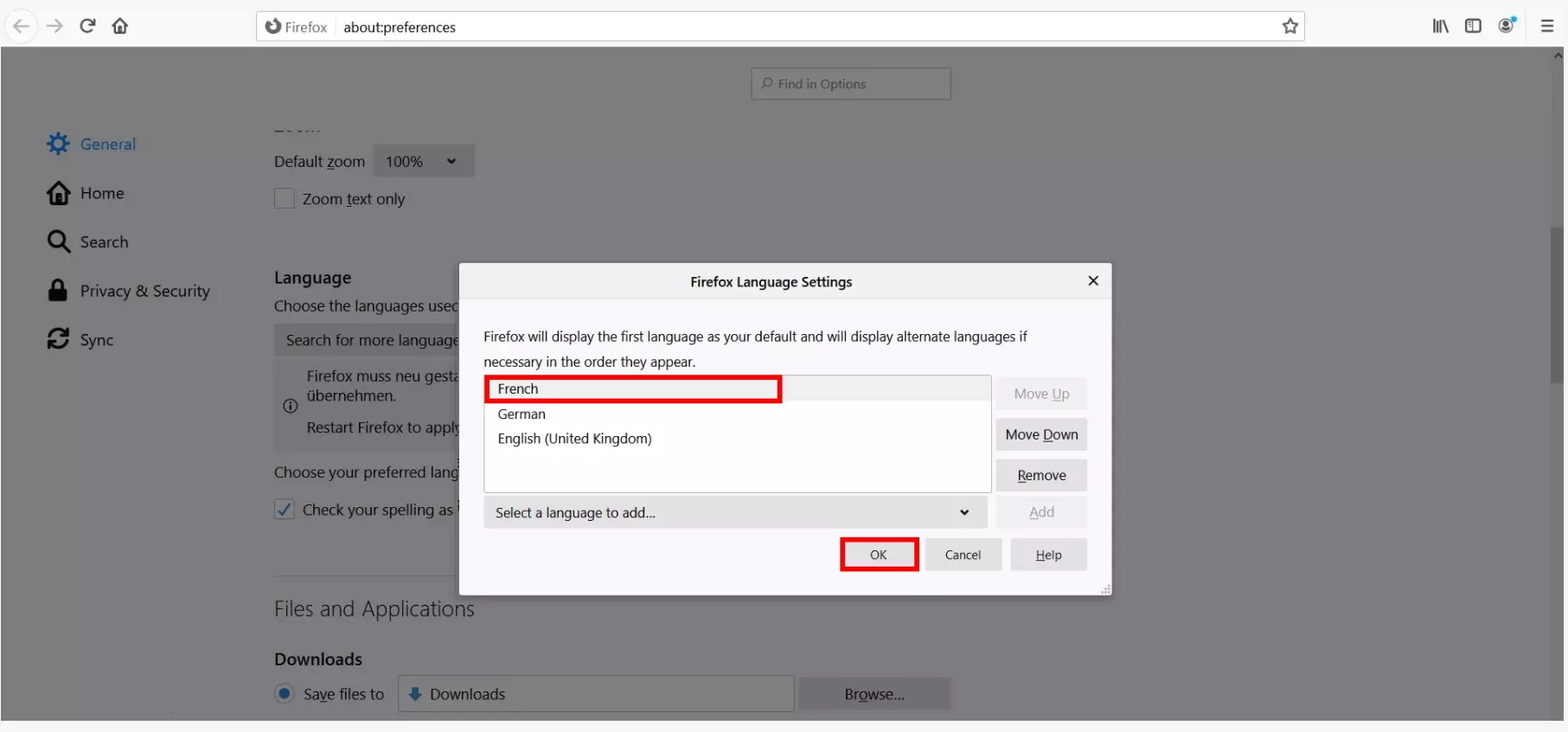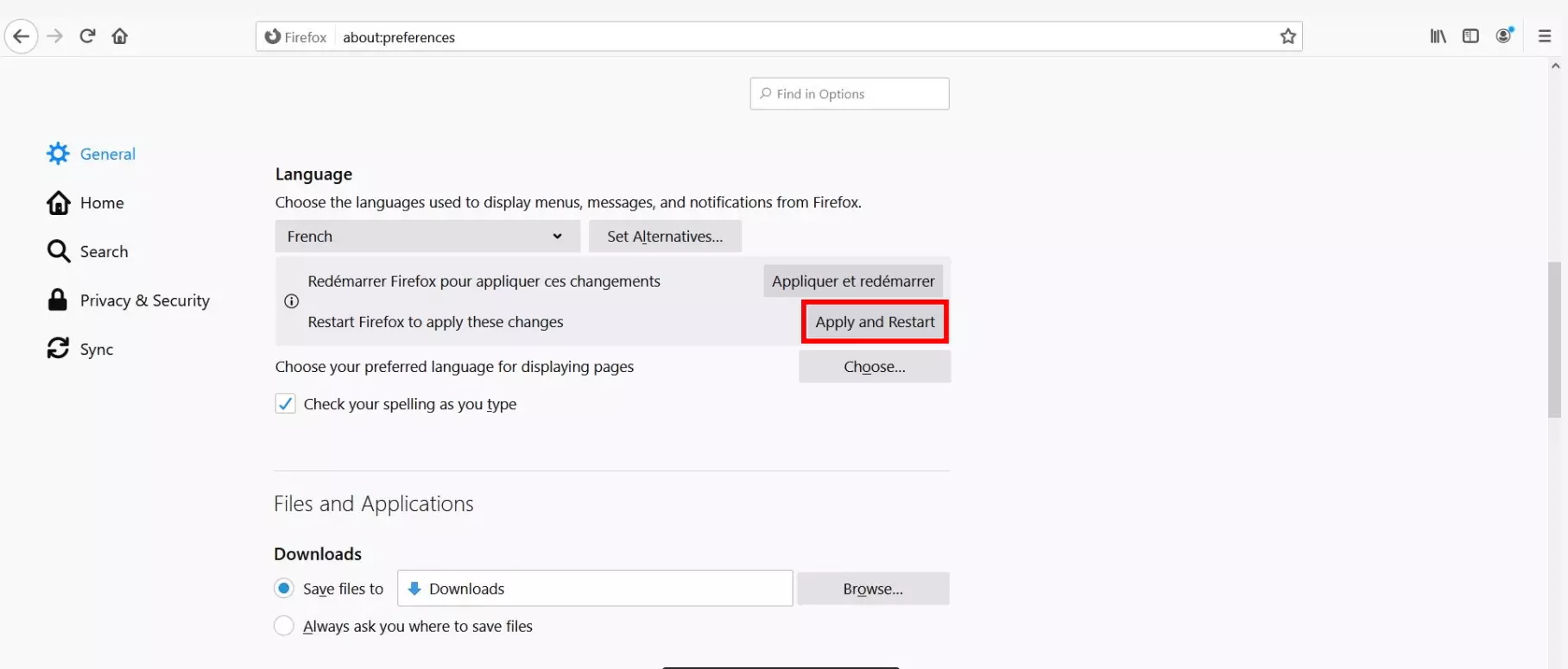Changer langue Firefox
Firefox est l’un des navigateurs les plus populaires en France. Sa particularité est que le code source de l’outil open source est ouvert et une large communauté le développe en permanence. Le client Web offre également de nombreux avantages en termes de convivialité : le navigateur se distingue par une conception claire, des mises à jour régulières et un grand nombre d’extensions disponibles. Le choix des langues est aussi particulièrement vaste, puisque Firefox offre plus de 90 options. Mais comment faire pour changer la langue sélectionnée pour Firefox ? Les instructions suivantes indiquent les étapes nécessaires.
Changer la langue de Firefox : instructions étape par étape
Lors du téléchargement de Firefox, vous pouvez sélectionner votre langue préférée. Firefox affichera tous les menus, messages et notifications dans la langue choisie. Bien sûr, cette sélection n’est pas définitive, car vous pouvez changer de langue Firefox à tout moment. Comment cela fonctionne-t-il exactement ?
Mozilla Firefox offre de nombreuses autres options de paramétrage. Il s’agit, par exemple, de la sauvegarde automatique de l’historique de navigation. Toutefois, cette fonction, en réalité pratique, présente l’inconvénient de donner à des étrangers un aperçu de votre historique sur le Web et d’entraîner éventuellement l’affichage de versions obsolètes du site. Dans notre article suppression de l’historique de Firefox, vous apprendrez donc comment supprimer régulièrement l’historique. Il est également recommandé de vider le cache de votre navigateur régulièrement.
Étape 1 : ouvrir les paramètres
Étape 2 : sélectionnez l’élément de menu « Langue »
Les paramètres s’ouvrent dans votre navigateur. Faites défiler un peu vers le bas jusqu’à ce que vous atteigniez la rubrique « Langue ». Firefox vous montrera quelle langue est actuellement sélectionnée. Pour changer la langue du navigateur Firefox, cliquez sur la flèche vers le bas :
Étape 3 : langues disponibles
Dans le menu déroulant, vous pouvez voir quelles langues ont déjà été sélectionnées en tant que langues de navigation. Une fois que la langue souhaitée est répertoriée, sélectionnez-la directement et vous pourrez passer à l’étape 5. Si elle ne figure pas dans la liste, cliquez sur « Rechercher d’autres langues... » et passez à l’étape 4.
Étape 4 : rechercher et ajouter d’autres langues
Firefox présente ci-dessous une liste des langues disponibles. Utilisez les flèches haut et bas de la nouvelle fenêtre pour faire défiler les options par ordre alphabétique. Une fois que vous avez trouvé la langue souhaitée, sélectionnez-la en cliquant dessus avec le bouton gauche de la souris.
Étape 5 : définir la nouvelle langue
La nouvelle langue apparaît maintenant dans la liste supérieure pour la sélection de la langue par défaut. Sélectionnez-le à nouveau (avec le bouton gauche de la souris) et confirmez votre saisie en cliquant sur « OK » :
Étape 6 : redémarrer Firefox
Dans les paramètres généraux de Firefox, la langue nouvellement sélectionnée est maintenant également affichée. Pour appliquer les paramètres, cliquez sur « Appliquer et redémarrer ». Cela ferme et ouvre automatiquement le navigateur Firefox. Par la suite, tous les menus et les notifications seront affichés dans la nouvelle langue sélectionnée.
Veillez à enregistrer toutes les données dans votre navigateur à l’avance. Sinon, elles pourraient se perdre au redémarrage de Firefox.
Changer la langue de Firefox : aperçu rapide
Pour changer la langue de Mozilla, suivez les étapes de notre guide de référence rapide :
- Ouvrir « Options » dans le menu du navigateur
- Faire défiler l’écran jusqu’à la section « Langue »
- Ouvrir le menu déroulant en cliquant sur la langue actuellement sélectionnée :
- Si la nouvelle langue que vous souhaitez est déjà affichée, sélectionnez-la et passez directement au point 5.
- Si ce n’est pas le cas, continuez avec le point 4.
- Cliquer sur « Rechercher d’autres langues » :
- Si la langue souhaitée ne figure pas dans la liste, cliquez sur « Choisir une langue à ajouter »
- Naviguer avec les touches fléchées et sélectionnez la nouvelle langue. Confirmez votre sélection par « OK » et sélectionnez « Ajouter » pour ajouter la langue.
- Confirmer la sélection de la nouvelle langue du navigateur en cliquant sur « OK ». Pour accepter les paramètres, cliquer sur « Appliquer et redémarrer ». Après le redémarrage du navigateur, tous les menus et les notifications seront affichés dans la nouvelle langue.