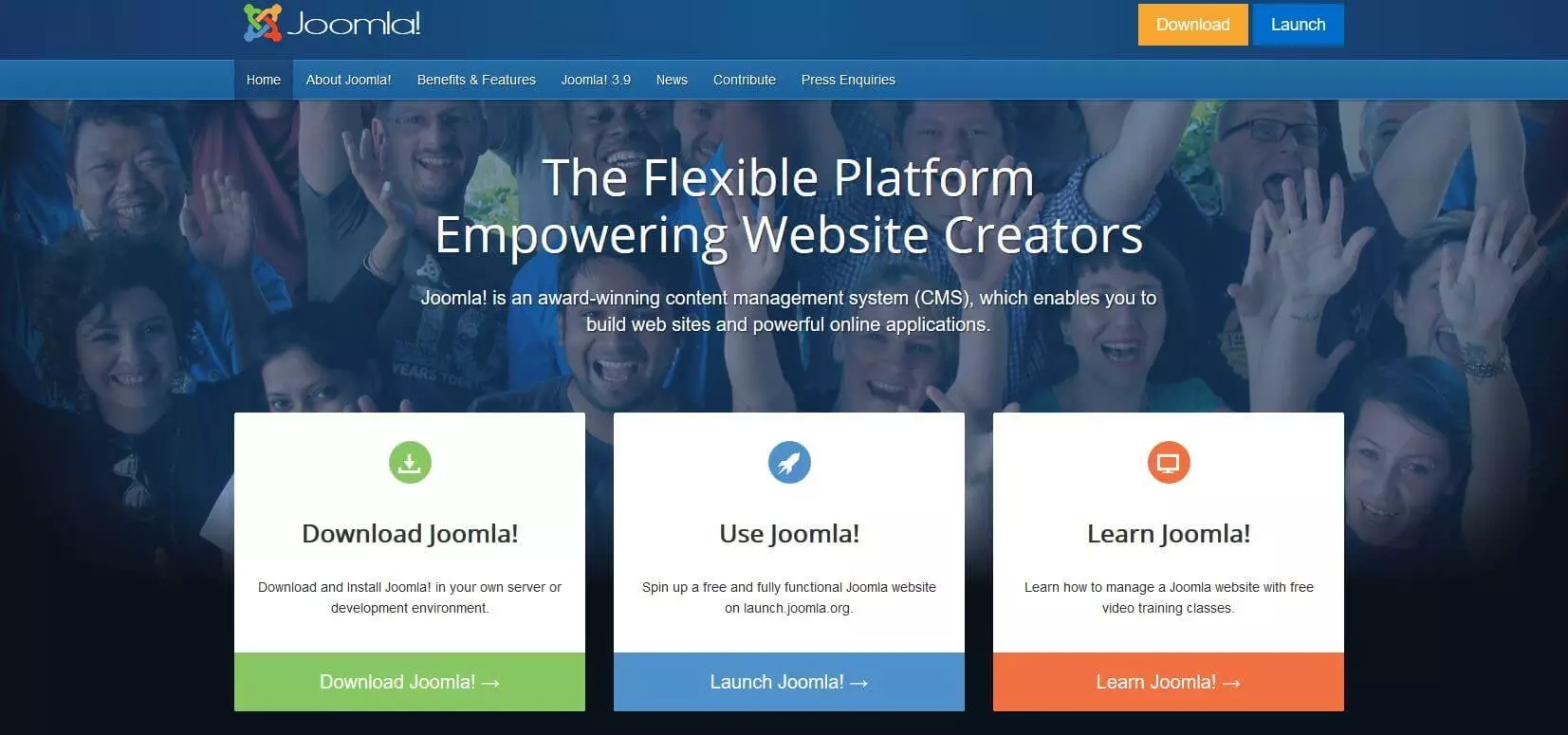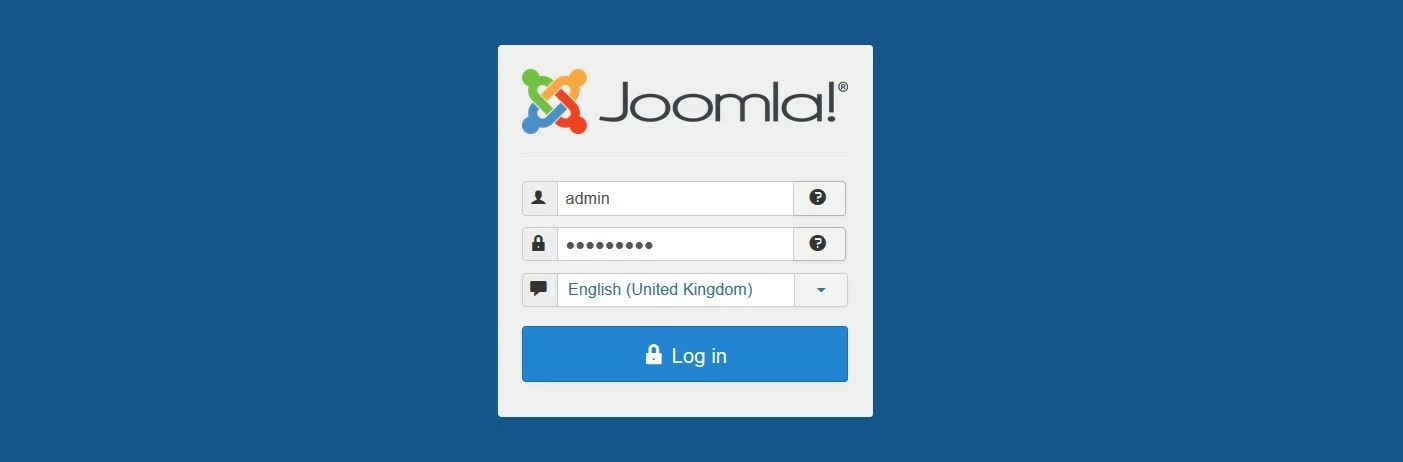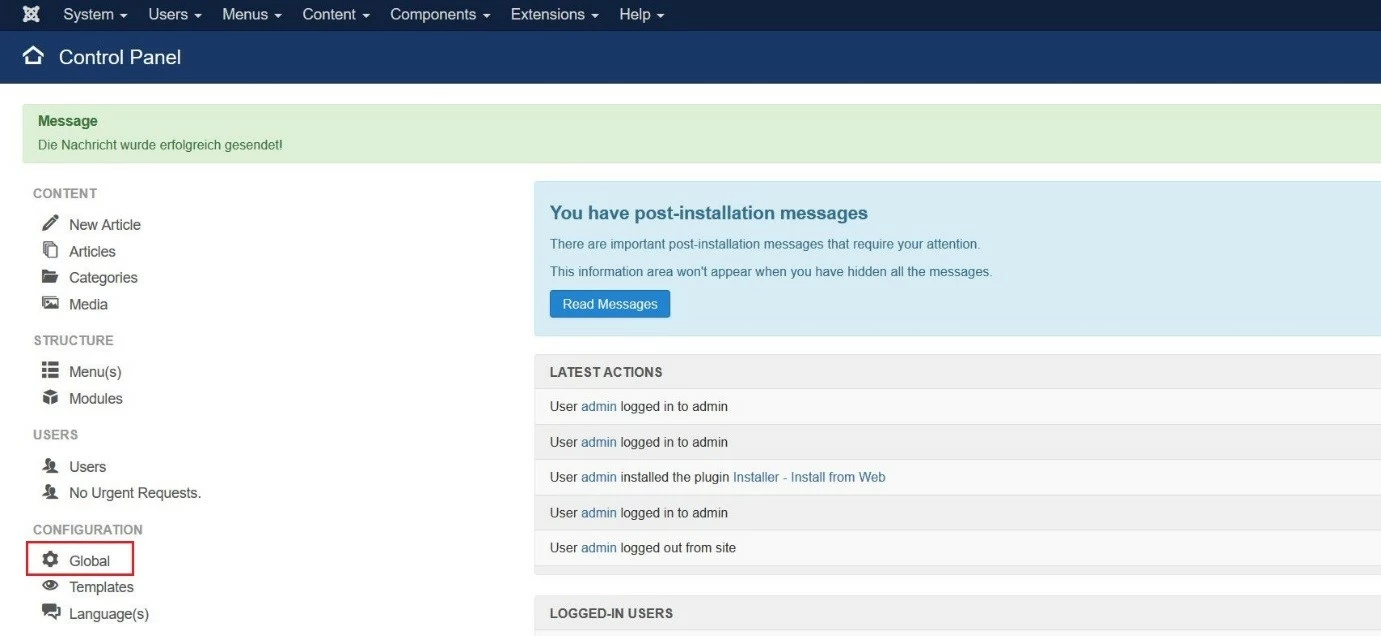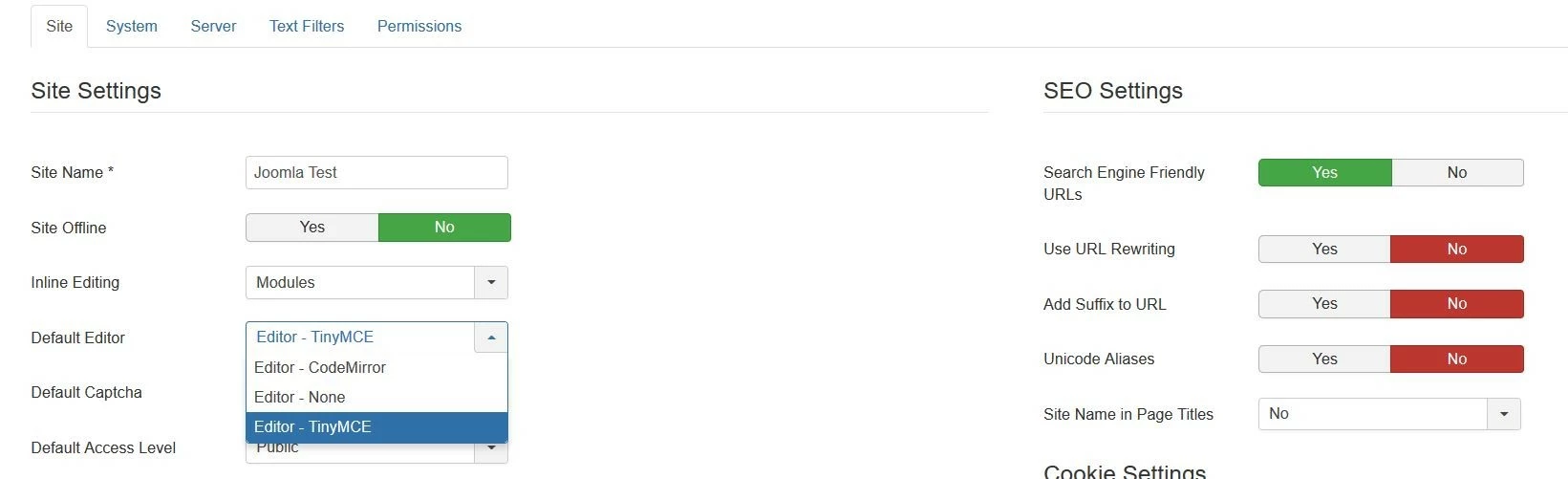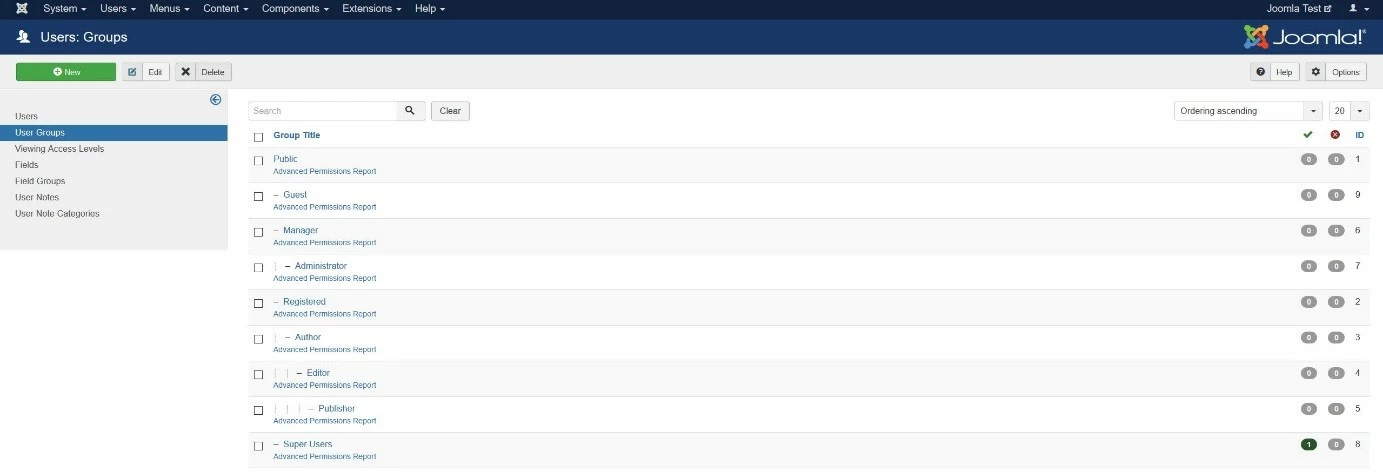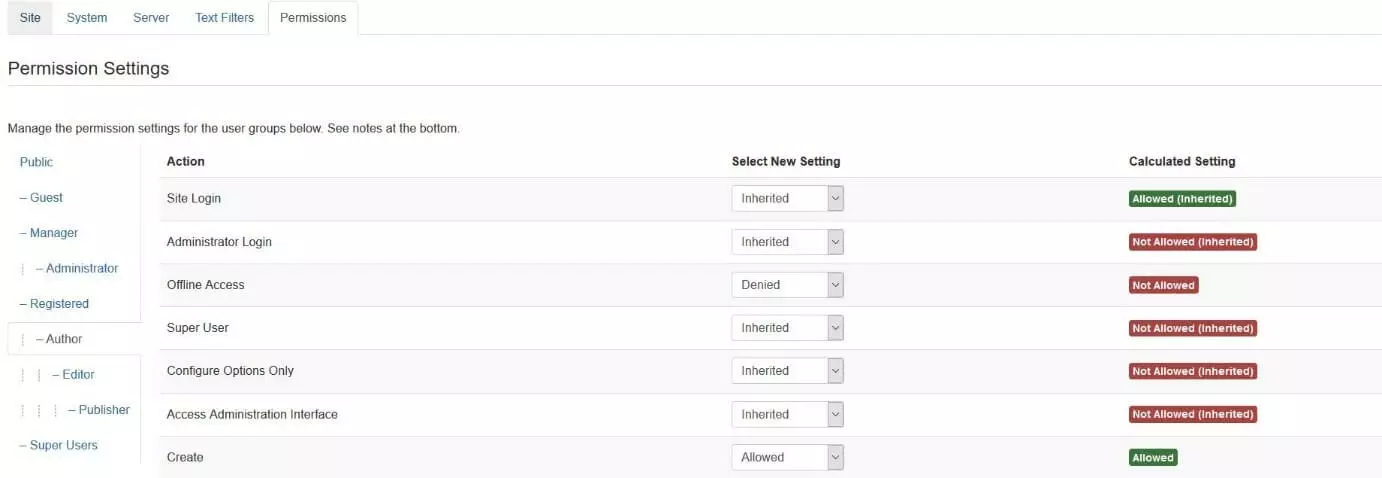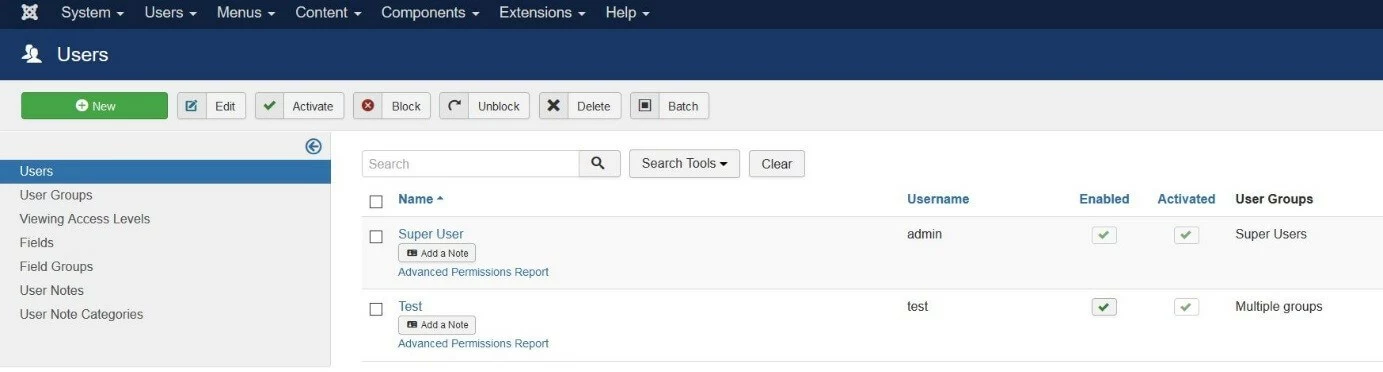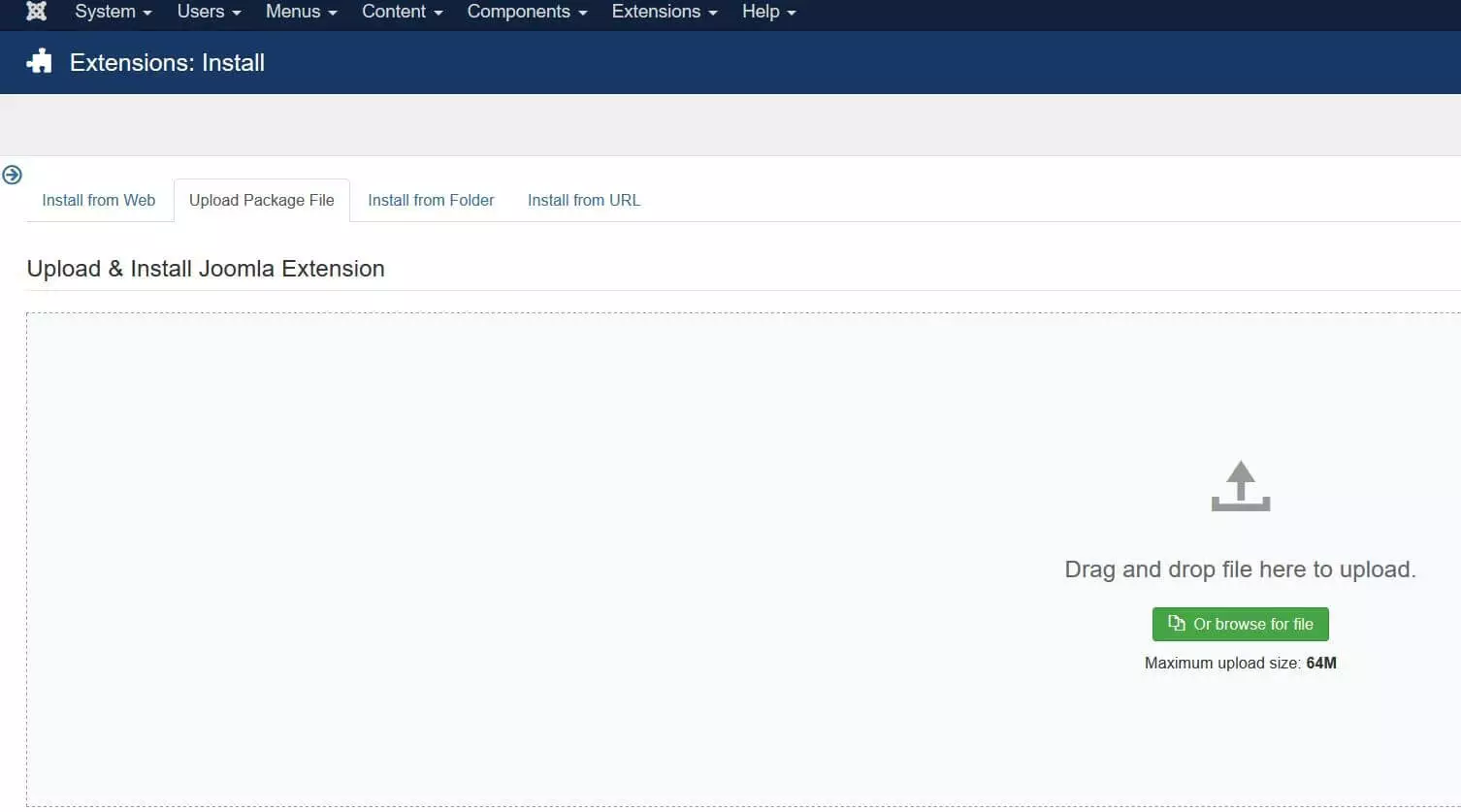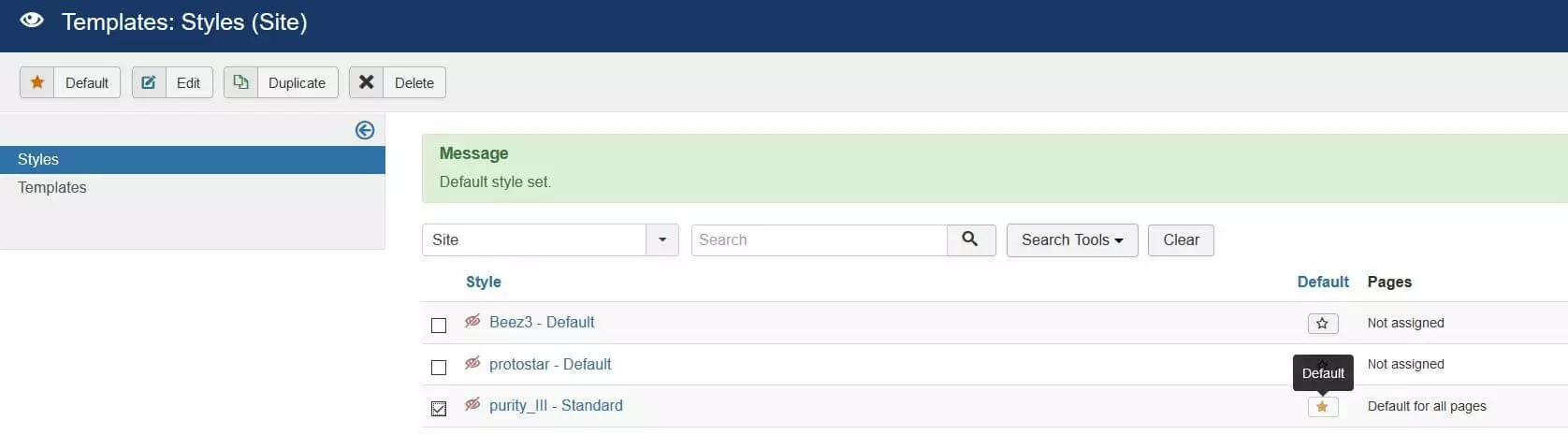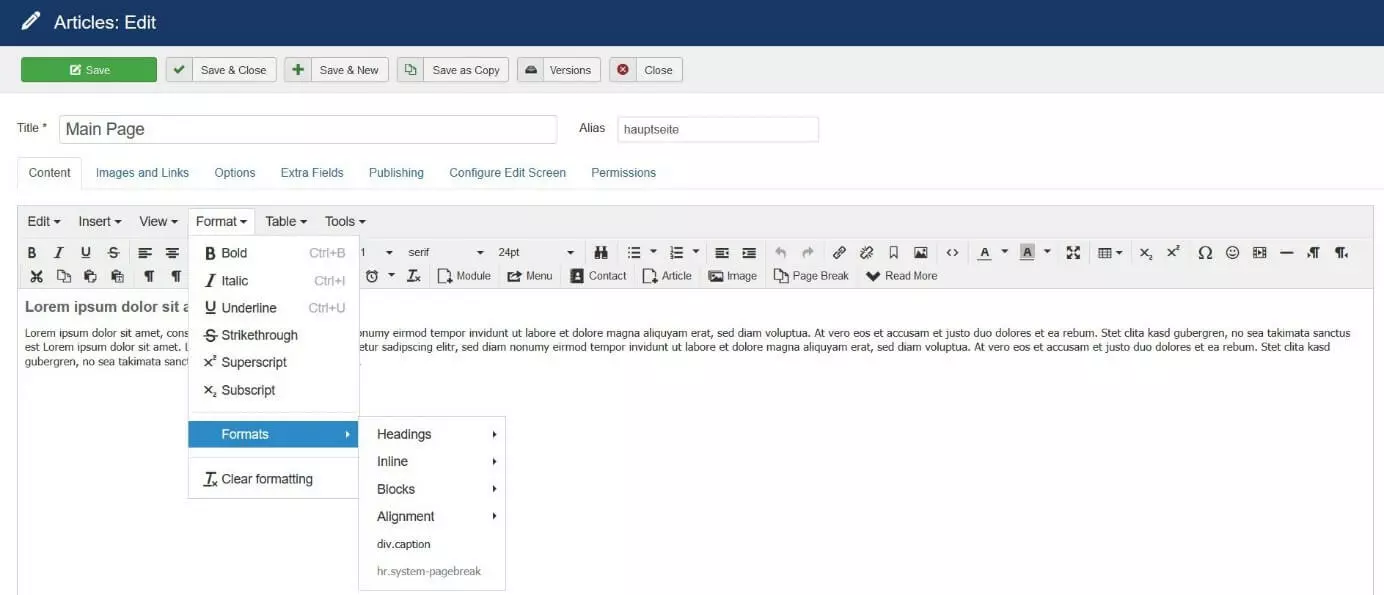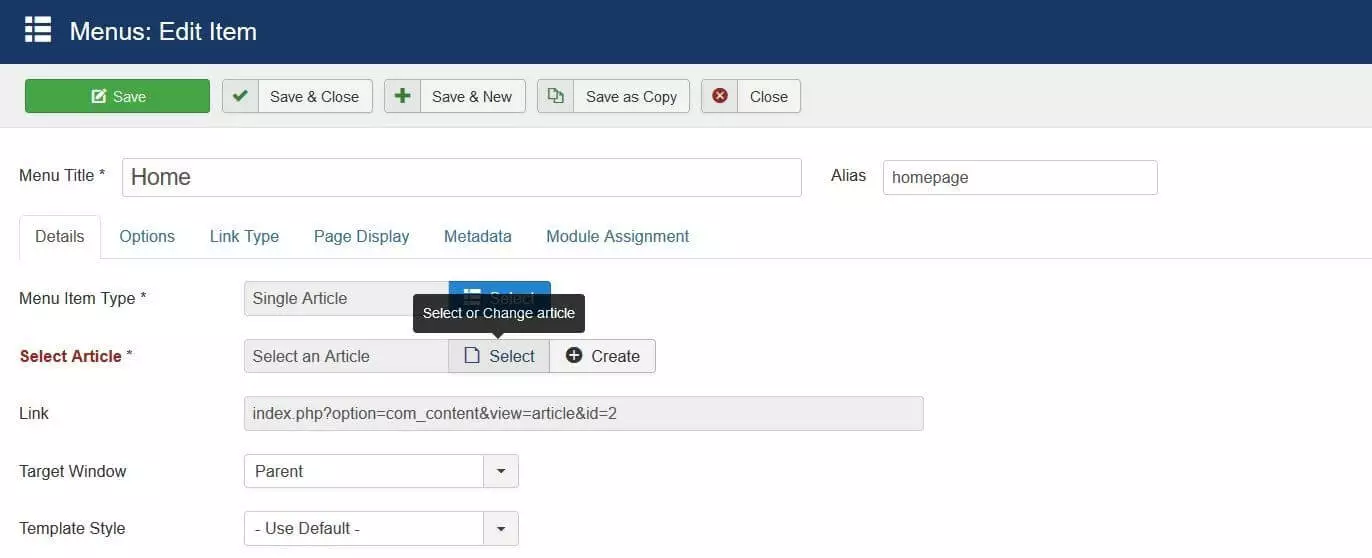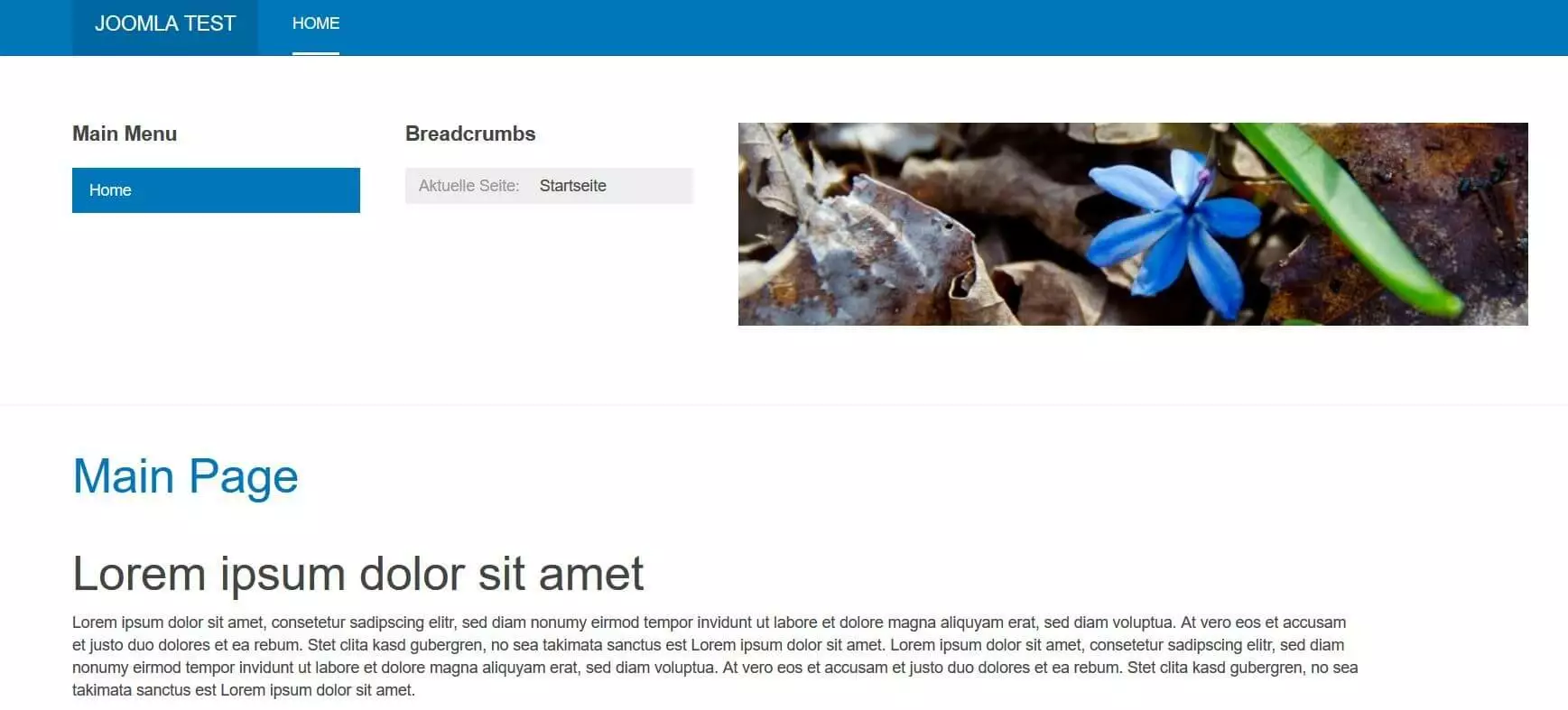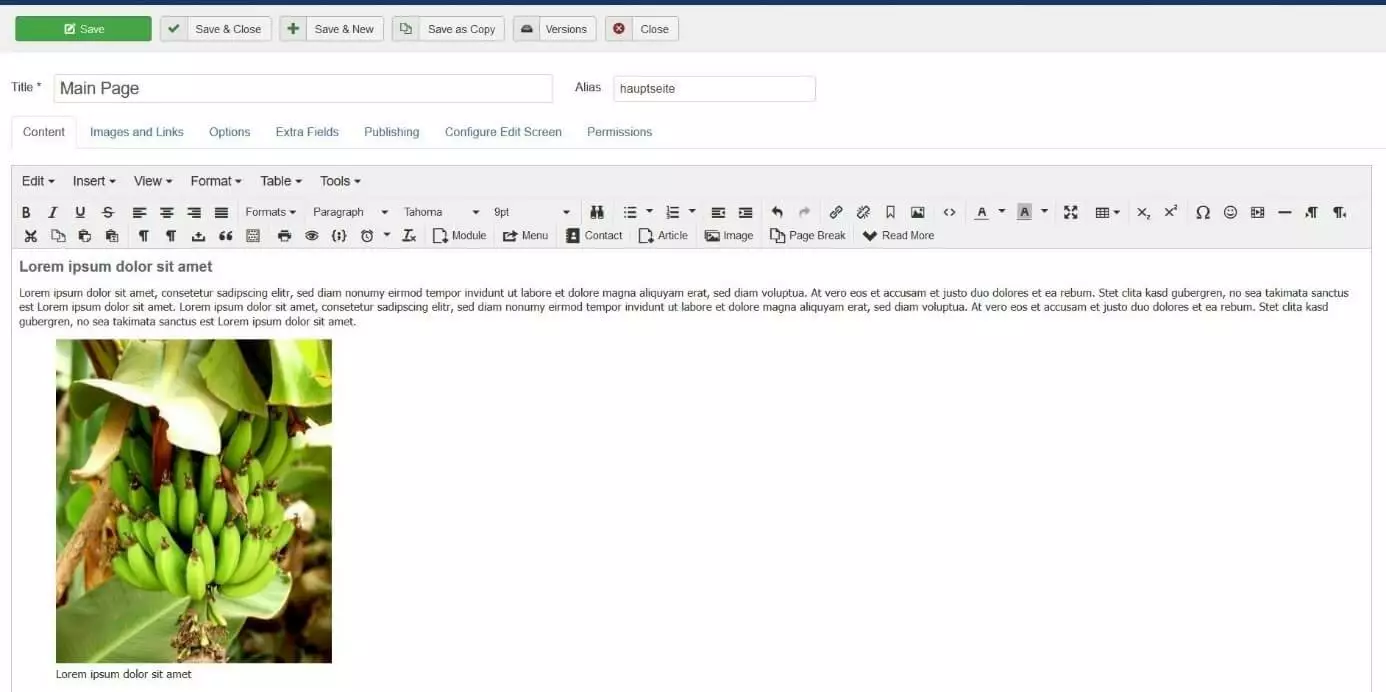Créer un site Web Joomla : la configuration de votre page d’accueil étape par étape
Quand on souhaite attirer l’attention et communiquer un certain nombre d’informations sur soi-même, son entreprise, une institution ou une association, il n’est pas envisageable de se priver d’une visibilité sur Internet, malgré tout ce que les réseaux sociaux et les messageries instantanées peuvent indéniablement apporter. Un site Internet joue en quelque sorte le rôle d’une carte de visite numérique : il s’agit d’une source d’information indispensable pour de nombreux internautes. Il est possible de créer un site Internet simple et fonctionnel sans y passer beaucoup de temps et sans posséder de compétences en programmation grâce à des boîtes à outils comme IONOS MyWebsite, Jimdo ou Wix. C’est une excellente solution pour les gens dont les connaissances informatiques sont peu avancées et qui disposent d’un budget limité.
Toutefois, si vous souhaitez développer votre projet professionnel sur Internet tout en bénéficiant d’une flexibilité maximale permettant de le redimensionner à tout moment, il peut être intéressant d’opter pour un système de gestion de contenu tel que Joomla. Cet article vous explique les prérequis nécessaires à l’utilisation de cette application en open source et la marche à suivre pour créer votre propre site Internet Joomla.
- Certificat SSL et protection DDoS
- Sauvegarde et restauration des données
- Assistance 24/7 et conseiller personnel
Joomla : qu’est-ce que c’est ?
Joomla est un système de gestion de contenu (SGC) sorti en 2005, qui se caractérise notamment par sa grande convivialité. En effet, l’utilisation du logiciel ne nécessite qu’un savoir-faire basique et le temps de familiarisation est très court, Ce qui permet de se lancer assez rapidement dans la création d’une page d’accueil. Ce SGC est un script PHP sous licence GNU GPL. Par défaut, Joomla utilise le système de gestion de base de données relationnelles MySQL. Comme cette application en open source est depuis des années l’une des solutions les plus utilisées en matière de gestion de sites Internet, des milliers d’extensions d’interface d’administration et d’utilisation ont été développées par une communauté très active. Toutefois, même sans faire appel à des extensions, Joomla vous fournit tout ce dont vous avez besoin pour créer et gérer un site Internet performant et optimisé pour les moteurs de recherche.
Joomla est une solution de SGC destinée à des projets dynamiques sur Internet de dimensions variables. En fonction des extensions que vous choisissez d’intégrer à l’installation par défaut, vous pouvez créer des pages Internet simples et bien structurées aussi bien que des applications sur Internet complexes et ambitieuses. L’utilisation de composants commerciaux comme VirtueMart permet également de créer et d’exploiter une boutique en ligne avec Joomla.
Joomla : instructions d’installation et de configuration
Avant de pouvoir créer un site Web avec Joomla, vous devez d’abord créer l’environnement requis. La première étape consiste à héberger Joomla et les données du projet. Dans un premier temps, il faudra donc réfléchir à l’opportunité d’héberger le SGC et votre application sur votre propre serveur ou sur le serveur d’un fournisseur d’hébergement. Vous devrez ensuite trouver une adresse pour votre site Internet et enregistrer le nom de domaine que vous aurez choisi.
IONOS propose différents packages d’hébergement pour Joomla qui vous permettent de créer, d’héberger et de gérer jusqu’à 50 sites Internet avec Joomla. En plus des ressources nécessaires à installer sur le serveur, vous avez également droit à un nom de domaine et à des adresses e-mail personnalisées.
Installation sur le serveur et configuration de la base de données
Une fois l’hébergement assuré et l’enregistrement du nom de domaine effectué, vous pouvez entamer l’installation des composants logiciels nécessaires au fonctionnement du système de gestion de contenu.
Pour commencer, vous avez besoin d’un serveur Web qui gère le PHP (puisqu’il faut installer PHP sur le serveur) et qui puisse être commandé via FTP. Il est recommandé d’utiliser un serveur Apache. Ce guide numérique vous apprendra comment configurer un serveur Apache.
D’autre part, vous avez besoin du système de gestion de base de données dans lequel Joomla enregistre les données de votre site Internet. Étant donné que MySQL est une excellente solution à cet effet, le mieux est de télécharger les fichiers d’installation de cette application Oracle directement sur le site Internet du fabricant. Il convient de distinguer entre l’édition commerciale de MySQL Enterprise, qui est payante, et sa variante, « MySQL Community Edition ».
Si votre serveur fonctionne sous un système d’exploitation de distribution Linux, vous pouvez installer directement le serveur Web Apache et la base de données MySQL par l’intermédiaire du gestionnaire de paquets.
Téléchargement et installation de la toute dernière version de Joomla
Démarrez le serveur Web et la base de données, ouvrez la page d’accueil de Joomla et téléchargez les fichiers d’installation de la dernière version du système de gestion de contenu en cliquant sur le bouton de téléchargement :
Le contenu du fichier compressé ainsi obtenu doit être extrait dans un dossier local avant d’être transféré sur le serveur Web à l’aide d’un client FTP tel que FileZilla. Vous pouvez aussi l’extraire après l’avoir téléchargé via FTP sur le serveur. Après leur extraction, il est important de placer les fichiers d’installation de Joomla dans le répertoire racine public, qui est généralement nommé « public_html » ou, dans certains cas, « htdocs ».
Pour lancer l’installation de Joomla, ouvrez l’installateur sur le navigateur de votre choix en précisant votre nom de domaine (par exemple, « http://www.nom-du-site.fr ») ou l’emplacement local de Joomla (« http://localhost/chemin-vers-le-dossier-joomla »). Tout d’abord, Joomla vous demande de procéder à une configuration de base en commençant par le choix de la langue. En principe, le SGC devrait avoir sélectionné automatiquement la langue souhaitée en s’appuyant sur la langue sélectionnée sur le navigateur. Il faut également remplir les champs suivants :
- Nom du site Internet : précisez ici comment vous voulez nommer votre site Joomla. Au besoin, vous pourrez modifier le nom plus tard en passant par l’outil de configuration générale.
- Description : dans le champ « Description », donnez une méta-description générale de votre site Internet : il s’agit d’un paragraphe qui précise à l’intention des moteurs de recherche l’offre proposée par votre site et qui contient le mot-clé principale. Dans l’idéal, le texte doit comprendre entre 20 et 25 mots.
- Adresse e-mail : Joomla demande d’indiquer une adresse de courrier électronique valide à lier au compte d’administrateur. C’est une étape nécessaire au cas où, par exemple, vous souhaiteriez changer de mot de passe.
- Nom d’utilisateur : par défaut, le SGC désigne le super-utilisateur sous le nom d’« admin ». Ce champ vous permet de modifier ce nom.
- Mot de passe : sélectionnez un mot de passe sécurisé pour le compte d’administrateur, en gardant à l’idée que ce compte donne un accès étendu aux interfaces d’utilisation et d’administration.
- Site hors ligne : l’option « Site hors ligne » vous permet de déterminer si le site Joomla que vous créez doit être accessible dès le départ depuis son URL (« Non ») ou s’il doit rester hors ligne (« Oui »).
Une fois la configuration terminée, cliquez sur « Suivant » pour accéder au menu de configuration de la base de données. Là aussi, on vous demande de donner des informations concernant le type de base de données voulu, le nom du serveur et vos identifiants. Cliquez à nouveau sur « Suivant » pour finir. Sur la page suivante, qui récapitule toutes les informations que vous avez données, vérifiez si toutes les données et tous les paramètres sont corrects. Lancez ensuite l’installation de Joomla en appuyant sur le bouton « Installer ».
Si vous avez choisi d’installer Joomla chez un fournisseur d’accès, il est possible que ce dernier vous propose une aide à l’installation du système de gestion de contenu (ce qui comprend le serveur Web et la base de données). IONOS vous permet notamment de procéder rapidement et gratuitement à l’installation en un clic de Joomla et d’autres SGC, comme WordPress ou TYPO3, par l’intermédiaire du centre d’applications accessible aux clients.
- Créez votre site Web en un temps record
- Boostez votre activité grâce au marketing par IA
- Gagnez du temps et obtenez de meilleurs résultats
Créer un site Web Joomla : tutoriel Joomla pour les débutants
Joomla est un système de gestion de contenus classique qui propose deux niveaux différents de traitement du contenu de votre site Internet. L’interface d’utilisation, également appelée « front-end », permet de modifier directement le contenu depuis le site ; l’interface d’administration, également appelée « back-end », permet de gérer les différentes fonctionnalités du site, son design et le développement du projet. Pour mettre en place votre site Internet, c’est fort logiquement l’interface d’administration qui vous intéresse en premier lieu. Dans ce tutoriel Joomla d’initiation (à valeur de manuel Joomla), vous apprendrez notamment quelles sont les questions administratives qui doivent être réglées au départ et comment créer un simple site Joomla et lui donner un contenu.
Connexion à l’interface d’administration
Vous pouvez accéder aux interfaces d’administration et d’utilisation depuis le navigateur de votre choix. Une fois votre nom de domaine associé à Joomla, vous devez simplement saisir l’URL « http://www.nom-du-site.fr/administrator » dans la barre d’adresse de votre navigateur pour accéder à la fenêtre de connexion de votre interface d’administration. N’oubliez pas de remplacer la partie de l’adresse donnée ici à titre d’exemple (« www.nom-du-site.fr ») par l’adresse de votre futur site. Sur l’écran de connexion qui apparaît, précisez les identifiants de l’administrateur définis lors de l’installation avant de cliquer sur « Connexion » :
Menu de configuration de Joomla : comment modifier les paramètres généraux de Joomla
Après connexion, vous arrivez sur le centre de contrôle de Joomla, qui vous offre une vue d’ensemble des données les plus importantes de votre site Internet et de l’activité du système de gestion de contenu. Vous pouvez vérifier la version de votre système d’exploitation ainsi que la version de PHP et de la base de données que vous utilisez. Vous pouvez savoir combien de visiteurs sont en ce moment sur votre page, quels utilisateurs sont connectés aux interfaces d’utilisation et d’administration et quelles sont les dernières modifications qui ont été apportées au projet. Vous pouvez également accéder au centre de configuration à l’aide du menu Options du SGC. C’est là que vous pouvez configurer les paramètres de base de votre page d’accueil Joomla. Vous pouvez y accéder en cliquant sur le bouton « Configuration » dans la barre de menu située à gauche de l’écran :
Dans l’onglet « Site », vous trouverez entre autres les paramètres déjà définis lors de l’installation, comme le nom du site, les métadonnées générales ou le bouton « Mode hors ligne » de votre projet. Vous pouvez également déterminer quel éditeur vous souhaitez utiliser pour travailler sur Joomla. L’éditeur WYSIWYG TinyMCE est sélectionné par défaut. Vous pouvez également choisir CodeMirror, un éditeur de code simple à utiliser. Une extension peut vous permettre d’associer à votre site des éditeurs courants comme ARK Editor ou JCE.
Vous pouvez aussi modifier les paramètres d’indexation et de SEO (optimisation de référencement) de votre site : dans le champ « Robots », vous pouvez décider de laisser les robots d’indexation indexer les pages HTML de votre site (index) ou non (noindex) ; vous pouvez aussi décider si les robots doivent suivre (follow) ou ne pas suivre (nofollow) les liens externes présents sur la page concernée. Les autres onglets du menu de configuration permettent de configurer les paramètres suivants :
- système : l’onglet « Système » permet entre autres de préciser le chemin du fichier log ainsi que les paramètres de cache, de débogage et de gestion de session.
- serveur : cet onglet permet d’activer ou désactiver toutes les options importantes pour la gestion du serveur Web, comme le FTP et le HTTP ou de configurer un serveur proxy.
- filtre de texte : les paramètres des filtres de texte déterminent, pour chaque groupe d’utilisateurs, le type d’éléments de HTML disponibles dans le cadre de l’utilisation de l’éditeur.
- autorisations : les droits des différents utilisateurs peuvent être définis individuellement depuis l’onglet « Autorisations ». Les actions concernées comprennent l’accès à l’administration, la connexion au site et les droits de création, de suppression et de modification de pages.
Gérer les groupes d’utilisateurs et ajouter des utilisateurs
Au terme de l’installation, le compte d’administrateur est l’unique compte d’utilisateur existant. Cependant, d’autres utilisateurs peuvent naturellement participer à la gestion du site ou à la création de contenu, en fonction du type et de l’ampleur du projet. Joomla propose par défaut un modèle d’utilisateur prédéfini et doté d’une position hiérarchique, que vous pouvez modifier à votre gré. Pour cela, cliquez d’abord sur « Utilisateurs », puis sur « Groupes d’utilisateurs » :
Si vous souhaitez apporter des modifications au modèle par défaut de groupe d’utilisateurs, cochez la case correspondant au groupe dont vous souhaitez modifier les paramètres, « Modifier ». Vous pouvez aussi supprimer complètement un ou plusieurs groupe(s) en utilisant la commande « Supprimer ». Pour configurer les droits d’accès attribués aux différents profils d’utilisateur, rendez-vous dans l’onglet « Autorisations » du menu « Configuration » mentionné dans la section précédente. Cliquez sur le groupe ou le sous-groupe à modifier, puis choisissez l’un des trois statuts suivants pour les droits d’accès à l’action concernée :
- hérité : reprise du statut accordé au groupe parent
- autorisé : le groupe d’utilisateurs peut effectuer l’action concernée, indépendamment du statut du groupe parent
- refusé : le groupe d’utilisateurs ne peut pas effectuer l’action concernée, indépendamment du statut du groupe parent
Si les groupes et les droits d’accès attribués vous satisfont, vous pouvez créer de nouveaux utilisateurs et les affecter aux groupes de votre choix. Pour cela, ouvrez le menu « Utilisateurs » et cliquez sur le bouton « Nouveau ». Précisez le nom et le nom d’utilisateur du nouvel utilisateur ainsi qu’une adresse e-mail valide et indiquez dans l’onglet « Groupes attribués » le ou les groupe(s) au(x)quel(s) ce nouveau compte d’utilisateur doit être joint. Appuyez ensuite sur « Enregistrer et fermer » pour créer le compte. Ce compte devrait à présent apparaître à côté du compte d’administrateur (super-utilisateur) dans la liste des utilisateurs.
Dès qu’un nouvel utilisateur est créé, Joomla envoie automatiquement un message de confirmation à l’adresse email enregistrée de l’utilisateur. Ce document contient un lien d’accès au compte, le nom d’utilisateur et un mot de passe généré automatiquement ou bien le mot de passe que vous avez saisi lors de la création du compte. Bien sûr, l’utilisateur peut modifier son mot de passe en se connectant à son compte.
Intégrer des templates pour votre site Joomla
Si vous créez un GSC comme Joomla, vous avez l’avantage de pouvoir accéder à différents modèles de pages (généralement appelés thèmes ou templates). Dans sa version de base, Joomla fournit les templates réactifs Protostar et Beez3, le premier étant sélectionné par défaut. Cependant, si vous possédez un autre template Joomla sur lequel vous souhaitez vous appuyer pour votre projet, vous pouvez l’intégrer à n’importe quel moment depuis votre interface d’administration. Pour ce faire, téléchargez le template, puis appliquez-le en cliquant sur « Install Extensions » dans le centre de contrôle. Cliquez ensuite sur « Upload Package File ». Faites glisser le ou les fichier(s) de template téléchargé(s) dans la zone prévue à cet effet : Joomla lancera automatiquement votre installation.
Une fois l’installation terminée, vous retrouverez le template dans le menu du même nom, accessible depuis le centre de contrôle. Pour l’activer, cliquez simplement dans la colonne « Standard » sur l’astérisque correspondant au template. Joomla enverra ensuite une notification de confirmation.
Créer votre première page Joomla et en faire votre page d’accueil
Les pages d’un site Internet Joomla sont désignées sous le nom d’articles. Si vous avez choisi l’option ad hoc lors de l’installation, vous disposez déjà d’une page nommée « Getting Started », dont le contenu est visible lorsque vous consultez votre site. Pour créer la première page réelle de votre propre site Joomla, rendez-vous dans le centre de contrôle et cliquez sur « Nouvel article ». Choisissez un titre pour la page puis ajoutez-y le contenu souhaité en utilisant l’éditeur. Vous pouvez utiliser le bouton « Format » pour formater les titres, la police d’écriture ou les paragraphes. Pour finir, cliquez sur « Enregistrer et fermer » pour générer la page.
Vous pouvez à tout moment modifier ou supprimer une page Joomla en vous rendant dans la section « Articles ». Si vous souhaitez en faire votre page d’accueil, vous devez vous rendre dans le menu « Menus ». Cliquez d’abord sur « Menu principal », puis sur « Accueil ». C’est là que vous pouvez définir l’article qui constituera la page d’accueil de votre site et apparaîtra dans le menu principal. Dans la ligne « Sélectionner un article », cliquez sur « Sélectionner » puis sur la page que vous avez créée :
Lorsque vous consultez votre site Internet en utilisant la fonction de prévisualisation ou en saisissant son URL dans votre navigateur, vous verrez que le contenu que vous avez créé apparaît directement sur la page d’accueil :
Insérer des liens dans les articles Joomla
Les liens jouent un rôle important dans le succès d’un site Internet. En effet, qu’ils soient internes ou externes, ils renforcent la valeur ajoutée de votre offre et améliorent son classement dans les moteurs de recherche. Il est possible d’intégrer des liens à vos textes en quelques clics. Dans le cas d’un lien externe, sélectionnez la portion de texte à laquelle le lien sera associé, puis cliquez sur « Insérer/Modifier un lien ».
Dans le cas d’un lien interne, appuyez sur le bouton « Articles » pour sélectionner l’article de votre site vers lequel vous souhaitez amener vos lecteurs.
Comment ajouter des images sur la page d’accueil de votre site Joomla
Bien entendu, il est important d’ajouter des images sur votre site : en effet, même le contenu le plus intéressant aura du mal à attirer des lecteurs si la page où il est présenté est trop austère. Pour mettre en valeur un article au moyen de photos et de graphiques, il suffit de l’ouvrir depuis le menu de l’éditeur et de sélectionner « Images » :
Joomla vous donne accès à un certain nombre de bannières, d’en-têtes et d’images que vous pouvez utiliser librement sur votre site Internet. Si vous voulez utiliser vos propres images, faites dérouler le menu vers le bas puis cliquez sur le bouton « Parcourir... » et indiquez l’emplacement des images que vous souhaitez insérer. Sélectionnez ensuite toutes les images que vous souhaitez importer, puis cliquez sur « Ouvrir ». Joomla affiche maintenant le nombre de fichiers qui ont été sélectionnés. Lancez le téléchargement en appuyant sur le bouton « Commencer le transfert » :
Cliquez maintenant sur l’image que vous souhaitez insérer dans l’article, puis saisissez les informations qui concernent l’orientation de l’image (gauche, centre, droite), son titre et sa description. Pour conclure, appuyez sur « Insérer ». L’image apparaît alors dans l’article dans la position souhaitée :
- Certificat SSL et protection DDoS
- Sauvegarde et restauration des données
- Assistance 24/7 et conseiller personnel