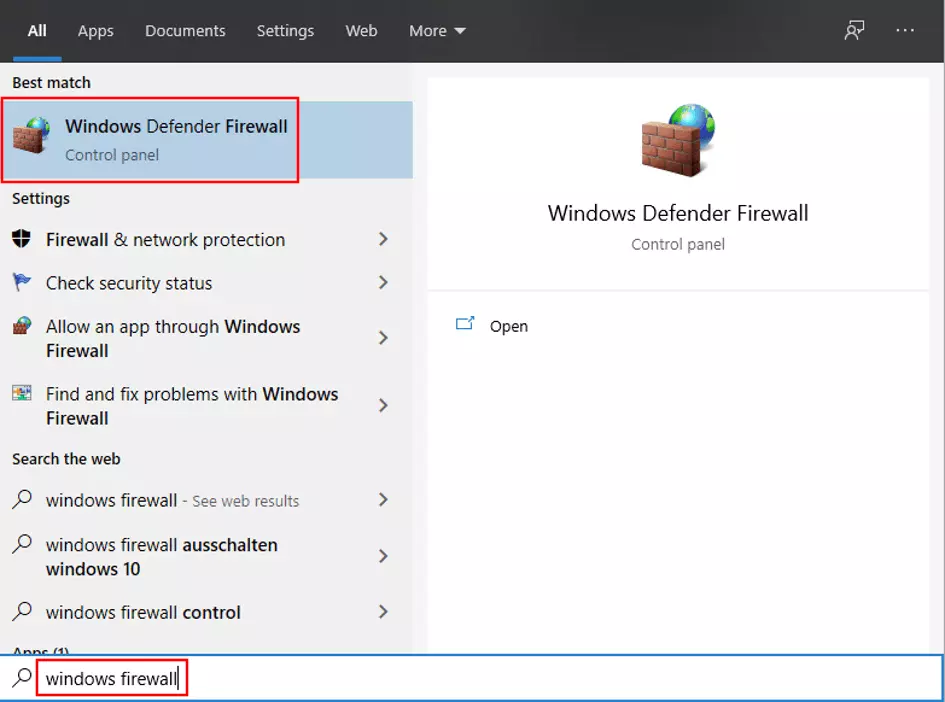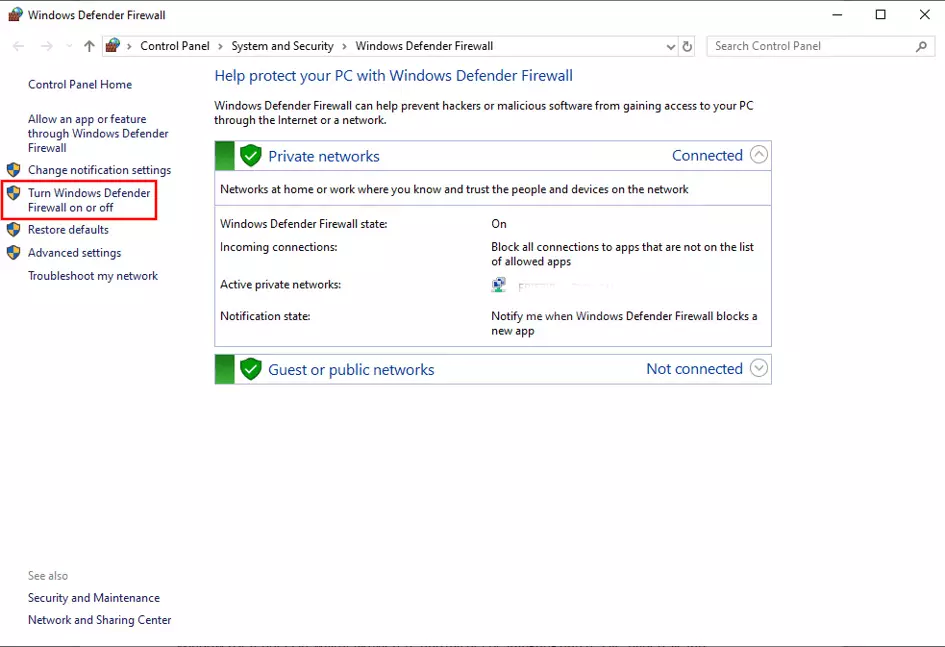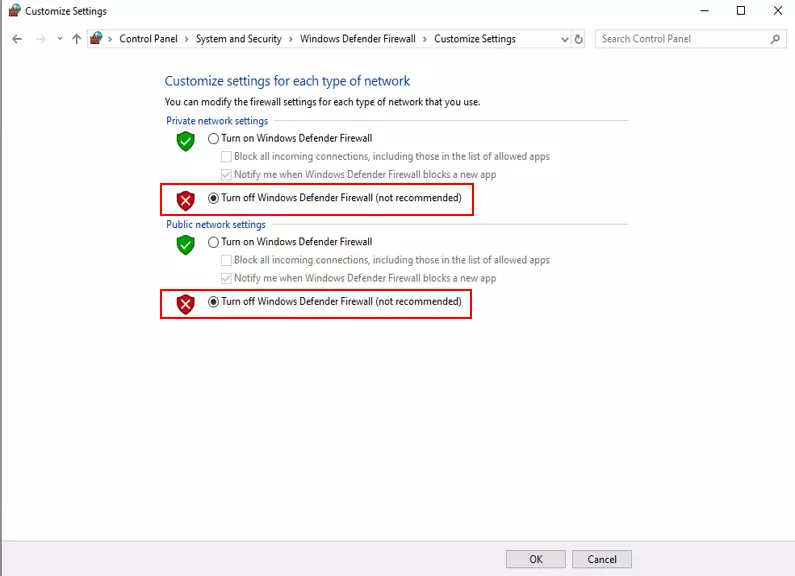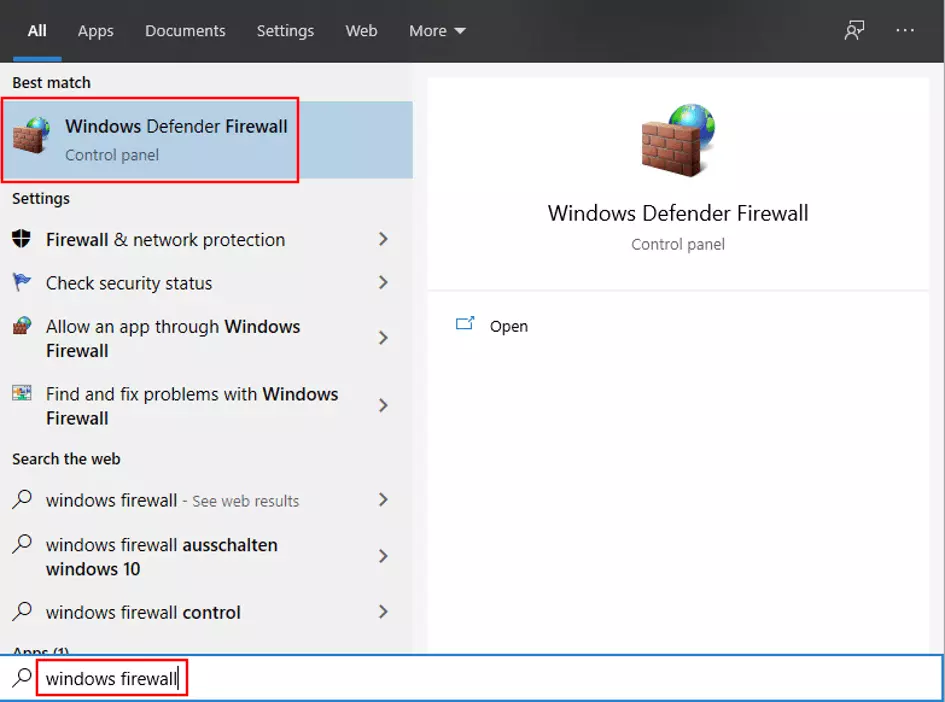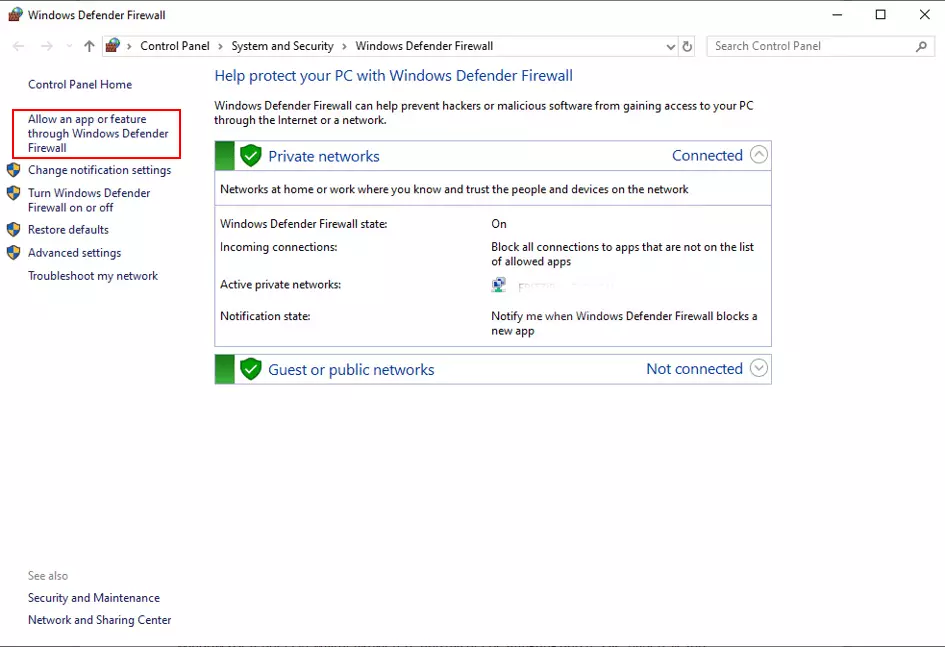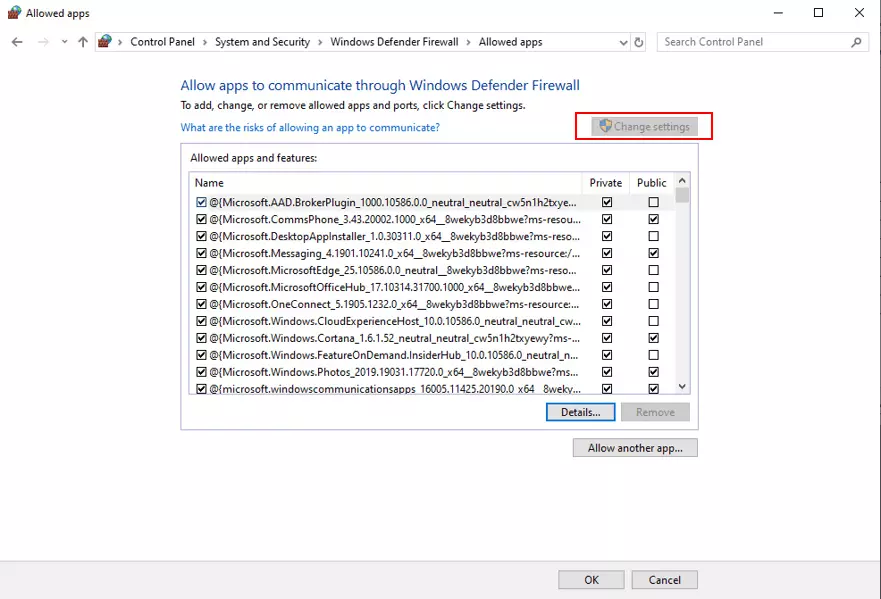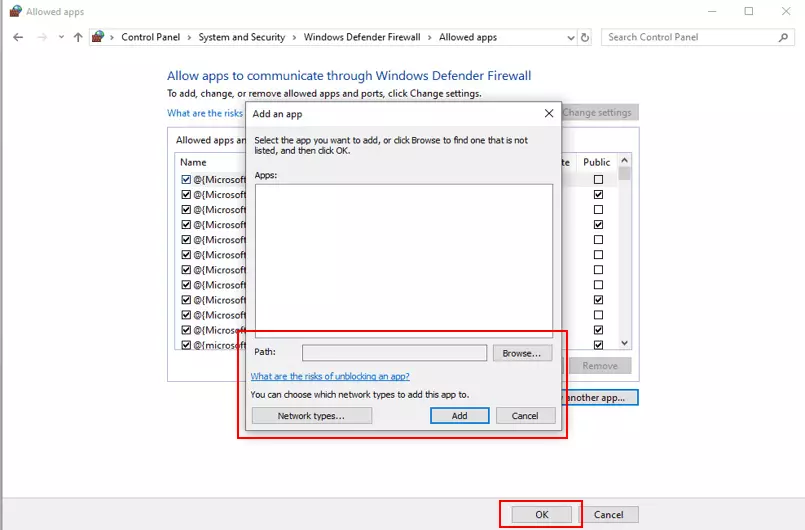Désactiver le pare-feu (firewall) Windows 10 : voici comment procéder
Un pare-feu assure une bonne protection de votre ordinateur. Si vous utilisez le système d’exploitation Windows, vous disposez d’une première protection contre les attaques et intrusions malveillantes grâce au pare-feu qui équipe Windows à la base. S’il venait à y avoir une intrusion d’un tiers non autorisé, le pare-feu protègera automatiquement votre système, avec toutes ses données.
Le pare-feu de Windows joue un rôle essentiel dans votre cybersécurité. Il fonctionne un peu comme un filtre entre votre système et Internet, et permet ou non à des programmes installés d’accéder au réseau Internet. Dans l’autre sens, il autorise ou non l’accès à votre PC par des programmes du net ou par des ordinateurs tiers. Les accès non-autorisés sont immédiatement bloqués, et vous recevez un message d’alerte.
Si vous souhaitez désactiver votre pare-feu Windows, vous ne devez le faire que pour une durée limitée. Il arrive parfois que vous soyez obligé de désactiver le pare-feu pour pouvoir installer certains logiciels qui, sans cela, seraient bloqués par le pare-feu. Nous allons vous expliquer, point par point, comment désactiver le pare-feu.
Désactiver le pare-feu Windows. Comment procéder avec Windows 10, 8 et 7
Depuis la version XP de Windows, le pare-feu Windows est intégré aux systèmes d’exploitation de Microsoft. Désigné au début comme « Internet Connection Firewall », le pare-feu qui ne servait qu’à filtrer les connexions entrantes, a progressivement évolué pour devenir une solution de sécurité plus complète. À ce jour, il fait partie des outils-filtres les plus sûrs du marché. Avec Windows 10, Microsoft a introduit la nouvelle désignation « Windows Defender Firewall », faisant ainsi du pare-feu un élément central de la suite de sécurité Windows Defender.
Nous allons vous montrer comment désactiver le pare-feu dans la version 10 de Windows, mais aussi dans ses versions précédentes, Windows 8 et Windows 7.
Pour rester protégé en permanence contre les cyber-attaques, nous vous recommandons de désactiver le pare-feu de votre ordinateur uniquement pour une durée limitée. Si vous devez désactiver le pare-feu Windows pour pouvoir par exemple télécharger un logiciel, pensez à le réactiver immédiatement dès que l’installation est terminée, pour qu’il puisse reprendre son rôle de protection des sorties et des entrées.
Désactiver le pare-feu de Windows 10. Voici comment procéder :
Guide de désactivation du pare-feu dans Windows 10
- Ouvrez le Menu de démarrage (cliquez sur l’icône de Windows) et tapez « Pare-feu Windows » dans la barre de recherche de Windows.
- Parmi les résultats proposés, cliquez sur Pare-feu Windows Defender.
- Cliquez ensuite sur Activer ou désactiver le pare-feu Windows Defender.
- Cochez l’option Désactiver le Pare-feu Windows Defender » autant pour les réseaux privés que pour les réseaux publics.
En suivant la même procédure, vous pourrez ensuite réactiver le Pare-feu de Windows 10, dès que vous avez terminé les actions ayant nécessité une désactivation temporaire du pare-feu.
Ci-dessous, nous vous présentons de façon plus détaillée, chacune des étapes permettant de désactiver le Pare-feu de Windows 10 (avec des copies d’écran).
Étape 1 : Ouvrez le menu de Windows 10 en cliquant sur l’icône de Windows. Dans la barre de recherche de Windows, tapez « Pare-feu Windows » ou « Pare-feu Windows Defender ». Cliquez ensuite sur le résultat de la recherche.
Étape 2 : Vous verrez alors apparaître le menu du pare-feu de Windows 10 avec ses options. Parmi les différentes options qui s’affichent dans le menu latéral à gauche, cliquez sur celle qui s’appelle « Activer ou désactiver le pare-feu Windows Defender ».
Étape 3 : Windows 10 vous mène alors aux paramètres du pare-feu pour les deux types de réseau : les réseaux privés et les réseaux publics. Pour désactiver complètement le pare-feu, cochez la fonction « Désactiver le Pare-feu Windows Defender (non recommandé) » pour tous les réseaux disponibles. En cliquant sur « OK », vous validez les modifications et désactivez ainsi le Pare-feu :
Désactiver le pare-feu de Windows 8 : voici comment procéder
Si vous avez Windows 8 ou Windows 8.1, et que vous voulez désactiver le pare-feu, vous pouvez suivre les indications données plus haut pour Windows 10. La désactivation du pare-feu dans ces anciennes versions du système d’exploitation de Microsoft se fait de la même manière.
- Démarrez la fonction recherche du menu de démarrage de Windows 8.
- Tapez les mots « pare-feu Windows » ou « pare-feu » dans la barre de recherche.
- Cliquez sur le résultat affiché pour ouvrir le menu du pare-feu.
- Dans le menu latéral à gauche, cliquez sur l’option qui s’appelle « Désactiver ou désactiver le pare-feu Windows ».
- Cochez l’option « Désactiver le Pare-feu Windows (non recommandé) » autant pour les réseaux privés que pour les réseaux publics.
- Pour finir, cliquez sur « OK ».
Pour pouvoir modifier les paramètres du pare-feu de Windows, vous devez avoir les droits d’administrateur !
Windows 7 : guide pour désactiver le pare-feu
Les utilisateurs de Windows 7 peuvent aussi désactiver le pare-feu Windows de la même manière que celle décrite précédemment.
- Ouvrez le menu de démarrage.
- Tapez le mot « pare-feu » ou « pare-feu Windows » dans la barre de recherche.
- Cliquez sur le résultat de la recherche affiché.
- Dans le menu latéral à gauche, cliquez sur l’option qui s’appelle Désactiver ou désactiver le pare-feu Windows.
- Cochez l’option Désactiver le Pare-feu Windows (non recommandé) pour les réseaux privés et publics.
- Confirmez les modifications en cliquant sur le bouton « OK ».
Microsoft a officiellement arrêté la maintenance de Windows 7 depuis le 14 janvier 2020. Le produit ne bénéficie donc plus de support technique, ni de mises à jour de sécurité. Seuls quelques clients ayant contracté un support professionnel entreprise payant ont droit à une maintenance jusqu’en 2023. Si vous ne faites pas partie de ceux-là, nous vous recommandons vivement de passer à une version plus récente de Windows. Pour en savoir plus sur ce sujet, nous vous renvoyons à notre article portant sur la fin de maintenance de Windows 7.
Une autre manière de désactiver le pare-feu : ajouter une exception
Au lieu de désactiver le pare-feu de Windows, vous pouvez définir des règles d’exception pour certains programmes. En procédant de la sorte, vous permettez à une application de fonctionner sans être surveillée, ni filtrée et encore moins bloquée par le Pare-feu de Windows. Avec Windows 10, 8 et 7, pour définir des règles d’exception, procédez de la manière suivante.
Étape 1 : Ouvrez le menu de démarrage, et recherchez le pare-feu de Windows. Cliquez sur le résultat de la recherche présenté :
Étape 4 : Pour permettre à un logiciel ou à une application de communiquer sans filtre malgré un pare-feu Windows activé, cliquez d’abord sur le bouton « Autoriser une autre application ».
Étape 5 : Windows 10 vous présente sous forme de liste, l’ensemble des applications pour lesquelles vous souhaitez ajouter des règles spécifiques. Si le programme concerné ne figure pas dans la liste, ajoutez-le en cliquant sur « Parcourir ». Indiquez alors l’emplacement où se trouve l’application. Si vous confirmez votre choix en cliquant sur « Ajouter », l’application en question s'affichera dans la liste, ce qui vous permettra ensuite de définir des règles d’exception, aussi bien pour les réseaux privés que publics.